
Заглавная страница Избранные статьи Случайная статья Познавательные статьи Новые добавления Обратная связь КАТЕГОРИИ: ТОП 10 на сайте Приготовление дезинфицирующих растворов различной концентрацииТехника нижней прямой подачи мяча. Франко-прусская война (причины и последствия) Организация работы процедурного кабинета Смысловое и механическое запоминание, их место и роль в усвоении знаний Коммуникативные барьеры и пути их преодоления Обработка изделий медицинского назначения многократного применения Образцы текста публицистического стиля Четыре типа изменения баланса Задачи с ответами для Всероссийской олимпиады по праву 
Мы поможем в написании ваших работ! ЗНАЕТЕ ЛИ ВЫ?
Влияние общества на человека
Приготовление дезинфицирующих растворов различной концентрации Практические работы по географии для 6 класса Организация работы процедурного кабинета Изменения в неживой природе осенью Уборка процедурного кабинета Сольфеджио. Все правила по сольфеджио Балочные системы. Определение реакций опор и моментов защемления |
Вставка экспресс-блока в документ
41. Вставьте в начало файла Ярмарка созданный вами элемент экспресс-блока Impact. Для этого § восстановите файл Ярмарка и перейдите в начало документа; § во вкладке Вставка в группе Текст щелкните по кнопке Экспресс‑блоки и выберите команду Организатор стандартных блоков; § в диалоговом окне в области Стандартные блоки щелкните по элементу с именем Impact и нажмите кнопку Вставить. В результате MS Word поместит элемент экспресс-блока в начало документа. 42. Сохраните изменения и закройте файл Ярмарка. 43. Вставьте в файл Письмо клиенту стандартный блок Черновик1, который будет использоваться в этом документе как подложка с диагональным текстом Черновик. Для этого § восстановите файл Письмо клиенту; § во вкладке Вставка в группе Текст щелкните по кнопке Экспресс‑блоки и выберите команду Организатор стандартных блоков; § в диалоговом окне в области Стандартные блоки щелкните по элементу с именем Черновик1 и нажмите кнопку Вставить. В результате на каждой странице документа MS Word создаст подложку с диагональным текстом Черновик светло серого цвета. 44. Сохраните изменения и закройте файл Письмо клиенту. Удаление экспресс-блока 45. Удалите экспресс-блок с именем Impact из памяти компьютера. Для этого: § во вкладке Вставка в группе Текст щелкните по кнопке Экспресс‑блоки; § в области Общие щелкните правой кнопкой мыши по элементу с именем Impact и в открывшемся контекстном меню выберите команду Упорядочить и удалить. В результате откроется диалоговое окно Организатор стандартных блоков, в области Стандартные блоки которого уже будет выделен экспресс-блок с именем Impact; § щелкните по кнопке Удалить и в окне запроса об удалении стандартного блока нажмите кнопку Да. MS Word удалит экспресс-блок из памяти компьютера. 46. Аналогичным образом удалите экспресс-блок с именем Подпись. 47. Закройте MS Word. Использование стилей для форматирования документов. Создание таблиц Для выполнения лабораторной работы потребуются учебные файлы Ярмарка, Пример1, Пример2, Пример3, Пример4. О стилях При работе с документом часто приходится к однородным фрагментам, например, заголовкам, названиям рисунков и таблиц, основному тексту документа и т. п., применять одинаковое оформление. Конечно, можно для каждого фрагмента устанавливать требуемые параметры шрифтов, абзацев и др. Но это, во-первых, долго и утомительно, а во-вторых, трудно запомнить, где и какие установлены параметры оформления. Облегчить единообразное оформление документов поможет использование стилей.
Стилем называется набор параметров форматирования, который применяется к абзацам текста, таблицам, спискам и знакам (символам), чтобы быстро изменить их внешний вид. Стили позволяют одним действием применить сразу всю группу параметров форматирования. Использование стилей позволяет обеспечить единообразие в оформлении документов и возможность быстрого изменения оформления. Использование стилей при оформлении заголовков документа повышает эффективность работы в режиме отображения Структура и работу с Навигацией, позволяет автоматически создавать оглавление. Каждый шаблон имеет набор стилей, которые «передаются» создаваемому документу. В последующем при работе с документом можно изменять параметры стилей, можно добавлять стили из других шаблонов и документов, можно создавать новые стили. Стили можно сохранять в документе или в шаблоне. Стиль всегда имеет имя. Стили с одним и тем же именем в разных документах и шаблонах могут иметь разное оформление. Стиль может быть использован как к целому абзацу, так и к нескольким символам. Если стиль применяется к целому абзацу, то абзац можно не выделять, а если только к фрагменту текста любой величины, то требуемый фрагмент выделяется. 1. Откройте из своей папки файл Ярмарка. 2. С помощью сочетания клавиш <Shift> и <F1> получите информацию о параметрах форматирования вначале для заголовка Первая ежегодная книжная ярмарка, а затем для первого абзаца с текстом. Для этого установите курсор на интересующий вас фрагмент текста и нажмите указанное сочетание клавиш – справа появится специальное окно Показать форматирование, содержащее все параметры форматирования выбранного фрагмента. Закройте специальное окно, используя для этого одноименную кнопку. 3. Для фрагмента текста, следующего после заголовка Расписание мероприятий установите стиль Нумерованный список 2. Для этого:
§ выделите необходимый фрагмент текста; § во вкладке Главная в группе Стили щелкните по кнопке Стили, расположенной в правом нижнем углу. Откроется диалоговое окно Стили; § в диалоговом окне выполните команду Параметры. Откроется диалоговое окно Параметры области стилей; § в области Отображаемые стили из списка выберите значение Все и щелкните по кнопке <Ok>; § в диалоговом окне Стили выберите стиль Нумерованный список 2. 4. Выполните следующие действия: в стиле Заголовок 3 измените размер шрифта на 14 пт; стилю Заголовок 1 назначьте сочетание клавиш <Ctrl>, <Alt>, <k>. Для этого: § в диалоговом окне Стили щелкните правой кнопкой мыши по стилю Заголовок 3 и в открывшемся контекстном меню выберите команду Изменить. Откроется диалоговое окно Изменение стиля; § в области Форматирование установите размер шрифта 14 пт и щелкните по кнопке <Ok>; § в диалоговом окне Стили щелкните правой кнопкой мыши по стилю Заголовок 1 и в открывшемся контекстном меню выберите команду Изменить; § в диалоговом окне Изменение стиля щелкните по кнопке Формат и выберите команду Сочетание клавиш. Откроется диалоговое окно Настройка клавиатуры; § в поле Новое сочетание клавиш введите сочетание клавиш <Ctrl>, <Alt>, <k>, причем не отпускайте ни одну из них, пока не завершите набор; § нажмите сначала кнопку Назначить, а затем Закрыть и <Ok>. 5. Сохраните изменения и закройте файл Ярмарка. Задания для самостоятельной работы 6. Скопируйте файлы из папки!INFORMATIKA\Word_1\Лаб_6 в свою папку. 7. Отформатируйте текст файлов Пример1, Пример2, Пример3, Пример4, согласно образцам, приведенным в Приложениях 1-4 (стр. 139-142). 8. Для текста файла Пример1 задан следующий формат: § заголовку Издательство «Северный город» присвоен стиль Заголовок 2, который имеет следующие характеристики: шрифт Arial, размер 12, полужирный, курсив, по центру; § Адрес напечатан шрифтом Arial, размером 11, по центру; § Телефон имеет шрифт Times New Roman, 11, по центру; § Основной текст документа напечатан шрифтом Times New Roman, 11 и имеет следующие отступы и интервалы: Выравнивание – по левому краю, Интервал междустрочный – одинарный; § для заголовков Вот лишь некоторые из предлагаемых нами журналов:, Цитата, Как нас найти необходимо создать новый стиль с именем Мой Стиль, со следующим форматом: шрифт Times New Roman, размер 14, полужирный, курсив (вкладка Главная, группа Стили, кнопки Стили и Создать стиль); § абзац, начинающийся со строк Перед тем, как отправиться в иностранное государство имеет следующий формат: Выравнивание – по ширине, Отступ слева – 1 см., Интервал междустрочный – полуторный; § с помощью кнопок Нумерация и Маркеры (вкладка Главная, группа Абзац) создайте списки там, где это необходимо. 9. Для текста файла Пример2 задан следующий формат: § заголовок Вестник ООО «Природа» имеет стиль Название со следующими характеристиками: шрифт Times New Roman, размер 20, полужирный, по центру; § тексту Том 11, Номер 8, Октябрь 1997 присвоен стиль Подзаголовок со следующим форматом: § шрифт: Times New Roman, размер 10, полужирный, по левому краю; § рамка: Обтекание текстом – вокруг; по горизонтали: Положение – слева, Относительно – колонки, Расстояние от текста – 0,32 см;
по вертикали: Относительно – абзаца, Расстояние от текста – 0,32 см, Перемещать с текстом – флажок; § граница: верхняя; § заголовкам Модернизация спортивного зала, Новый центр досуга, Кадровые перестановки в октябре присвоен стиль Заголовок 1: Arial, 14, полужирный, по левому краю; § основной текст документа напечатан шрифтом Times New Roman, 10 и имеет следующие отступы и интервалы: Выравнивание – по левому краю, Интервал междустрочный – одинарный. 10. Для текста файла Пример3 задан следующий формат: § заголовок Бюллетень ООО «Природа» имеет стиль Название со следующими характеристиками: шрифт Times New Roman, размер 20, полужирный, по центру; § тексту Том 10, Номер 6, Сентябрь 1997 присвоен стиль Подзаголовок со следующим форматом: § шрифт: Times New Roman, размер 10, полужирный, по левому краю; § рамка: Обтекание текстом – вокруг; по горизонтали: Положение – слева, Относительно – колонки, Расстояние от текста – 0,32 см.; по вертикали: Относительно – абзаца, Расстояние от текста – 0,32 см., Перемещать с текстом – флажок, § граница: верхняя. § заголовки Масло «Бриз», Мягкие ириски, «Пицца с сыром» имеют стиль Заголовок1 (Arial, 14, полужирный, по левому краю); § заголовок Масло «Бриз» и следующий за ним текст имеют рамку со сплошным типом линии, шириной 2,25 пт и узором типа 15% (вкладка Дизайн, группа Фон страницы, кнопка Границы страниц); § для расположения текста документа в две колонки необходимо выполнить следующие действия: § после подзаголовка Том 10, Номер 6, Сентябрь 1997 создать пустую строку; § во вкладке Разметка страницы в группе Параметры страницы щелкнуть по команде Разрывы; § в открывшемся диалоговом окне в области Разрывы разделов выбрать команду Текущая страница; § выделить весь текст, начинающийся с заголовка Масло «Бриз»; § во вкладке Разметка страницы в группе Параметры страницы щелкнуть на кнопке Колонки и выбрать режим Две колонки; § текст Информационный бюллетень распространяется каждый понедельник в 7 часов утра находится в нижнем колонтитуле. 11. Для текста файла Пример4 задан следующий формат: § заголовок ООО «Природа» создается с помощью кнопки WordArt (вкладка Вставка, группа Текст); § для заголовка Новые рынки сбыта и маркетинга создайте стиль, имеющий имя Title Cover следующего формата: § шрифт: Arial Black, размером 32, полужирный; § абзац: выравнивание – по левому краю, отступ слева – 1 см., справа – 1 см., интервал перед – 12, интервал после – 25, междустрочный – точно, значение – 32 пт.;
§ граница: верхняя граница, тип – сплошная линия, ширина – 6 пт; § с помощью кнопки Рисунки (вкладка Вставка, группа Иллюстрации) добавьте в документ понравившуюся картинку. 12. Просмотрите полученные результаты и внесите необходимые дополнения так, чтобы выполненные примеры совпадали с образцами, приведенными в Приложениях 1-4. Создание таблицы 13. Создайте новый документ и сохраните его в своей папке под именем Таблица. 14. Создайте таблицу. Таблица 1.
Последовательность действий при создании и заполнении таблицы: § с помощью кнопки Таблица (вкладка Вставка, группа Таблицы) создайте таблицу размером 3х3; § далее разбейте ячейки, которые служат для ввода времени занятий и предметов, с учетом номера недели, на нужное количество. Для этого воспользуйтесь командой контекстного меню Разделить ячейки или кнопкой Разделить ячейки (вкладка Макет, группа Объединение). Контекстное меню появляется после нажатия правой клавиши мыши; § введите в таблицу текст. Для перемещения по строкам и столбцам таблицы пользуйтесь стрелками или клавишей <Tab>. Для ввода минут используйте кнопку Надстрочный знак (вкладка Главная, группа Шрифт); § выделите дни недели и, используя команду контекстного меню Свойства таблицы (вкладка Ячейка в диалоговом окне Свойства таблицы), выполните вертикальное выравнивание текста по центру; § с помощью кнопок, расположенных на ленте (вкладка Макет, группа Выравнивание), выровняйте: § заголовки таблицы и время занятий – по центру; § предметы – по центру по левому краю; § воспользовавшись кнопками Толщина пера (вкладка Конструктор, группа Обрамление), Внешние границы и Внутренние границы (вкладка Конструктор, группа Обрамление, стрелка кнопки Границы), задайте толщину основных линий таблицы 2,25 пт. 15. В созданной таблице проверьте следующие возможности при перемещении курсора: § клавиша <Tab> переводит курсор в следующую ячейку таблицы; § комбинация клавиш <Shift>, <Tab> – в предыдущую ячейку; § клавиши <Alt>, <Home> переводит курсор в первую ячейку строки; § клавиши <Alt>, <End> – в последнюю ячейку строки; § комбинация <Alt>, <PgUp> переводит курсор в верхнюю ячейку столбца; § комбинация <Alt>, <PgDn> – в нижнюю ячейку столбца. 16. Сохраните изменения и закройте все файлы. 1.7. Формулы. Многоуровневые заголовки и оглавление. Сноски Для выполнения лабораторной работы потребуются учебные файлы Формулы и Заголовки. 1. Из папки!INFORMATIKA\Word_1\Лаб7 скопируйте в свою папку и откройте файл Формулы. Создание формул 2. С помощью редактора формул после слов индекс Пааше (
3. Расположите введенную формулу по центру страницы. 4. Воспользовавшись полем ListNume справа от введенной формулы вставьте ее порядковый номер. Для этого: § щелкните справа от введенной формулы левой кнопкой мыши и введите открывающуюся скобку; § выполните команду Поле (вкладка Вставка, группа Текст, команда Экспресс-блоки). Откроется диалоговое окно Поле; § в области Категории выберите Нумерация, в области Поля – ListNume, а в области Имя списка – NumberDefault; § введите параметры поля: Уровень в списке – 1; § щелкните по кнопке <Ok>. В результате будет вставлен номер формулы 1). 5. После слов цены базового периода ( 6. С помощью поля ListNume справа от введенной формулы вставьте ее порядковый номер. Обратите внимание, что у формулы, введенной в пункте 2, текущий номер изменится на 2. 7. После слов в соответствии с формулами вставьте ссылки на формулы. Для этого: § после слов в соответствии с формулами введите открывающуюся скобку; § выполните команду Перекрестная ссылка (вкладка Ссылки, группа Названия). Откроется диалоговое окно Перекрестные ссылки; § в открывшемся диалоговом окне Перекрестные ссылки укажите Тип ссылки: Абзац, Вставить ссылку на: Номер абзаца. Кроме этого проверьте чтобы был установлен флажок Вставить как гиперссылку, а в области Для какого абзаца выберите 1); § щелкните по кнопке Вставить. В результате в тексте документа будет вставлена ссылка на первую формулу; § далее введите запятую и аналогичным образом вставьте ссылку на вторую формулу; § щелкните по кнопке Закрыть. 8. После слов выражение для ρ имеет вид введите формулу 9. Справа от введенной формулы вставьте ее порядковый номер. Для этого скопируйте и вставьте справа от формулы любой созданный ранее номер. Обратите внимание, что у формул, введенных в пунктах 2 и 5, текущие номера изменятся на 2 и 3. При этом в тексте ссылки на формулы не изменятся и останутся равными 1 и 2. 10. Используя команду контекстного меню Обновить поле (или кнопку клавиатуры <F9>) обновите значения ссылок на формулы, расположенные после слов в соответствии с формулами. Для этого: § выделите весь документ, воспользовавшись сочетанием клавиш <Ctrl>, <A>; § нажмите правую кнопку мыши и из контекстного меню выберите команду Обновить поле (или воспользуйтесь кнопкой <F9>). В результате MS Word обновит значения ссылок на формулы; § снимите выделение текста, щелкнув левой кнопкой мыши в любом месте документа. 11. Сохраните и закройте файл Формулы. Многоуровневые заголовки 12. Из папки!INFORMAT\WORD\Лаб7 скопируйте в свою папку и откройте файл Заголовки. 13. Перед первым абзацем текста, вставьте название Модель индивидуального спроса и ее использование при анализе потребления в России и отформатируйте его, используя стиль Заголовок 1. Для этого: § выведите на экран символы форматирования (вкладка Главная, группа Абзац); § перейдите в начало документа, нажав сочетание клавиш <Ctrl>, <Home>; § перед первым абзацем вставьте пустую строку и введите заголовок: Модель индивидуального спроса и ее использование при анализе потребления в России; § используя команду Заголовок 1 (вкладка Главная, группа Стили) присвойте введенному тексту соответствующий стиль. 14. Перед созданным названием добавьте текст Глава 1. Для этого: § щелкните по кнопке Стили (вкладка Главная, группа Стили). Справа откроется одноименное диалоговое окно; § в диалоговом окне Стили щелкните на стрелке справа от стиля Заголовок 1 и выберите команду Изменить; § в открывшемся диалоговом окне Изменение стиля щелкните по кнопке Формат. Откроется список команд, в котором выберите команду Нумерация; § в открывшемся диалоговом окне Список перейдите на вкладку Нумерация, щелкните по варианту 15. Заголовку Равновесное потребление многих благ присвойте стиль Заголовок 2 идобавьте номер 1.1. Для этого: § щелкните на заголовке Равновесное потребление многих благ и присвойте стиль Заголовок 2; § во вкладке Главная, в группе Абзац щелкните по стрелке кнопки Многоуровневый список и в области Библиотека списков щелкните по варианту 16. Заголовку Аналитическое выражение для функции индивидуального спроса добавьте номер 1.1.1. и присвойте стиль Заголовок 3. Для этого щелкните на заголовке и присвойте ему стиль Заголовок 3. 17. Перед названием Элементы репрезентативной теории измерений вставьте слова Глава 2. Для этого присвойте заголовку стиль Заголовок 1. 18. Перед заголовком Шкальное направление в теории измерений вставьте номер 2.1. Для этого этому заголовку присвойте стиль Заголовок 2. Создание оглавления Оглавление документа – это список заголовков указанных вами уровней с соответствующими номерами страниц. Фактически оглавление представляет собой таблицу, состоящую из двух столбцов. В левом столбце отображаются заголовки разделов, в правом – номера страниц. При составлении оглавления MS Word позволяет использовать как стандартные, так и нестандартные стили заголовков документа. Наиболее простой способ подготовки документа к сборке оглавления заключается в том, чтобы использовать стандартные стили заголовков. Стандартные заголовки включают текст Заголовок и уровни от 1 до 9. 19. В начале документа создайте оглавление, в котором отображаются все заголовки и номера страниц. Для этого: § перейдите в начало документа (клавиши <Ctrl>, <Home>); § создайте пустую строку и введите текст Оглавление; § нажмите клавишу <Enter>; § во вкладке Ссылки в группе Оглавление щелкните по стрелке кнопки Оглавление и в открывшемся списке выберите команду Оглавление. В результате откроется одноименное диалоговое окно; § проверьте, чтобы были установлены флажки Показать номера страниц и Номера страниц по правому краю; § выберите по своему усмотрению Заполнитель и Формат; § установите количество уровней – 3; § щелкните по кнопке <Ok>. В результате MS Word создаст оглавление. Если после создания оглавления в документ были внесены изменения (например, вставлены дополнительные заголовки или добавлен текст), то оглавление необходимо обновить. Для этого достаточно, находясь в любом месте оглавления, щелкнуть правой кнопкой мыши и выбрать команду Обновить поле (или нажать клавишу <F9>). 20. Воспользовавшись оглавлением, перейдите в тексте документа на заголовок Элементы репрезентативной теории измерений. Для этого: § нажмите и удерживайте клавишу <Ctrl>; § в оглавлении щелкните левой кнопкой мыши по заголовку Элементы репрезентативной теории измерений. В результате MS Word найдет соответствующий заголовок в тексте документа. Использование сносок Обычные и концевые сноски используются в документах и книгах для указания источника материала или ввода поясняющей, или дополнительной информации. Обычные сноски располагаются в конце страницы, а концевые – в конце документа. 21. После слов Шкальное направление, его часто называют теорией шкал, связано с именем С.С. Стивенса вставьте сноску, содержащую поясняющий текст. Для этого: § выделите текст С.С. Стивенса и во вкладке Ссылки в группе Сноски выполните команду Вставить сноску; § внизу страницы, после цифры 1 щелкните левой кнопкой мыши и введите текст По мнению Стивенса, имеется, с одной стороны – система однотипных свойств реальных объектов, а с другой стороны – система изображающих их чисел. 22. Сохраните и закройте файл Заголовки. Приложение 1 ФАЙЛ “ПРИМЕР 1”
|
|||||||||||||||||||||||||||
|
Последнее изменение этой страницы: 2019-11-02; просмотров: 211; Нарушение авторского права страницы; Мы поможем в написании вашей работы! infopedia.su Все материалы представленные на сайте исключительно с целью ознакомления читателями и не преследуют коммерческих целей или нарушение авторских прав. Обратная связь - 18.219.208.117 (0.111 с.) |
 ) цены текущего периода (
) цены текущего периода ( ) вставьте формулу
) вставьте формулу  . Для этого воспользуйтесь командой Формула (вкладка Вставка, группа Символы).
. Для этого воспользуйтесь командой Формула (вкладка Вставка, группа Символы). ) введите формулу
) введите формулу  .
.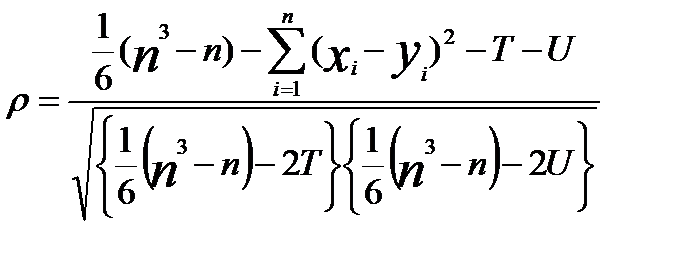
 и дважды нажмите кнопку < Ok >. В результате перед заголовком будет вставлен номер главы.
и дважды нажмите кнопку < Ok >. В результате перед заголовком будет вставлен номер главы. . В результате перед выбранным заголовком будет вставлен номер 1.1.
. В результате перед выбранным заголовком будет вставлен номер 1.1.


