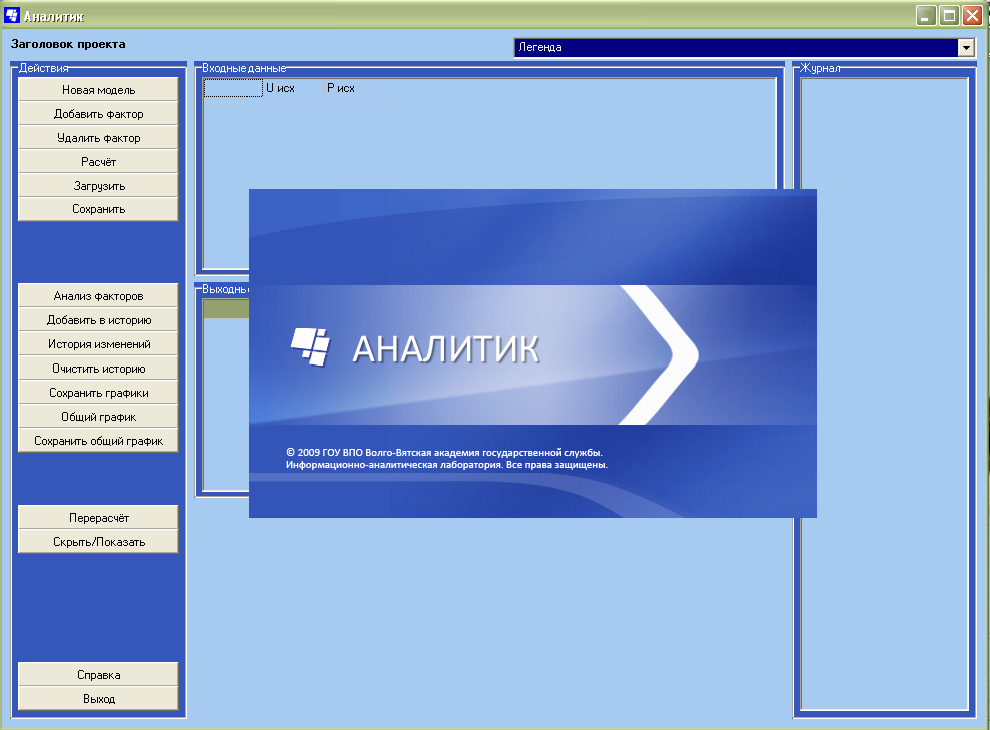Заглавная страница Избранные статьи Случайная статья Познавательные статьи Новые добавления Обратная связь КАТЕГОРИИ: ТОП 10 на сайте Приготовление дезинфицирующих растворов различной концентрацииТехника нижней прямой подачи мяча. Франко-прусская война (причины и последствия) Организация работы процедурного кабинета Смысловое и механическое запоминание, их место и роль в усвоении знаний Коммуникативные барьеры и пути их преодоления Обработка изделий медицинского назначения многократного применения Образцы текста публицистического стиля Четыре типа изменения баланса Задачи с ответами для Всероссийской олимпиады по праву 
Мы поможем в написании ваших работ! ЗНАЕТЕ ЛИ ВЫ?
Влияние общества на человека
Приготовление дезинфицирующих растворов различной концентрации Практические работы по географии для 6 класса Организация работы процедурного кабинета Изменения в неживой природе осенью Уборка процедурного кабинета Сольфеджио. Все правила по сольфеджио Балочные системы. Определение реакций опор и моментов защемления |
Описание процесса моделирования в среде программы «Аналитик»
После запуска программы (рис.3.4.1) откроется диалоговое окно (рис. 3.4.2).
Рис. 3.4.1. Запуск программы «Аналитик»
Пользователь имеет возможность либо загрузить уже готовый файл с исходными данными из представленного каталога когнитивных моделей, либо создать новую модель. Если пользователь выбирает первый вариант, то в диалоговом окне откроется матрица с исходными данными, и пользователь может начать работу с данной моделью. Названия факторов выбранной модели можно увидеть в «Легенде», развернув данное окно (рис. 3.4.3).
Рис. 3.4.3. Матрица с исходными данными Если пользователь выбирает второй вариант – создание новой модели, ему необходимо закрыть окно с представленными когнитивными моделями и нажать кнопку «Новая модель». После чего вводятся названия факторов, для этого пользователю необходимо нажать кнопку «Добавить фактор» и ввести название фактора в указанном окне. Автоматически фактору присваивается дополнительное имя «f1», «f2» и т.д. (рис 3.4.4). Эта процедура продолжается, пока не будет введено нужное количество факторов.
Рис. 3.4.4 Ввод названия фактора После ввода всех факторов заполняется матрица весов (рис. 3.4.5). Пользователю предоставляется возможность сохранить заполненную матрицу весов в формате MS Excel. При необходимости матрица весов может корректироваться: можно удалить некоторый фактор из матрицы весов, предварительно выделив курсором этот фактор, нажав кнопку «Удалить фактор», и если требуется, ввести новый.
Рис. 3.4.5. Заполнение матрицы После заполнения матрицы весов необходимо нажать кнопку «Расчет». Далее появится окно, где пользователю будет предложено указать количество периодов (рис. 3.4.6).
Рис. 3.4.6. Ввод количества периодов После ввода необходимого количества периодов, запускается процесс моделирования и расчета прогнозных значений факторов. Рассчитанные значения отображаются в нижней таблице (рис. 3.4.7).
Рис. 3.4.7. Результаты У пользователя есть возможность увидеть графическое отображение полученных данных отдельно для каждого фактора (кнопка «Анализ факторов») (рис. 3.4.8) и для всех факторов одновременно (кнопка «Общий график») (рис. 3.4.9).
Рис. 3.4.8. Графическое представление результатов
Рис. 3.4.9. Графическое представление результатов Полученные графики можно сохранить, нажав кнопку «Сохранить графики». Графики сохранятся в отдельном файле в формате MS Excel, где будут также представлены легенда модели и выходные данные - результаты расчетов (рис. 3.4.10).
Рис. 3.4.10. Сохранение графиков Сохранить общий график можно, нажав кнопку «Сохранить общий график» (рис. 3.4.11).
Рис. 3.4.11. Сохранение общего графика Полученные результаты можно добавить в историю изменений, нажав кнопку «Добавить в историю», и таким образом проследить все изменения, которые проводит пользователь в ходе работы с моделью. В правой части диалогового окна в поле «Журнал» отображаются все изменения и обновления истории изменений. Для того чтобы просмотреть историю изменений, необходимо нажать кнопку «История изменений», после чего откроется файл в формате MS Excel, где будут представлены расчеты и вся информация об изменениях в расчетах (рис. 3.4.12).
Рис. 3.4.12. История изменений При необходимости, данный файл в формате MS Excel можно сохранить. Пользователю также предоставляется возможность очисть историю, нажав кнопку «Очистить историю». Дополнительно, в диалоговом окне программы «Аналитик» имеется функция «Скрыть/показать импульс», которая позволяет пользователю менять импульс на определенном этапе прогнозирования, тем самым управлять моделью в нужном направлении. Таблица «Импульсы» представлена внизу диалогового окна программы (рис. 3.4.13).
Рис. 3.4.13. Импульсы После того, как в таблице Импульсы были произведены изменения, необходимо нажать кнопку «Перерасчет», что позволит получить новые результаты моделирования с учетом того, что импульсное воздействие введено, например, на фактор f2 на втором такте моделирования. Программа «Аналитик» позволяет реализовать моделирование с внесением импульса внешних возмущений на начальном шаге моделирования, а также, при необходимости, на некотором другом шаге развития процесса. Если пользователю требуется загрузить другую модель, следует нажать кнопку «Загрузить», после чего появится окно со списком когнитивных моделей, из которых нужно будет выбрать необходимую. Если же требуется создать новую модель, необходимо нажать кнопку «Новая модель», рабочее окно программы возвращается к первоначальному виду. При нажатии кнопки «Выход», пользователь автоматически выходит из программы.
|
||||||
|
Последнее изменение этой страницы: 2017-02-10; просмотров: 326; Нарушение авторского права страницы; Мы поможем в написании вашей работы! infopedia.su Все материалы представленные на сайте исключительно с целью ознакомления читателями и не преследуют коммерческих целей или нарушение авторских прав. Обратная связь - 3.134.118.95 (0.006 с.) |