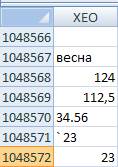Заглавная страница Избранные статьи Случайная статья Познавательные статьи Новые добавления Обратная связь КАТЕГОРИИ: ТОП 10 на сайте Приготовление дезинфицирующих растворов различной концентрацииТехника нижней прямой подачи мяча. Франко-прусская война (причины и последствия) Организация работы процедурного кабинета Смысловое и механическое запоминание, их место и роль в усвоении знаний Коммуникативные барьеры и пути их преодоления Обработка изделий медицинского назначения многократного применения Образцы текста публицистического стиля Четыре типа изменения баланса Задачи с ответами для Всероссийской олимпиады по праву 
Мы поможем в написании ваших работ! ЗНАЕТЕ ЛИ ВЫ?
Влияние общества на человека
Приготовление дезинфицирующих растворов различной концентрации Практические работы по географии для 6 класса Организация работы процедурного кабинета Изменения в неживой природе осенью Уборка процедурного кабинета Сольфеджио. Все правила по сольфеджио Балочные системы. Определение реакций опор и моментов защемления |
Переглядання та редагування виносок.
Якщо знаходитися у звичайному режимі переглядання, то правлення та переглядання виносок відбувається в місці їх реального розташування. Якщо знаходитися в звичайному режимі, то переглядання та правлення відбувається в спеціальному вікні. Щоб змінити режим переглядання потрібно обрати ВИД / РЕЖИМ ЧТЕНИЯ чи РАЗМЕТКА СТРАНИЦЫ. Щоб перемістити знак виноски на нове місце в тексті, потрібно виділити чи сам знак виноски, чи знак виноски разом з оточуючим його текстом. Потім перетягнути його на нове місце. Або зробити так: 1. Вибрати ГЛАВНАЯ / ВЫРЕЗАТЬ або натиснути комбінацію клавіш SHIFT + DELETE. 2. Перемістити курсор на нове місце. 3. Обрати команди меню ГЛАВНАЯ / ВСТАВИТЬ або натиснути SHIFT + INSERT. Щоб видалити виноску, виділяють знак цієї виноски і натискають Delete. Коли переміщають чи видаляють пронумеровану виноску, Word автоматично перенумеровує решту виносок. За замовчуванням Word нумерує звичайні виноски арабськими цифрами, а прикінцеві – рядковими римськими. Можна змінити стиль нумерації виносок документу. Для цього треба зробити наступне: 1. Обрати ССЫЛКИ і натиснути сткілочку на вкладинці СНОСКИ щоб вивести на екран діалогове вікно СНОСКИ. 2. Натиснути на кнопці ЗАМЕНИТЬ, щоб вивести на екран діалогове вікно ПАРАМЕТРЫ СНОСОК. 3. В залежності від того, нумерацію якого типу виносок потрібно змінити, клацнути ПРЕОБРАЗОВАТЬ ВСЕ ОБЫЧНЫЕ СНОСКИ В КОНЕЧНЫЕ чи навпаки. 4. Розгорнути список ФОРМАТ НОМЕРА і виділіть в ньому потрібний вам стиль нумерації. 5. Клацнути ОК, щоб повернутися до вікна СНОСКИ, клацнути ЗАКРЫТЬ, щоб повернутися до документу. Автозаміна Засіб автозаміни забезпечує можливість встановити набір слів, фраз і речень, які часто використовують і які можна вставляти в документ, не друкуючи їх щоразу. Можна вставити елемент автозаміни в документ, надрукувавши дану йому абревіатуру (чи назву). Кожного разу, коли друкуватимуть у тексті це скорочення, на його місці автоматично буде друкуватися відповідні йому слово чи фраза. Автозаміна може також «виловити» помилки, що часто зустрічаються. Щоб скористатися одним зі способів створення елементів автозаміни, треба спочатку надрукувати в документі текст заміни, а потім додати до нього спеціальне форматування, яке потрібно включити. Потім треба зробити наступне:
1. Виділити текст для елементу автозаміни. 2. Необхідно натиснути кнопку Office 3. В полі введення ЗАМЕНИТЬ вказують назву чи абревіатуру, яку використовуватимуть для автозаміни. Це повинна бути коротка назва, що описує даний елемент. В подальшому використовуватимуть цю назву при вставці елементу автозаміни в документи. 4. Виділіть опцію ОБЫЧНЫЙ ТЕКСТ, щоб вставити елемент автозаміни в якості простого тексту, що допускає форматування у відповідності з оточуючим текстом. Виділяють опцію ФОРМАТИРОВАНЫЙ ТЕКСТ, щоб форматування елемента автозаміни було збережено при вставлянні тексту. 5. Клацнути кнопку ОК.
Можна змінювати елементи, що містяться в автозаміні. При цьому зміни вплинуть на попередні випадки автозаміни. 1. Вставляють елемент автозаміни в документ, як було описано раніше. 2. Змінюють текст, який щойно вставили та його форматування за бажанням. 3. Виділяють щойно виправлений текст. 4. Необхідно натиснути кнопку Office 5. Натиснути ОК. 6. Коли Word запитає, чи потрібно заново визначити елемент автозаміни, натиснути ДА. Можна видалити непотрібний елемент автозаміни зі списку. Видалення елементу не подіє на попередні випадки вставляння цього елементу в текст. 1. Необхідно натиснути кнопку Office 2. В полі введення ЗАМЕНИТЬ друкують абревіатуру елементу автозаміни чи виділяють його в списку. 3. Обирають УДАЛИТЬ. Елемент буде знищено. Спеціальні символи Символи і спеціальні символи не входять в стандартний набір знаків, наприклад, символ авторського права (©) чи грецька літера μ. Навіть якщо потрібного символу немає на клавіатурі, Word може вивести його на екран і вставити в документ.
Щоб вставити символ в потрібне місце документу потрібно зробити наступне: 1. Обрати ВСТАВКА / СИМВОЛ. При необхідності натиснути на ліву кнопку мишки, коли курсор вказуватиме на вкладинку ДРУГИЕCИМВОЛЫ, щоб побачити таблицю символів. 2. Переглянути набір символів і оберати потрібні. Щоб побачити цей символ крупніше, клацнути на ньому. 3. Щоб переглянути інші набори символів треба розгорнути список ШРИФТ і вибрати потрібний елемент. 4. Щоб вставити виділений елемент, треба клацнути ВСТАВИТЬ. Щоб вставити будь-який невиділений елемент, треба клацнути на ньому двічі. 5. Клацнути ОТМЕНА, щоб закрити діалогове вікно без вставляння символу. Клацнути ЗАКРЫТЬ, щоб закрити діалогове вікно після вставляння символу. Нижче наведено список з коротким описом відомих спеціальних символів:
Довге тире – цей символ довше короткого тире. Використовують для різноманітних цілей, найчастіше зустрічається в граматичних формах для заміни пропущеного члена речення. Коротке тире – тире, яке виглядає трохи довше, ніж дефіс. Коротке тире використовують в комбінаціях цифр та (або) заголовних літер. Короткий пропуск – пропуск трохи довший за звичайний пропуск. Нерозривний дефіс – схожий на нерозривний пропуск. Два слова, відокремлені нерозривним дефісом, завжди будуть знаходитися на одному рядочку. М’який перенос – перенос, який не з’явиться до тих пір, поки слово, яке потрібно розірвати, не прийдеться на кінець рядочка. Довгий пропуск – пропуск трохи довший за короткий пропуск. Нерозривний пропуск – пропуск, який не можна перенести на кінець рядочка. Слова відокремлені нерозривним пропуском, завжди друкуються в одному рядочку. Списки Нумеровані та марковані списки – це зручні засоби оформлення заданих в тексті списків. Word створює такі списки автоматично. Марковані списки використовують для перерахунку пунктів, пов’язаних однією темою там, де важливим є порядок їх слідування. Нумеровані списки використовують для перерахунку пунктів, що слідують один за одним в певному порядку. Щоб перетворити текст в список, треба: 1. Виділити абзаци, які потрібно перетворити в список. 2. Обрати ГЛАВНАЯ / МАРКЕРЫ (НУМЕРАЦИЯ) 3. Обрати потрібний приклад маркованого чи нумерованого списку, натиснувши на відповідну стрілочку. 4. Клацнути ОК. Додати нові пункти до нумерованого чи маркованого списку можна так: 1. Перемістити курсор в те місце списку, куди потрібно додати новий пункт. 2. Щоб почати новий абзац, натиснути Enter. Word автоматично встановить маркер чи номер і при необхідності перенумерує решту пунктів. 3. Надрукувати новий текст. 4. Додати стільки пунктів, скільки потрібно. Колонки Зазвичай колонки використовують в інформаційних бюлетнях, брошурах і тому подібних документах. Коротші рядочки зручніше читати, а також легше додавати до документу графіки, малюнки тощо. За допомогою спеціальних засобів для створення колонок в Word можна оформляти газетні колонки, тобто такі, в яких текст на сторінці, доходячи до кінця однієї колонки, перейде до початку наступної. В Word можливі п’ять стандартних форматів колонок:
ü Одна колонка; ü Дві колонки однакової ширини; ü Три колонки різної ширини
ü Дві колонки різної ширини, ширша ліворуч; ü Дві колонки різної ширини, ширша праворуч. Можна застосувати будь-який з форматів до всього документу, або до його частини. Для цього потрібно зробити наступне: 1. Якщо потрібно розташувати в колонках лише частину документу, то потрібно виділити потрібний текст чи перемістити курсор до того місця, де повинен починатися поділ на колонки. 2. Вибрати РАЗМЕТКА СТРАНИЦЫ / КОЛОНКИ / ДРУГИЕ КОЛОНКИ, щоб вивести на екран діалогове вікно. 3. В секції ТИП натиснути на прикладі потрібного формату. 4. Розгорнути список ПРИМЕНИТЬ і вказати яку частину тексту слід розмістити в колонках. 5. Встановити контрольну мітку перед опцією РАЗДЕЛИТЕЛЬ, щоб між колонками з’явилася вертикальна лінія. 6. Клацнути ОК. Колонки на екрані можна бачити лише в режимі розмітки сторінок, в який можна переключитися клацнувши ВИД / РАЗМЕТКА СТРАНИЦ. Для того, щоб змінити формат колонок, треба: 1. Виділити текст в колонках, які потрыбно змінити. 2. Вибрати РАЗМЕТКА СТРАНИЦЫ / КОЛОНКИ, щоб вивести на екран діалогове вікно. Опції в діалоговому вікні відображають всі поточні налаштування виділених колонок. 3. Змінити налаштування за своїм бажанням. 4. Клацнути ОК. Щоб текст, розташований у кілька колонок, знову записався в одну широку колонку, треба: 1. Виділити текст, формат якого потрыбно змінити з кількох колонок в одну. 2. Вибрати РАЗМЕТКА СТРАНИЦЫ / КОЛОНКИ, щоб викликати діалогове вікно. 3. В секції ТИП виділити формат ОДНА. 4. Клацнути ОК.
ТЕМА 6. ЕЛЕКТРОННІ ТАБЛИЦІ Меню EXCEL Для запуску програми EXCEL слід виконати команду ПУСК / ПРОГРАММЫ / MICROSOFT EXCEL, після чого на екрані з’явиться вікно процесора EXCEL. Вікно містить ряд типових елементів. РЯДОК ЗАГОЛОВКА (верхній рядок вікна) містить назву програми. Крайня ліва кнопка є кнопкою виклику управляючого меню. Праворуч розміщені відповідно кнопка згортання, відновлення та закриття вікна. РЯДОК МЕНЮ розміщується під рядком заголовка і включає такі пункти: ГЛАВНАЯ
ВСТАВКА
РАЗМЕТКА СТРАНИЦ
ФОРМУЛЫ
ДАННЫЕ
РЕЦЕНЗИРОВАНИЕ
ВИД
Кожний пункт меню має вертикальне підменю. Для відкриття меню потрібно натиснути клавішу ALT або F10. Для виділення потрібного пункту меню потрібно користуватися клавішами горизонтального переміщення курсору. Для відкриття виділеного пункту меню слід натиснути клавішу ENTER. Відкрити меню зручніше за допомогою мишки, встановивши курсор на потрібному пункті меню і натиснувши ліву кнопку. Назви деяких пунктів підменю мають сірий колір. Це означає, що такі пункти в даний момент недоступні.
В EXCEL існує ще один спосіб виклику команд. Клацання правою кнопкою мишки на виділеному об’єкті призводить до виведення на екран контекстного меню. Це меню містить команди, які можна застосувати до виділеного об’єкта. Користувач має можливість відмінити останню введену команду, скориставшись кнопкою ВІКНО ДІАЛОГУ. Для виконання деяких команд потрібно вводити допоміжну інформацію, для чого існують вікна діалогу. При введенні допоміжної інформації в вікно діалогу здійснюється встановлення прапорців і перемикачів, вибір елементів із списку, введення та редагування тексту в полях введення. РЯДОК ФОРМУЛ. Під панеллю інструментів розміщується рядок формул.
ДОВІДКОВА СИСТЕМА. В будь-який момент роботи з EXCEL користувач може одержати довідку кількома способами. Кожне вікно діалогу також містить кнопку CПРАВКА, при натисканні якої можна отримати довідку про елементи вікна. Ширші можливості відкриваються при використанні пункту СПРАВКА Документи, що створюються в EXCEL називають книгами. Кожна книга складається з листів таких типів: робочі листи, або просто листи; листи діаграм, листи макросів, листи модулів, написаних мовою VISUAL BASIC, листи діалогу тощо. Робочі листи – це ЕТ, що складаються з колонок і рядків. Максимальна кількість колонок таблиці – 255, рядків – 1048576 (у попередніх версіях 16384, 65536). Колонки позначають зліва направо літерами: перші 26 – літерами A.. Z, наступні 26 – AA.. AZ і так далі до останньої колонки, яка позначається літерами XFD.
Рядки позначаються зверху вниз числами від 1 до 1048576. На перетині колонки та рядка розміщують клітинки. Позначення (адреса) клітинок складається з позначення колонки та рядка. Вікно має ряд типових елементів. ЗАГОЛОВОК ВІКНА розміщується зверху і включає ім’я книги. Ліворуч від імені розміщена кнопка виклику управляючого меню. Праворуч розміщені відповідно кнопки згортання, відновлення і закриття вікна. За замовченням робочим листам присвоюють імена ЛИСТ N, а листам діаграм – імена ДИАГРАММА N. Один із листів книги є активним. Одна з клітинок таблиці виділена темною прямокутною рамкою. Це так званий табличний курсор. Колонку, рядок і клітинку, в якій знаходиться табличний курсор, називають активними. Адреса активної клітинки виведена у лівій частині рядка формул. Основні операції в EXCEL Перейменування листів. Імена, які EXCEL присвоює листам можна змінити виконавши команду контекстного меню ЛИСТ / ПЕРЕИМЕНОВАТЬ.
Для створення нового файла книги можна натиснути кнопку Office Зберігання файла. Є кілька команд, які уможливлюють зберігання файла: СОХРАНИТЬ, СОХРАНИТЬ КАК.
При першому зберіганні файла відкривається вікно діалогу, де можна вказати ім’я і тип файла, а також ім’я папки, в якій буде збережено файл. Якщо тип файла не вказано, EXCEL за замовчуванням встановлює тип XLSХ. Відкриття файлів. При запуску EXCEL автоматично відкриваються всі файли, які збережені у папці XLSTART (ця папка створюється при інсталяції EXCEL). Для відкриття файлів потрібно натиснути кнопку Office Типи даних. Клітинка може бути порожньою або містити один з таких типів даних: ü Числовий, включаючи дату і час; ü Текстовий; ü Формульний. Можливі такі основні формати числа: ціле, дійсне, з експонентою, дробове тощо.
Якщо EXCEL може інтерпретувати введені дані як число або формулу, то даним має передувати апостроф. Якщо введений у клітинку текст довший, ніж ширина клітинки, то він поширюється вправо на сусідні клітинки, якщо вони порожні; якщо ні, то текст на екрані урізається, однак у пам’яті він зберігається повністю.
Формула починається з символу “=” і являє собою сукупність операндів, з’єднаних знаками операцій і круглих дужок. Операндом може бути число, текст, логічне значення, адреса клітинки, функція. Якщо в результаті введення числа або обчислень за формулою клітинка заповнюється символами “#”, то це означає, що ширина колонки недостатня для виведення значення. Формули та функції в EXCEL Виділення діапазону клітинок. Більшість команд EXCEL оперують з активною клітинкою або виділеним діапазоном клітинок. Для виділення суміжного діапазону клітинок (клітинки складають єдиний прямокутник) слід клацнути мишею на одній з кутових клітинок діапазону та протягнути курсор при натиснутій лівій кнопці мишки на решті клітинок діапазону, підсвічуючи їх. Для виділення колонки або рядка слід клацнути мишею на заголовку колонки або номеру рядка. Редагування виділеного фрагменту. Виділений фрагмент можна виділити, очистити, вставити, перемістити, скопіювати. Видалити виділений діапазон можна за допомогою клавіші DELETE або контекстного меню. При цьому на екрані з’являється діалогове вікно, в якому вказати напрям зсуву клітинок таблиці для заповнення вилученого діапазону: ліворуч чи вгору. Видалений діапазон при цьому в буфер не заноситься.
Очистити виділений діапазон можна за допомогою команди контекстного меню ОЧИСТИТЬ. При очищенні клітинки діапазону залишаються в таблиці, зникає лише їх вміст. Для переміщення виділеного діапазону у буфер обміну необхідно виконати команду ГЛАВНАЯ / ВЫРЕЗАТЬ або ГЛАВНАЯ / КОПИРОВАТЬ. При цьому виділений діапазон оточується пульсуючою пунктирною рамкою. Для копіювання виділеного діапазону клітинок слід послідовно виконати команди ГЛАВНАЯ / КОПИРОВАТЬ і ГЛАВНАЯ / ВСТАВИТЬ. Дії, які при цьому виконують, аналогічні діям при переміщенні діапазону, але початковий діапазон залишається. Форматування клітинки. Форматуванням клітинки називають встановлення вигляду відображення вмісту клітинки. Для форматування клітинки або виділеного діапазону клітинок використовують команду ГЛАВНАЯ / ШРИФТ і натискають на кнопку зі стрілочкою, щоб відкрити вкладнику ФОРМАТЯЧЕЕК. Поняття формату включає такі параметри: шрифт (тип, розмір, накреслення, колір); формат чисел; спосіб вирівнювання; розміри (ширина і висота) клітинок; візерунок фону. EXCEL може автоматично встановити найдоцільніший формат для активної клітинки або виділеного діапазону. Для цього слід виконати команду ФОРМАТ / АВТОФОРМАТ. Для встановлення типу і розміру шрифту використовують вкладинку ШРИФТЫ вікна діалогу ФОРМАТ ЯЧЕЕК, яке відкривається при виконанні команди ФОРМАТ / ЯЧЕЙКА. На цій вкладинці можна вибрати тип шрифту, його накреслення і розмір, колір символів. У полі ОБРАЗЕЦ відображається вигляд символів для встановлених параметрів. Відповідні параметри можна встановити і кнопками панелі ФОРМАТИРОВАНИЕ. Формат чисел. EXCEL може автоматично розпізнавати формат чисел при введенні (так, якщо число починається знаком $, то встановлюється грошовий формат). Однак існує можливість встановити для виділеного діапазону формати чисел. Їх можна вибрати зі списку ЧИСЛОВЫЕ ФОРМАТЫ вкладинки ЧИСЛО вікна діалогу ФОРМАТЫ ЯЧЕЕК. Вирівнювання даних у клітинках. За замовченням EXCEL вирівнює вміст клітинки по нижньому краю, при цьому текст – по лівій межі колонки, число – по правій. Користувач може змінити ці установки, використовуючи вкладнику ВЫРАВНИВАНИЕ вікна діалогу ФОРМАТЯЧЕЕК. Крім опцій горизонтального і вертикального вирівнювання, ця вкладинка дозволяє встановити переноси слів у клітинках (прапорець ПЕРЕНОСИТЬ ПО СЛОВАМ), а також встановити орієнтацію тексту (одна з чотирьох опцій у полі ОРИЕНТАЦИЯ). Розміри колонок і рядків. EXCEL за замовчуванням встановлює ширину колонки, що дорівнює 8,43 символу, а висоту за розміром найвищого шрифту рядку. Команди ФОРМАТ / СТРОКА / ВЫСОТА СТРОКИ і ФОРМАТ / СТОЛБЕЦ / ШИРИНА відкривають діалогові вікна, у яких можна встановити ширину виділених колонок і висоту виділених рядків. Зручніше змінювати ці розміри за допомогою мишки. Для цього слід встановити курсор мишки на праву межу колонки (на нижню межу рядка) і перемістити мишку до потрібних розмірів при натиснутій лівій кнопці. Якщо двічі клацнути на правій межі колонки (нижній межі рядка), то EXCEL автоматично встановлює потрібні розміри залежно від розмірів даних у клітинках цієї колонки (рядка). Використання формул. Формула – це сукупність операндів, з’єднаних між собою знаками операцій і круглих дужок. Операндом може бути число, текст, логічне значення, адреса клітинки, функція. У формулах розрізняють арифметичні операції і операції відношень. EXCEL допускає арифметичні операції: операції відношень: + додавання; > - більше; - віднімання; < - менше; * множення; = - дорівнює / ділення; <= - менше або дорівнює; ^ піднесення до степеня. >= - більше або дорівнює; <> - не дорівнює. Арифметичні операції і операції відношень виконуються над числовими операндами. Над текстовими операндами виконується єдина операція &, яка до тексту першого операнда приєднує текст другого операнда. Текстові константи у формулі обмежуються подвійними лапками. При обчисленні формули спочатку виконуються операції у круглих дужках, потім арифметичні операції, за ними – операції відношень. Функції. EXCEL містить більше ніж 400 вбудованих функцій. Функція має ім’я і список аргументів у круглих дужках. Аргументами можуть бути числові та текстові константи, клітинки, діапазони клітинок. Деякі функції доступні лише тоді, коли відкрита відповідна надбудова. Для відкриття надбудови слід виконати команду СЕРСИС / НАДСТРОЙКИ і в діалоговому вікні вказати надбудови, які треба відкрити. Ввести функції у формулу можна вручну або з використанням майстра функцій. Для роботи з майстром функцій слід натиснути кнопку МАСТЕР ФУНКЦИЙ панелі інструментів або виконати команду ВСТАВКА / ФУНКЦИИ. При цьому відкривається діалогове вікно МАСТЕР ФУНКЦИЙ – шаг 1 из 2, в якому можна вибрати категорію функції. При виборі категорії в полі ФУНКЦИИ виводиться список функцій даної категорії. У цьому списку можна вибрати потрібну функцію. У рядку стану виводиться короткий опис функції. Після вибору функції слід натиснути кнопку ДАЛЕЕ, у результаті чого відкривається вікно діалогу МАСТЕР ФУККЦИЙ – шаг 2 из 2, в якому можна вказати аргументи функції. У полі ЗНАЧЕНИЕ виводиться значення функції при вказаних аргументах. Після натискування кнопки ГОТОВО формула вставляється в активну клітинку. Якщо при обчисленні формули сталася помилка, то в клітинку виводиться повідомлення про помилку, яке починається символом “ # “. EXCEL виводить такі повідомлення про помилки: Дел 0 – спроба поділити на нуль або порожню клітинку; Имя? – формула використовує неіснуюче ім’я; Н/д – формула посилається на клітинку з невизначеними даними; Число! – помилка у числі, число неможливо подати в EXCEL; Ссыл! – формула посилається на неіснуючу клітинку; Знач! – помилка при обчисленні функції.
4. Робота з об’єктами EXCEL дозволяє вставити в робочий лист об’єкти, створені іншими програмами (документи WORD, малюнки графічного редактора PAINT тощо). Для вставки такого об’єкта слід запустити програму, яка працює з цим об’єктом. Для запуску програми з середовища EXCEL слід виконати команду ВСТАВКА / ОБЬЕКТ. Вкладинка СОЗДАНИЕ дозволяє вибрати тип об’єкта. Після вибору типу запускається відповідна програма, яка працює з об’єктом вибраного типу. В EXCEL є панель інструментів РИСОВАНИЕ, за допомогою якої можна створювати нескладні малюнки. Для виділення об’єкта треба клацнути по ньому мишкою. Виділений об’єкт можна перемістити, вилучити, очистити, скопіювати так само, як і виділений діапазон клітинок.
5. Ділова графіка Діаграми. EXCEL володіє широкими можливостями для побудови діаграм 15 різних типів (ПЛОСКІ: з областями, лінійчата, гістограма, графік, кругова, кільцева, пелюсткова, точкова, мішана, ПРОСТОРОВІ: з областями, лінійчата, гістограма, графік, кругова, поверхня). Кожен тип діаграми має кілька видів. Розглянемо основні елементи діаграм, а також основні поняття, які використовуються при побудові діаграм. Діаграма завжди будується для якогось діапазону клітинок. Як правило, на діаграмі відображається послідовність значень якогось параметра залежно від значення аргументів. Послідовність значень параметра в EXCEL називають рядом даних, а послідовність значень аргументів – категорією.
Для даного прикладу кількість рядків даних і категорій залежить від того, як розміщені дані. Якщо вони розміщені по рядках, то рядів даних – 3 (телевізори, радіотовари, електротовари), а категорій – 2 (січень, лютий). Якщо ряди даних розміщені по колонках, то рядів даних – 2 (січень, лютий), а категорій – 3 (телевізори, радіотовари, електротовари).
Діаграма має ряд елементів, які наведено в таблиці:
Побудова діаграми. Діаграма може будуватися на активному листі або на новому. Для побудови діаграми на активному листі слід скористатися майстром діаграм, натиснувши кнопку МАСТЕР ДИАГРАМ на панелі інструментів. Курсор при цьому перетворюється в мініатюрну діаграму. Натиснувши ліву кнопку мишки слід тягнути курсор доти, поки рамка під діаграму не набере потрібного розміру. При відпусканні кнопки мишки на екрані з’явиться вікно діалогу МАСТЕР ДИАГРАММ – шаг 1 из 5. Для кожного кроку виводиться своє вікно діалогу, в якому можна задати параметри для побудови діаграми. Для створення діаграми на новому листі слід виконати команду ВСТАВКА / ДИАГРАММА / НА НОВОМ ЛИСТЕ. В книзі створюється новий лист діаграм з іменем ДИАГРАММА, у верхньому рядку якого виводиться панель інструментів ДИАГРАММА, в якій є кнопка МАСТЕР ДИАГРАММ. У вікні діалогу МАСТЕР ДИАГРАММ – шаг 1 из 5 у полі ДИАПАЗОН задається діапазон клітинок, значення в яких використовуються для побудови діаграм. Якщо перед викликом майстра було виділено діапазон клітинок, то в полі ДИАПАЗОН будуть відображені координати цього діапазону. Після вказання діапазону слід натиснути кнопку ДАЛЕЕ..., і на екран виведеться вікно діалогу МАСТЕР ДИАГРАММ – шаг 2 из 5. У цьому вікні слід вибрати одну з 15 типів діаграм. У вікні діалогу МАСТЕР ДИАГРАММ – шаг 3 из 5 вибирається вид діаграми даного типу. У вікні діалогу МАСТЕР ДИАГРАММ – шаг 4 из 5 виводиться зразок діаграми. Вікно МАСТЕР ДИАГРАММ – шаг 5 из 5 дозволяє включати в діаграму легенду, встановити назву діаграми, назви осей Х та У. Після натискання кнопки ГОТОВО цього вікна діаграма переноситься на лист. Редагування діаграм. EXCEL має засоби для редагування елементів побудованих діаграм. Для редагування діаграм цей елемент потрібно виділити. Для виділення елемента діаграми слід активізувати діаграму, клацнувши мишею на полі діаграми, а потім клацнути на елементі. Виділені елементи можна редагувати (переміщувати, міняти розміри, вилучати, форматувати) для редагування виділеного елемента діаграми зручно користуватися контекстним меню, яке викликається натискуванням правої кнопки мишки. Це меню містить ті операції, які доступні для виділеного елемента.
|
|||||||||||||||||||||||||
|
Последнее изменение этой страницы: 2017-02-05; просмотров: 428; Нарушение авторского права страницы; Мы поможем в написании вашей работы! infopedia.su Все материалы представленные на сайте исключительно с целью ознакомления читателями и не преследуют коммерческих целей или нарушение авторских прав. Обратная связь - 18.191.202.45 (0.11 с.) |
 і обрати пункт ПАРАМЕТРЫ WORD / ПРАВОПИСАНИЕ / ПАРАМЕТРЫ АВТОЗАМЕНЫ. З’явиться діалогове вікно з виділеним текстом, що міститься в полі введення НА.
і обрати пункт ПАРАМЕТРЫ WORD / ПРАВОПИСАНИЕ / ПАРАМЕТРЫ АВТОЗАМЕНЫ. З’явиться діалогове вікно з виділеним текстом, що міститься в полі введення НА.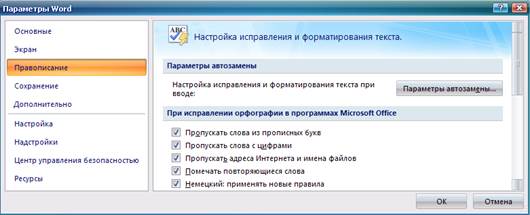

 .
.







 .
.
 у рядочку головного меню.
у рядочку головного меню.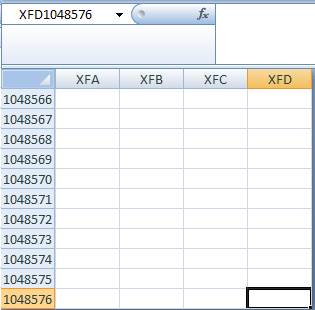

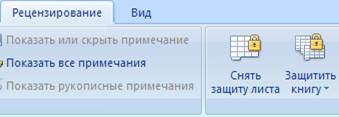
 Захист книг і листів. Для захисту від змін активного листа або книги необхідно виконати команду РЕЦЕНЗИРОВАНИЕ / ЗАЩИТИТЬ ЛИСТ (КНИГУ). У цьому вікні можна задати і пароль. Для зняття захисту подати команду РЕЦЕНЗИРОВАНИЕ/ СНЯТЬ ЗАЩИТУ ЛИСТА (КНИГИ). Якщо при встановленні захисту задається пароль, то для зняття захисту необхідно його ввести.
Захист книг і листів. Для захисту від змін активного листа або книги необхідно виконати команду РЕЦЕНЗИРОВАНИЕ / ЗАЩИТИТЬ ЛИСТ (КНИГУ). У цьому вікні можна задати і пароль. Для зняття захисту подати команду РЕЦЕНЗИРОВАНИЕ/ СНЯТЬ ЗАЩИТУ ЛИСТА (КНИГИ). Якщо при встановленні захисту задається пароль, то для зняття захисту необхідно його ввести.
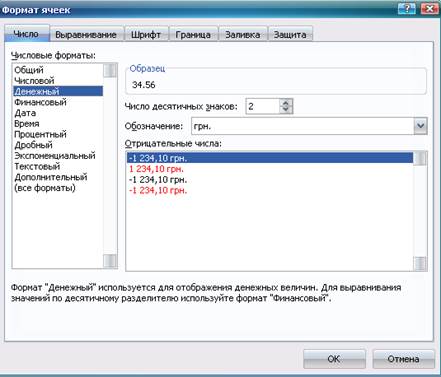
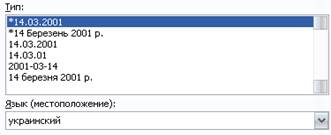 Для цілого числа допустимо використовувати цифри від 0 до 9, а також знаки + та -. Дійсне число включає додатково крапку (кому), яка розділяє цілу і дробову частини. Число з експонентою складається з мантиси і порядку, розділених латинською буквою Е або е. Мантиса – ціле або дійсне число, порядок – ціле. Число з експонентою трактується як мантиса, помножена на 10 у степені, що дорівнює порядку. Для введення дробового числа слід ввести цілу частину числа, потім символ пропуску, далі чисельник / знаменник. Якщо ціла частина відсутня слід ввести 0. Дату і час можна виводити у різних форматах.
Для цілого числа допустимо використовувати цифри від 0 до 9, а також знаки + та -. Дійсне число включає додатково крапку (кому), яка розділяє цілу і дробову частини. Число з експонентою складається з мантиси і порядку, розділених латинською буквою Е або е. Мантиса – ціле або дійсне число, порядок – ціле. Число з експонентою трактується як мантиса, помножена на 10 у степені, що дорівнює порядку. Для введення дробового числа слід ввести цілу частину числа, потім символ пропуску, далі чисельник / знаменник. Якщо ціла частина відсутня слід ввести 0. Дату і час можна виводити у різних форматах. У стандартному форматі у клітинці виведено 8 символів. Якщо зображення числа має більше як 8 символів, то воно округляється.
У стандартному форматі у клітинці виведено 8 символів. Якщо зображення числа має більше як 8 символів, то воно округляється.