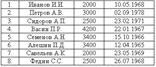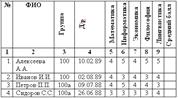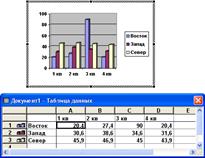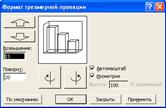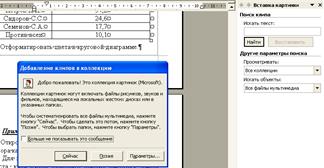Заглавная страница Избранные статьи Случайная статья Познавательные статьи Новые добавления Обратная связь FAQ Написать работу КАТЕГОРИИ: ТОП 10 на сайте Приготовление дезинфицирующих растворов различной концентрацииТехника нижней прямой подачи мяча. Франко-прусская война (причины и последствия) Организация работы процедурного кабинета Смысловое и механическое запоминание, их место и роль в усвоении знаний Коммуникативные барьеры и пути их преодоления Обработка изделий медицинского назначения многократного применения Образцы текста публицистического стиля Четыре типа изменения баланса Задачи с ответами для Всероссийской олимпиады по праву 
Мы поможем в написании ваших работ! ЗНАЕТЕ ЛИ ВЫ?
Влияние общества на человека
Приготовление дезинфицирующих растворов различной концентрации Практические работы по географии для 6 класса Организация работы процедурного кабинета Изменения в неживой природе осенью Уборка процедурного кабинета Сольфеджио. Все правила по сольфеджио Балочные системы. Определение реакций опор и моментов защемления |
Особенности операционных систем семейства WindowsСодержание книги
Похожие статьи вашей тематики
Поиск на нашем сайте
ОС Windows представляют собой замкнутую рабочую среду. Практически все операции (запуск прикладной программы, форматирование дискет, печать текстов и т. д.) могут быть выполнены без выхода из Windows. Система имеет следующие особенности: графический интерфейс. Основными элементами пользовательского интерфейса являются Рабочий стол, окно, значок (пиктограмма, иконка), меню и Панель задач.Windows в переводе с английского означает «окна». Windows — интегрированная среда, под ее управлением могут работать не только специальные программы, разработанные под Windows (Windows-приложения), но и другие программы, в том числе многочисленные DOS-приложения. Кроме того, Windows обеспечивает эффективный и комфортабельный обмен информацией между отдельными программами и приложениями, работающими под ее управлением. Для обмена данными между различными приложениями и документами используется достаточно простое, но очень эффективное средство — буфер обмена, а также технология связывания и внедрения объектов — OLE (Object Linking and Embedding — связь и внедрение объектов). OLE — это технология работы с объектами, которые созданы в различных приложениях, универсальный механизм для создания и обработки составных документов, содержащих одновременно объекты различного происхождения, разной природы, например текст, таблицы, фотографии, звук и т. п. С понятием интегрированности связывают также возможность совместного использования различными программами ресурсов компьютера. Windows обеспечивает оптимальное управление оперативной памятью и эффективный оперативный контроль за работающими приложениями. С точки зрения управления выполнением приложений различают однозадачные и многозадачные операционные системы. Однозадачные ОС, например MS DOS, передают все ресурсы вычислительной системы одному исполняемому приложению и не допускают ни параллельного выполнения другого приложения, ни его приостановки и запуска другого приложения. Одной из важнейших особенностей Windows является ее многозадачность, т. е. способность одновременно работать с несколькими программами и легко переключаться с одной программы на другую, а также многопоточность — свойство ОС разделять работающие программы на несколько частей (потоков), самостоятельно претендующих на процессорное время, и обеспечивать одновременное выполнение программой нескольких не связанных друг с другом операций (потоков).
Последние версии Windows реализуют возможность без проблем подключать новые внешние устройства и обеспечивать самонастройку системы под аппаратные средства (технология Plug and Play — «Включи и работай»). В Windows предусмотрена возможность широкого представления мультимедийных средств — от воспроизведения звуковых файлов до работы с видеофильмами. Начиная с Windows 3.11 все последующие версии Windows обеспечивают возможность эффективной работы в локальной сети. Причем ОС Windows имеет вполне законченные средства для работы ПК, как в качестве сервера, так и рабочей станции. В состав последних версий Windows входят пакеты программ, которые обеспечивают широкие возможности работы в телекоммуникационных средах и в Интернете. Текстовой редактор Word После запуска появляется окно текстового редактора Word:
Панели инструментов
1 – Вид текста 2 – Шрифт 3 – размер шрифта 4 – жирный шрифт 5 – курсив 6 – подчеркивание 7 – выравнивание по левому краю 8 – выравнивание по центру 9 – выравнивание по правому краю 10 – выравнивание по ширине страницы 11 – увеличить интервал между абзацами 12 – маркированный список 13 – на уровень ниже 14 – на уровень выше 15 – границы для таблицы 16 – цвет текста 17 – увеличить размер шрифта 18 – уменьшить размер шрифта 19 – верхний индекс 20 – нижний индекс 21 – добавить кнопки на панель инструментов
1 - новый документ 2 – открыть уже созданный документ 3 – сохранить документ 4 – установить доступ к документу 5 – вложение в сообщение 6 – печать документа 7 – просмотр документа 8 – орфография 9 – справочные материалы 10 – вырезать 11 –копировать 12 – вставить 13 – форматирование по образцу 14 – отменить действие 15 – вернуть ранее отмененное действие 16 – добавить гиперссылку 17 – таблицы и границы 18 – добавить таблицу 19 – добавить таблицу Excel 20 – колонки 21 – панель Рисование 22 – схема документа 23 – непечатаемые символы 24 – масштаб выдачи документа 25 – справка 26 – режим чтения 27 – добавление кнопок
1 – меню рисование
2 – выбор объекта 3 – меню автофигуры 4 – линия 5 – стрелка 6 – прямоугольник 7 – овал 8 – вставка текста в графические элементы 9 – объект WodrArt 10 – добавить диаграмму 11 – добавить картинку 12 – добавить рисунок 13 – заливка 14 – цвет линии 15 – цвет текста 16 – тип линии 17 – тип штриха 18 – вид стрелки 19 – стиль тени 20 – объем Виды курсоров
Строка меню
Новый документ Открыть документ закрыть документ сохранить документ переписать с новым именем или типом сохранить как web – страницу поиск файлов доступ к документу версии документов предв.просмотр web-страницы параметры страницы предварительный просмотр печать документа отправить документ свойства
Четыре последних документа, которые открывались в Word выход из Word
Отменить предыдущее действие Вернуть отмененное действие Вырезать Копировать Открыть панель «Буфер обмена» Вставить Специальная вставка Вставить как гиперссылку Очистить (формат, содержимое) Выделить все Найти Заменить Перейти Связи Работа с объектом
Пять различных видов представления документа на странице.
Панель «область задач» (справа) Панели инструментов Линейка Схема документа (слева) Эскизы Колонтитулы Сноски Разметка Распахнуть на весь экран Масштаб выдачи документа
Номера страниц Дата и время Вставка автотекста Вставка поля (формулы, даты и т.д.) Вставка символа Вставка примечания Вставка ссылок (сноски и т.д.) Вставка Web – компонент Вставка рисунков, картинок, диаграмм Вставка схематических диаграмм Вставка надписи в графику Вставка содержимого файла Вставка объекта Вставка закладки Вставка гиперссылки
Параметры абзаца Вид и параметры списка Границы и заливка Разбиение на колонки Задание табуляции Положение в тексте Направление текста (таблицы) Выбор и замена регистра Заливка Выбор темы для документа Задание рамок Задание автоформатирования Панель (справа) Панель (справа) Работа с объектом
проверка правописания панель (справа) Выбор языка, переносы, перевод Исправление поврежд. текста Кол-во стр. и т.д. Только для англоязычных Панель (справа) Исправление Объединение с уже исправленным Панель (справа) Для работы неск. пользователей Наклейки, конверты и т.д. Создание макрокоманд Выбор и создание шаблонов Переводчик (если установлен) Параметры автозамены (увел.букв) Настройки Word Параметры Word
Вставить таблицу Удаление строк, столбцов, таблиц Выделение строк, столбцов, таблиц Объединение ячеек Разбить ячейку Разбить таблицу Автоформаты для таблиц Автоподбор по ширине, высоте и т.д. Задание заголовков Преобразование таблица-текст и наоборот Сортировка содержимого таблицу Вставка формулы в таблицу Сетка таблицы Свойства таблицы
Параметры страницы Для того, чтобы задать параметры страницы, выполним: \ Файл \ Параметры страницы …
Откроется диалоговое окно вида:
В котором вы можете задать: размер граничных отступов, вид страницы, кол-во страниц на листе и выбрать как применить настройки. На второй закладке, вы можете: выбрать размер бумаги, вид подачи бумаги, а также область применения данных настроек.
Обратите внимание на кнопку «По умолчанию», при помощи ее выбранные вами параметры страницы можно сделать принимаемыми по умолчанию. На последней закладке устанавливается: начало раздела, настройки для колонтитула, вертикальное выравнивание на странице, область применения.
А также, при помощи дополнительных кнопок (Нумерация строк и Границы), вы можете задать выдачу номеров строк и выбрать границы к данной области применения. Форматирование абзаца Еще одним из наиболее важных элементов форматирования и расположения текста в окне, является форматирование абзаца. Для того чтобы задать параметры форматирования абзаца, надо выполнить: \Формат\Абзац… Появится диалоговое окно вида:
Если на первой закладке вы могли задать различные отступы, то вторая закладка служит для облагораживания текста, здесь можно запретить или разрешить автоматические переносы слов, разрывы абзацев и т.д. Задание шрифта текста Отметим, что многие операции форматирования, можно сделать при помощи рассмотренной нами ранее панели инструментов «Форматирование», но есть операции не вынесенные на панель инструментов, но тем не менее необходимы пользователю. Рассмотрим такие операции. Одной из таких операций является работа с шрифтом текста, что-то вы можете сделать при помощи панели инструментов «Форматирование», но для остальных действий надо вызвать окно форматирования шрифта. Для этого выполните: \Формат\Шрифт… Увидим диалоговое окно вида:
На первой закладке данного окна вы можете шрифт и начертание вашего текста, как известных вам: вид шрифта, начертание, размер, цвет, так и новых возможностей: вид и цвет подчеркивания, видоизменения. Результат можно наблюдать в окне «Образец». На второй закладке можно задать: масштаб выдачи текста, интервал между буквами, смещение (вверх, вниз) по строке, кернинг для знаков заданного размера. И как на предыдущей закладке можно увидеть результат в окне «Образец». На последней закладке вы можете задать анимацию для текста, это делается для текста который представляется при помощи мультимедиа или на компьютере, т.к. на печать анимация не выводится. Заметим, что как и в окне «Параметры страницы», так и здесь есть возможность выбранные настройки установить по умолчанию.
Границы и заливка Кроме настроек текста, для улучшения визуального восприятия документа, существуют настройки границ и заливка. Для задания данных настроек выполните: \Формат\Границы и заливка… Появится диалоговое окно вида:
На первой закладке данного окна вы можете задать: вид границы, ее цвет, ширину, а также область применения. Заметим, что границы устанавливаются для выделенного фрагмента текста.
На второй закладке, можно произвести установку границ для всего документа или постранично.
На последней закладке устанавливается: вид, цвет и применение заливки. Вставка новой страницы Для добавления страницы в текст, надо: установить курсор в позицию перед которой добавляется страница и выполнить: \Вставка\Разрыв… Получим диалоговое окно вида:
Замена в тексте Если необходимо произвести замену в тексте, например заменить одно слово (словосочетание) со всеми словоформами, или заменить прописные на строчные, или изменить вид шрифта, или добавить анимацию на конкретное слово (словосочетание). Выполните: \Правка\Заменить… Откроется диалоговое окно вида:
В строке «найти» записываем искомое слово, в строке «заменить на» записываем то слово на которое заменяем (это может быть и тоже самое слово). Теперь нажмем кнопку «Больше» и получим:
В развернувшейся части окна мы можем: задать направление замены, а также вид замены. Если необходимо поменять шрифт для получаемого слова, то выделим слово в строке «Заменить на» и нажмем кнопку «Формат…» или «Специальный», получим:
И задаем нужный формат. Заметим, что если задали не тот формат, или по ошибки, задали формат для строки «Найти» (чего делать как правило не надо), то для снятия формата есть кнопка «Снять форматирование». Для поиска по специальным знакам, есть кнопка «Специальный».
Закладки Когда текст очень большой, то для более быстрого перемещения по тексту устанавливаю закладки (как правило на начале разделов), а также при редактирование больших текстов необходимо бывает установить закладку в позицию на которой было прервано редактирование. Для установки закладки выполните: Установите курсор в позицию закладки и \Вставка\Закладка… Получаем диалоговое окно:
Введите имя закладки (заметим, что имя начинается с буквы и не содержит пробелов) и нажмите кнопку «Добавить» Для того, чтобы перейти на имеющуюся закладку, надо выполнить: \Правка\Перейти… Появится диалоговое окно:
В котором надо указать куда перейти. Номера страниц Для нумерации страниц выполните \Вставка\Номера страниц… Появится диалоговое окно:
Колонтитулы Для задания колонтитулов выполните \Вид\Колонтитулы… Получим:
Заполнение текста в колонтитулы происходит также как и в обычный документ. Кроме того можно: 1 – Вставить автотекст 2 – Вставить поле номера страницы 3 – Вставить число страниц 4 – Формат номера страницы 5 – Вставить поле даты 6 – Вставить поле времени
7 – Параметры страницы 8 – Основной текст 9 – Как в предыдущем 10 – Верхний/нижний колонтитул 11 – Переход к предыдущему 12 – Переход к следующему 13 – Выход из колонтитула Предварительный просмотр документа Предварительный просмотр документа выполняется для того, чтобы оценить расположение текста на странице перед печатью его на принтер. Для этого выполним \Файл\Предварительный просмотр… Получим:
Рассмотрим панель инструментов режима «предварительный просмотр»: 1 – Печать на принтер 2 – Увеличение 3 – Страница целиком 4 – Несколько страниц 5 – Масштаб выдачи 6 – Линейка 7 – Подгонка страниц 8 – Во весь экран 9 – Выход из режима просмотра Колонки Для разбиения текста на колонки выполните: Выделить разбиваемый на колонки текст и в строке меню выбрать: \Формат\Колонки… Получаем диалоговое окно:
Работа со списками Для создания списка необходимо набрать 1. Текст и нажать клавишу «Enter» (Заметим, что после 1. надо обязательно поставить пробел), тогда строка принимается как список и появляется «2.» во второй строке и т.д. Но можно просто набрать элементы списка в столбец друг за другом и уже потом поставить номера при помощи \Формат\Список… Получим диалоговое окно:
Как видно, в окне четыре закладки. На первой – устанавливаются параметры маркированного списка, на второй – параметры нумерованного списка, на третьей – параметры многоуровневого списка и наконец на четвертой – список стилей. Для задания вида маркера на первой закладке окна выбираем любой список и нажимаем кнопку «Изменить». Получаем диалоговое окно вида:
В котором при помощи кнопок «Шрифт», «Знак», «Рисунок» выбираем маркер, в разделе «Положение маркера» - отступ от левого края до маркера, в разделе «Положение текста» пункт «табуляция после» задает отступ от левого края до текста в строке с маркером, а пункт «отступ» задает отступ для переносимых строк, позволяя их выравнивать с основной. Для нумерованных списков настройка производится аналогично, выбираем список и нажимаем кнопку «Изменить». А далее задаем: шрифт, вид нумерации, с какой цифры начать, положение номера, положение основного текста, положение переносимого на другую строку текста.
Рассмотрим теперь набор многоуровневого списка. Данный список может быть набран также как и обычный нумерованный, но если вам надо изменить уровень элементов списка есть две клавиши на панели инструментов «Форматирование»:
При помощи этих же клавиш можно форматировать текст набранный в столбец, расположив правильно нужные уровни и затем при помощи \Формат\Список… Задать форматирование многоуровневого списка. Для изменения формата списка нажмите кнопку «Изменить». В получившемся диалоговом окне выбираем уровень, вид нумерации уровня, если необходимо, то предыдущий уровень, задаем положение номера и положение текста.
Создание таблицы Для того, чтобы создать таблицу в Word есть два способа: 1. нарисовать таблицу, 2. вставить таблицу. Рассмотрим первый способ. Для того, чтобы нарисовать таблицу, выполните: \Таблица\Нарисовать таблицу Откроется панель инструментов «Таблицы и границы»
1 – Создать таблицу 2 – Ластик 3 – Тип линии 4 – Толщина линии 5 – Цвет границы 6 – Внешние границы 7 – Цвет заливки 8 – Вставить таблицу 9 – Объединить ячейки 10 – Разбить ячейки 11 – Сверху по левому краю 12 – Выровнять высоту строк 13 – Выровнять ширину столбцов 14 – Стиль автоформата таблицы 15 – Направление текста 16 – Сортировка по возростанию 17 – Сортировка по убыванию 18 - Автосумма Теперь при помощи кнопок 1 и 2 на панели инструментов «Таблицы и границы» можно нарисовать таблицу. После этого вы можете ее заполнить, отсортировать по одному или нескольким столбцам, произвести вычисления и т.д. Для того, чтобы вставить таблицу, выполните \Таблица\Вставить\Таблица… Получим диалоговое окно вида:
Преобразование табличных данных в текст Можно преобразовывать табличные данные в текст, для этого \ Таблица \ Преобразовать \ Таблицув текст Получается диалоговое окно вида:
Выбираете знак разделения и получаете табличные данные в виде текста. Например, если была таблица:
После преобразования получаем:
Преобразование текста в таблицу Для того, чтобы преобразовать текст в таблицу необходимо поставить разделитель (табуляцию) в тех позициях текста, где будут проходить вертикальные линии таблицы. Эту операцию рекомендуется проводить при включенных «непечатаемых символах» ( Когда текст набран и разделители все поставлены, выполните \Таблица\Преобразовать\Текст в таблицу Получим диалоговое окно вида:
Например, если набран текст:
После преобразования получим:
Вычисление в таблице Допустим у нас есть таблица успеваемости группы:
Необходимо вычислить средний балл каждого студента. Для этого в столбец «средний балл» установим текстовой курсор и выберем \Таблица\Формула… Получим диалоговое окно вида:
В поле «Формула» задается формула, которая начинается со знака «=». В поле «Формат числа», вы можете задать формат получаемого результата. В поле «Вставить функцию», можно выбрать из имеющегося набора функцию для вычисления. В поле «Вставить закладку», можно вставить закладку на вашу формулу. Теперь заполним поле «Формула», для этого удалим из него все, кроме знака «=». Теперь в поле «Вставить функцию» выберем функцию «Average()» и в круглых скобках напишем «left». Повторим эту операцию для каждой строки и получим:
Вставка диаграммы Рассмотрим вставку диаграмм на примере построения диаграммы по предыдущей таблицы. Для этого выполним \Вставка\Рисунок\Диаграмма… Получим:
Теперь скопируем содержимое таблицы, получим:
Пока диаграмма активна в строке меню имеются два новых пункта: «Данные» и «Диаграмма». Выберем \Данные\Ряды образуют столбцы Диаграмма перестроится и по оси X встанут фамилии, далее \ Диаграмма \ Тип диаграммы Появится диалоговое окно вида:
\Диаграмма\Параметры диаграммы Получим диалоговое окно:
\ Диаграмма \ Объемный вид
Вставка картинок В Microsoft Office есть набор встроенных картинок, которые можно вставить в свой документ, для этого выполните \Вставка\Рисунок\Картинки… Получаем:
Разворачиваем список картинок и выбираем одну из коллекций. Для того, чтобы вставить картинку выполним:
Для того, чтобы изменить картинку, щелкнем по ней правой кнопкой мыши и в контекстном меню выберем «Формат рисунка» получим диалоговое окно вида:
В котором можно произвести настройки картинки. Вставка рисунков из файла Для начала рассмотрим вставку рисунков из файла. Для этого выполним \Вставка\Рисунок\Из файла… Получаем диалоговое окно, аналогичное окну сохранения, в нем выбираем файл с рисунком который вставляем. Далее настраиваем рисунок при помощи контекстного меню. Для внедрения картинки необходимо выбрать: \Вставка\Объект… Получаем диалоговое окно вида: Выберем закладку «Создание из файла». Для начала рассмотрим вставку рисунков из файла. Для этого выполним \Вставка\Рисунок\Из файла… Получаем диалоговое окно, аналогичное окну сохранения, в нем выбираем файл с рисунком который вставляем. Далее настраиваем рисунок при помощи контекстного меню. Внедрение рисунка (объекта) Для внедрения картинки необходимо выбрать: \Вставка\Объект… Получаем диалоговое окно вида:
Выберем закладку «Создание из файла». Включаем флажок «Связь с файлом» и при помощи кнопки «Обзор» находим файл с которым надо установить связь.
Внешне связанный рисунок (объект) не отличается от внедренного, но тем не менее различия есть. Рисунок (объект) который был вставлен, остается неизменным даже если произошли изменения в файле, зато внедренный рисунок (объект) связан с файлом и поэтому при изменении исходного файла изменяется и внедренный рисунок (объект). Для этого достаточно обновить содержимое рисунка (объекта), при помощи контекстного меню:
|
|||||||||
|
Последнее изменение этой страницы: 2017-01-27; просмотров: 1000; Нарушение авторского права страницы; Мы поможем в написании вашей работы! infopedia.su Все материалы представленные на сайте исключительно с целью ознакомления читателями и не преследуют коммерческих целей или нарушение авторских прав. Обратная связь - 18.116.37.200 (0.018 с.) |





 - Текстовой курсор, указывает позицию в которую будет производиться набор текста.
- Текстовой курсор, указывает позицию в которую будет производиться набор текста. - Курсор мыши в тексте документа, позволяет быстро перемещать текстовой курсов в нужную позицию.
- Курсор мыши в тексте документа, позволяет быстро перемещать текстовой курсов в нужную позицию. - Курсор мыши вне текста документа, с его помощью производится выбор пунктов меню, кнопок на панелях инструментов и т.д.
- Курсор мыши вне текста документа, с его помощью производится выбор пунктов меню, кнопок на панелях инструментов и т.д.


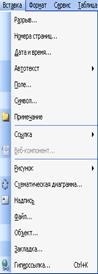 Разрыв (страницу, колонку, строку)
Разрыв (страницу, колонку, строку) Шрифт
Шрифт
 Нарисовать таблицу
Нарисовать таблицу
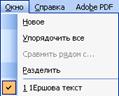
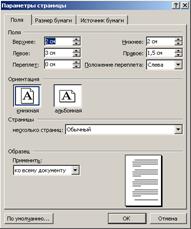




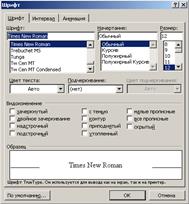
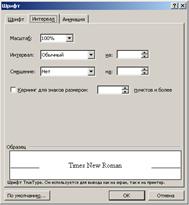
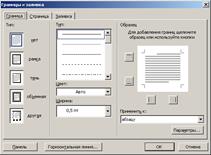
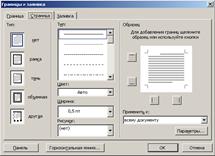
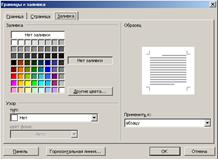

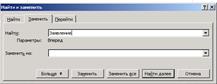


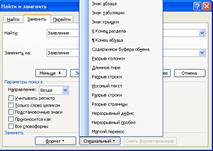


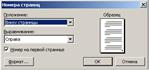


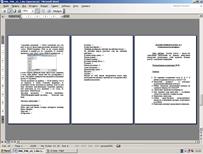

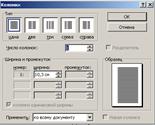
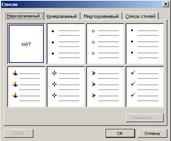
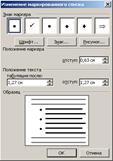
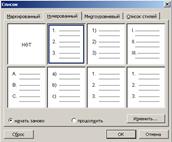

 - перейти на уровень выше и
- перейти на уровень выше и - перейти на уровень ниже.
- перейти на уровень ниже.
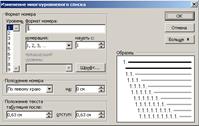



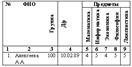
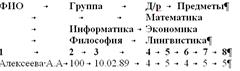
 ).
).