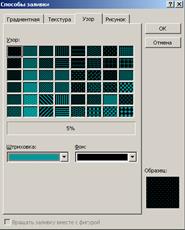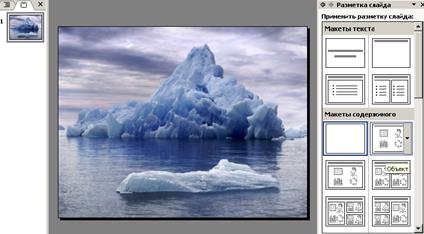Заглавная страница Избранные статьи Случайная статья Познавательные статьи Новые добавления Обратная связь КАТЕГОРИИ: ТОП 10 на сайте Приготовление дезинфицирующих растворов различной концентрацииТехника нижней прямой подачи мяча. Франко-прусская война (причины и последствия) Организация работы процедурного кабинета Смысловое и механическое запоминание, их место и роль в усвоении знаний Коммуникативные барьеры и пути их преодоления Обработка изделий медицинского назначения многократного применения Образцы текста публицистического стиля Четыре типа изменения баланса Задачи с ответами для Всероссийской олимпиады по праву 
Мы поможем в написании ваших работ! ЗНАЕТЕ ЛИ ВЫ?
Влияние общества на человека
Приготовление дезинфицирующих растворов различной концентрации Практические работы по географии для 6 класса Организация работы процедурного кабинета Изменения в неживой природе осенью Уборка процедурного кабинета Сольфеджио. Все правила по сольфеджио Балочные системы. Определение реакций опор и моментов защемления |
Алгоритм создания презентации.
1-Создание и оформление слайдов. 2-Преобразование их в систему. 3-Установка параметров просмотра всех слайдов. Вы можете управлять данной презентацией с помощью клавиш управления, которые находятся в нижнем правом углу слайдов. Начало работы. После того, как вы откроете программу, перед вами развернется окно следующего вида:
Первый слайд будет уже создан.Слева он будет показан схематически, а так -же обведен в рамку, что говорит о том, что в данный момент он выбран и увеличен. В центре он будет в увеличенном виде. Именно там и будет происходить основная работа. Справа от слайда вы увидите выбор макетов слайдов. Вам будет предложено сделать выбор готового макета. Разновидности оформления слайда. Создание фона. Приступим непосредственно к оформлению слайда. Начнем с подбора фона.
Наведите курсор мыши на свободное пространство слайда и, нажав правой кнопкой мыши в контекстном меню, выберите строку “ Фон ”. Появится панель фона.
Если вы хотите изменить цвет слайда нажмите на кнопку со стрелочкой
Выберите нужный цвет курсором мыши из перечисленных или нажмите правку “ Другие цвета ” выберите там нужный цвет, нажмите “ОК”, а затем на панели фона клавишу “ Применить ”. Для более сложного фона выберите “ Способы заливки ” Здесь вы найдете 4 закладки для оформления фона. На первой закладке укажите количество цветов и их оформление. Также можете выбрать готовый фон, если поставите точку напротив строки “ Заготовка ”
Закладка “ Текстура ’ позволит сделать выбор уже из имеющихся оформлений.
Выберите два цвета, сочетание которых кажется вам наиболее оптимально, затем узор в котором и будет сочетание этих цветов.
Если на компьютере имеется набор картинок, то можно в виде фона использовать одну из них. В закладке рисунок нажмите “ рисунок ”.
Далее нажмите “ОК” а затем “П рименить ” Выбор оформления. После того, как вы выбрали фон для слайда, то обратим внимание на правую часть окна программы, про которую мы уже ранее упоминали, как о наборе макетов слайда.
Данное обозначение говорит, что можно поместить на слайд текстовую информацию
Модели макетов с подобным изображением позволят вам поместить на слайд разные объекты – таблицы, рисунки, клипы и т.д.
После того, как вы определились, что у вас будет на слайде и как это будет располагаться, просто выберите курсором мыши соответствующий макет. Поверх фона появится табло, заполнением которым и займетесь. Составные части макетов. Существует 7 разновидностей вставок на слайдах. Рассмотрим их.
1. Если вам необходима таблица, курсором нажмите этот ярлык, далее укажите количество столбцов и строк, в появившемся меню и заполните таблицу значениями. 2. Следующий ярлык предназначен для диаграммы, нажмите на него курсором и введите в появившуюся таблицу данные диаграммы. 3-4. Данные ярлыки помогут внести на слайд графическое изображение, если в первом варианте вы выбираете из коллекции PowerPoint, то с помощью второго ярлыка вы можете вставить любой рисунок с вашего компьютера. 5. Это ярлык предназначен для схематической диаграммы. Подобной простой. 6. Поместить на слайд видеоклип можно, нажав на этом ярлыке. Текст – 7 составная часть макета.
Если вы выбрали данное содержание макета, значит вам предстоит работать с текстом. Нажмите на пометку (на самом слайде) “ Заголовок слайда ’ или “ Текст слайда ”,а затем введите информацию. После введения вы можете настроить параметры текста, для этого выделите весь текст или его часть и нажмите правую кнопку мыши, в появившемся контекстном меню выберите «Шрифт».
Укажите в нем все особенности текста, которые вы бы хотели получить и нажмите “ОК”. Если во время набора текста какое-либо слова стало подчеркнуто красной кривой линией, значит в нем ошибка. Выберите это слово и нажав правой кнопкой, выберите строку “ Орфография ”.При просмотре слайда красные линии не показываются. Нижняя панель. Помимо оформления слайда с помощью макета, вы можете воспользоваться произвольным внесением дополнительных элементов оформления слайда, благодаря использованию нижней панели окна.
1.Внесение на слайд линии. 2.Стрелка от одного объекта к другому. 3,4.Изображение прямоугольника и окружности. 5.Текст. 6.Объемная надпись WordArt. 7.Диаграммы. 8.Картинка из набора PowerPoint.
9.Изображение, из вашей коллекции. 10.Внесение разнообразнейших объектов оформления. Начиная с линий и заканчивая серьезными предметами. Настроить любой, внесенный объект, можно нажав на него дважды левой кнопкой мыши. Создание слайда. После того, как вы закончили оформление своего первого слайда, вам необходимо создать еще определенное количество, чтобы позже смонтировать из них презентацию. Чтобы создать еще один слайд, нажмите правой кнопкой мыши под слайдом слева и выберите правку “ Создать слайд ” или нажмите на клавишу в верхнем правом углу окна “ Создать слайд ”.
Также это возможно, если вы выберите курсором мыши старый слайд в столбце слева и нажмете клавишу Enter. Оформите все слайды, которые вы дополнительно создали. Анимация Теперь, когда все ваши слайды оформлены, вы должны заняться настройкой анимации тех предметов, которые были внесены вами на ваши слайды.
Для того чтобы запустить настройку анимации вам необходимо в верхней строке окна выбрать закладку “ Показ слайдов ” затем строку “ Настройка анимации ”. Справа вы увидите новую структурную таблицу, данного вида.
С которой вам и предстоит работать Настройка анимации. Выберите курсором мыши элемент слайда и нажмите на закладку “ Добавить эффект ”.После этого выберите эффект анимации из предложенных вариантов, если ни один из них вам не подходит выберите, не выходя, “ Другие эффекты ”. После выбора эффекта вам будет продемонстрировано как он будет осуществляться при просмотре.
Проделайте эту процедуру с каждым элементом вашего слайда. По завершению вы обнаружите, что у каждого элемента появился номер, а справа в таблице идет перечень ваших элементов.
Нажимая дважды по объектам перечня элементов вы вызываете их настройку. После настройки цифра будет сменяться на “ 0 ”. В конце вы можете нажать “ просмотр ” и посмотреть, что у вас получилось. Если вас устроило, приступайте к следующему слайду. Режим сортировщика слайдов. Самое трудное и долгое позади, первый пункт нашего алгоритма выполнен.И сейчас мы будем преобразовывать их в систему. Для этого мы войдем в “ Режим сортировщика слайдов ”.Нажмите в левом столбце данный значок.
Вы видите все созданные вами слайды, уже оформленные и готовые к обработке. Вы можете их удалять, менять местами и переставлять как вам угодно, при этом, если вы заметите ошибки или неточности в слайдах вы можете отредактировать любой, щелкнув на нем дважды левой кнопкой мыши. После того как вы просмотрели всю свою презентацию, все что вам остается сделать – это настроить параметры просмотра. Остается последний, заключительный пункт алгоритма по созданию презентаций. Установка параметров просмотра всех слайдов. Выберите на верхней панели окна закладку “ Показ слайдов ” затем строку “ Смена слайдов ”. Справа появится таблица.
Выбирайте курсором мыши слайды в режиме сортировщика, а справа заполняйте таблицу. Вы должны указать эффект смены слайдов, скорость данного эффекта, указать его звуковое сопровождение или оставить без него. Указать будут сменяться слайд по щелчку мыши или по времени. После настройки каждого слайда вы можете просмотреть, что вы сделали, для этого нажмите “ Просмотр ”.Когда все слайды будут настроены вы можете выбрать ваш первый слайд и нажать “ Показ слайдов ”.Ваша презентация готова!!!
|
|||||||
|
Последнее изменение этой страницы: 2017-01-27; просмотров: 1428; Нарушение авторского права страницы; Мы поможем в написании вашей работы! infopedia.su Все материалы представленные на сайте исключительно с целью ознакомления читателями и не преследуют коммерческих целей или нарушение авторских прав. Обратная связь - 3.138.110.119 (0.018 с.) |
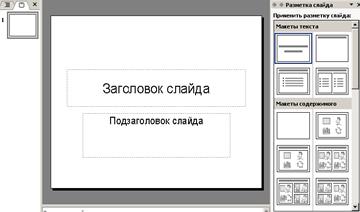
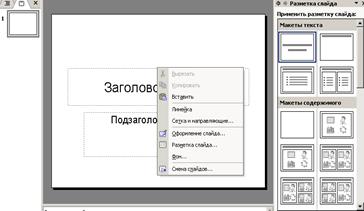

 , появится панель заливки.
, появится панель заливки.