
Заглавная страница Избранные статьи Случайная статья Познавательные статьи Новые добавления Обратная связь FAQ Написать работу КАТЕГОРИИ: ТОП 10 на сайте Приготовление дезинфицирующих растворов различной концентрацииТехника нижней прямой подачи мяча. Франко-прусская война (причины и последствия) Организация работы процедурного кабинета Смысловое и механическое запоминание, их место и роль в усвоении знаний Коммуникативные барьеры и пути их преодоления Обработка изделий медицинского назначения многократного применения Образцы текста публицистического стиля Четыре типа изменения баланса Задачи с ответами для Всероссийской олимпиады по праву 
Мы поможем в написании ваших работ! ЗНАЕТЕ ЛИ ВЫ?
Влияние общества на человека
Приготовление дезинфицирующих растворов различной концентрации Практические работы по географии для 6 класса Организация работы процедурного кабинета Изменения в неживой природе осенью Уборка процедурного кабинета Сольфеджио. Все правила по сольфеджио Балочные системы. Определение реакций опор и моментов защемления |
Форматирование элементов управления формыСодержание книги Поиск на нашем сайте
Под форматированием элементов управления понимается их перемещение, изменение размера, изменение шрифта текста и т.п. Эти операции можно выполнить с помощью кнопок панели форматирования либо с помощью команд меню Формат. Для этой цели можно также использовать команды контекстного меню, такие как Свойства, Выровнять. К формам предъявляются повышенные требования по дизайну. Поэтому все элементы формы должны быть выровнены. Для этого элементы выделяются протаскиванием мыши по вертикальной линейке, а затем выполняется команда Формат ® Выровнять (или команда Выровнять из контекстного меню) либо по левому краю, либо по верхнему и т. д. При перемещении элемента с помощью мыши необходимо указатель мыши установить на маркёр верхнего левого угла выделенного элемента, чтобы указатель принял форму указательного пальца. Если указатель имеет форму ладони, то поле перетаскивается одновременно с присоединённой надписью либо одновременно перемещаются все выделенные элементы.
Отчёты Создание отчётов Основное назначение отчётов – это вывод данных в виде выходного печатного документа. Отчёты, так же как и формы, можно создавать с помощью конструктора или мастера отчётов. Используется также автоматическое создание отчётов. Последовательность действий при формировании отчёта с помощью Мастера такая же, как и при создании формы. Дополнительными являются два шага: добавление уровня группировок и задание требуемого порядка сортировки. Добавление уровня группировки позволяет выводить записи, объединённые по выбранным полям. Например, при задании уровня группировки по полю Должность записи будут сгруппированы по конкретному значению этого поля, т. е. вначале будут выводиться на экран бригадиры, затем инженеры, потом мастера и т. д. Access автоматически сортирует данные по группирующим полям, а внутри группы можно также задать сортировку по любому из полей, входящих в группу. По каждой из групп при необходимости можно подводить итоги. Для получения итоговых значений по числовым полям необходимо после добавления уровня группировки в диалоговом окне Создание отчётов щелкнуть на кнопке Итоги, после чего для соответствующего числового поля выбрать требуемые функции. При выборе функции Sum (суммы) для какого-либо поля Access не только автоматически подсчитает сумму значений для каждой группы, но и подведёт итоги по всем записям выбранного поля. Программа предусматривает вывод как данных (записей) и итогов, так и только итогов. Если не задан уровень группировки, то кнопка Итоги становится недоступной. Способы создания отчётов, их редактирование и форматирование подробно рассмотрены в подразд. 9.4. На экран отчёты в режиме просмотра выводятся в виде, представленном на рис. 17.
Из режима просмотра пользователь может скопировать отчёт в виде отдельного файла текстового редактора Word или электронной таблицы Excel. Для этого необходимо щёлкнуть на кнопке Связи с Office, расположенной на панели инструментов Предварительный просмотр.
Изменение структуры отчёта Структура отчёта отличается от структуры формы только большим количеством разделов. Кроме разделов заголовка, примечания и данных, отчёт может содержать разделы верхнего и нижнего колонтитулов, которые необходимы для печати служебной информации, например номеров страниц. Для вставки в область верхнего или нижнего колонтитула номера страницы выполняется команда Вставка ® Номера страниц. Этот элемент можно перемещать из области колонтитула в другие области, например в область заголовка отчёта, если указатель мыши принимает форму ладони. Редактирование структуры отчёта выполняется в режиме Конструктор. Для запуска режима в окне базы данных маркируется имя созданного отчёта и выполняется щелчок на кнопке Конструктора. Приёмы редактирования отчёта и форматирования элементов управления те же, что и для форм (см. подразд. 7.2 и 7.3).
Практические занятия 9.1. Работа с таблицами
|
|||||
|
Последнее изменение этой страницы: 2017-01-27; просмотров: 109; Нарушение авторского права страницы; Мы поможем в написании вашей работы! infopedia.su Все материалы представленные на сайте исключительно с целью ознакомления читателями и не преследуют коммерческих целей или нарушение авторских прав. Обратная связь - 3.16.49.213 (0.009 с.) |

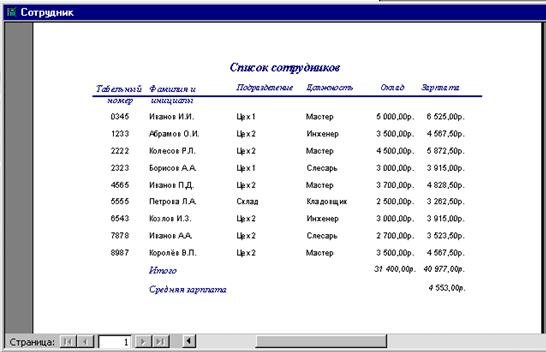 Рис. 17. Отчёт с подведением итогов
Рис. 17. Отчёт с подведением итогов



