
Заглавная страница Избранные статьи Случайная статья Познавательные статьи Новые добавления Обратная связь FAQ Написать работу КАТЕГОРИИ: ТОП 10 на сайте Приготовление дезинфицирующих растворов различной концентрацииТехника нижней прямой подачи мяча. Франко-прусская война (причины и последствия) Организация работы процедурного кабинета Смысловое и механическое запоминание, их место и роль в усвоении знаний Коммуникативные барьеры и пути их преодоления Обработка изделий медицинского назначения многократного применения Образцы текста публицистического стиля Четыре типа изменения баланса Задачи с ответами для Всероссийской олимпиады по праву 
Мы поможем в написании ваших работ! ЗНАЕТЕ ЛИ ВЫ?
Влияние общества на человека
Приготовление дезинфицирующих растворов различной концентрации Практические работы по географии для 6 класса Организация работы процедурного кабинета Изменения в неживой природе осенью Уборка процедурного кабинета Сольфеджио. Все правила по сольфеджио Балочные системы. Определение реакций опор и моментов защемления |
Создание таблиц в режиме конструктораСодержание книги Поиск на нашем сайте
Выбор режима осуществляется щелчком на значке Создание таблицы в режиме конструктора, размещённом в окне базы данных, или режим Конструктор выбирается в окне Новая таблица, которое открывается после выполнения щелчка на кнопке Создать окна базы данных. После выбора режима на экран выводится окно конструктора таблиц. Оно разделено на две части. Верхняя часть состоит из трёх колонок. В первую колонку вводятся имена создаваемых полей, во второй отображаются типы данных. Третья колонка Описание может содержать краткую информацию относительно поля таблицы. Этот раздел, как правило, заполняется редко. Окно конструктора таблиц приведено на рис. 5 (после введения в него всех данных, необходимых для формирования структуры таблицы).
В нижней части окна отображаются свойства текущего поля. Некоторые из свойств уже заданы по умолчанию. Эти свойства можно изменять по желанию пользователя. Имя поля является комбинацией из букв, цифр, пробелов и специальных символов, за исключением символов «.», «!», «`», «[», «]». Имя не может начинаться с пробела, его максимальная длина составляет 64 символа. Тип данных показывает, какая информация может быть внесена в поле, и определяет правила обработки этой информации. Возможные типы данных рассмотрены в разд. 1. Тип для каждого поля выбирается из раскрывающегося списка с помощью кнопки выбора данных из списка (см. рис. 5). Она отображается только после щелчка на соответствующей ячейке. По умолчанию Access предлагает текстовый тип данных. Определив имя поля и выбрав его тип, пользователь при необходимости может задать его свойства. Некоторые из свойств уже определены по умолчанию. По желанию пользователя их можно изменить. Размер поля – свойство, определяющее максимальный размер данных, сохраняемых в поле. Размеры полей для различных типов данных приведены в разд. 1. Рекомендуется задавать минимально допустимые размеры поля. Формат поля – свойство, позволяющее определять, в каком виде будут представлены выводимые данные. В Access определены встроенные стандартные формы отображения для полей с типом данных Числовой, Дата/время, Денежный, Логический. Свойство Число десятичных знаков задаёт для числового и денежного типов данных число знаков после запятой. Свойство поля Маска ввода позволяет задавать шаблон, контролирующий правильность ввода данных. Например, для поля Табельный номер (тип поля Текстовый) целесообразно задать маску типа 0000. Это будет означать, что в данное поле должны быть введены четыре цифровых символа (от 0 до 9). Для заполнения данными поля, допустим, Номер телефона имеет смысл задать шаблон вида 000-00-00. В этом случае при вводе данных пользователю не нужно будет набирать символ «–». Символ «0» в шаблоне означает ввод цифр от 0 до 9 (ввод обязателен), символ «9» – ввод цифры или пробела (ввод не обязателен), символ «L» – ввод букв от A до Z или от А до Я (ввод обязателен), символ «?» – ввод букв от A до Z или от А до Я (ввод не обязателен). Назначение других символов в шаблоне пользователь может узнать из справки, предварительно установив курсор в строку Маска ввода и затем нажав клавишу [ F1 ]. Подпись – свойство, задающее заголовок поля (столбца), который отображается в режиме таблицы. Подпись может как совпадать с именем поля, так и отличаться от него. Если подпись поля не задана, то Access по умолчанию использует в этом качестве название поля. Значение по умолчанию – это свойство поля, определяющее значение, которое Access вставит в таблицу автоматически. Свойство Условие на значение позволяет осуществлять контроль ввода, задаёт ограничения на вводимые значения. При нарушении заданного условия ввод будет запрещён и Access выведет текст, заданный свойством Сообщение об ошибке. Например, для поля Оклад в строку Условие на значение будет введено выражение >=3000 AND <=8000, где ключевое слово AND указывает на логическую операцию И. Выражение можно ввести непосредственно с клавиатуры или с помощью Построителя выражений, вызываемого на экран щелчком на кнопке с тремя точками. При вводе данных в поле Оклад, которые не удовлетворяют заданному ограничению, на экран выводится сообщение, допустим, Введитеправильно оклад. Это сообщение пользователь заносит в строку Сообщение об ошибке. Чтобы при вводе данных случайно не пропустить (т.е. не заполнить) некоторое поле, оно объявляется обязательным. Для этого надо установить курсор в строку свойства Обязательное поле, щёлкнуть на кнопке выбора данных из списка и выбрать значение Да. Поле может быть индексировано. С этой целью в строке свойства Индексированное поле указывается вариант Да (Совпадения не допускаются). Это позволит сократить время, необходимое для поиска записи по содержимому индексированного поля. Таким образом, формирование структуры таблицы может считаться завершённым, если будут заданы имена всех полей, определены их типы и заданы необходимые свойства полей. При создании таблицы целесообразно задать ключевое поле. Допустим, необходимо сделать ключевым поле Табельныйномер. Для этого выполняется щелчок правой клавишей мыши на имени поля и в открывшемся контекстном меню выбирается пункт Ключевое поле. При создании простейшей базы данных, состоящей из одной таблицы, задание ключевого поля не обязательно. Закончив создание структуры таблицы, пользователь закрывает окно конструктора таблиц. При этом Access выдаёт запрос на сохранение таблицы, и пользователь может задать имя таблицы, после чего на экране появляется окно базы данных.
Ввод данных в таблицу После определения структуры таблицы можно приступать ко второму этапу создания таблицы – вводу в неё данных. Непосредственно ввод данных осуществляется в режиме таблицы. Переход в этот режим осуществляется из окна базы данных щелчком на кнопке Открыть при выделенном имени таблицы или двойным щелчком непосредственно на значке таблицы. Новая таблица не имеет записей, а содержит только наименования столбцов (полей). Для заполнения таблицы данными курсор устанавливается в требуемую ячейку указателем мыши. Переход к следующей ячейке можно выполнить с помощью клавиши [Tab], а в предыдущее поле можно попасть с помощью комбинации клавиш [Shift + Tab]. После заполнения последней ячейки и нажатия клавиши [Tab] курсор переместится в первую ячейку следующей строки и Access автоматически сохранит только что введённую запись. Таким образом, после заполнения таблицы данными сохранять их не надо – Access все введённые данные сохраняет автоматически. Однако если при работе с таблицей происходит изменение её структуры (например, менялась ширина столбцов), то Access попросит подтвердить эти изменения. Для увеличения или уменьшения ширины столбцов в таблице (в режиме ввода данных) необходимо указатель мыши установить в строку заголовка столбцов, на границу между столбцами, и перетащить мышь вправо или влево. Таблица, заполненная данными, приведена на рис. 6.
При открытии уже заполненной таблицы пользователь может добавить в неё записи, удалить или исправить их. Для удаления записей их предварительно необходимо промаркировать с помощью селекторной колонки (см. рис. 6), а затем нажать на клавишу [Delete] или выполнить команду Правка ® Удалить (команда Удалить из меню Правка). Данные, занесённые в таблицу, можно копировать в буфер обмена, сортировать по возрастанию или убыванию, проверять орфографию всех текстовых значений полей таблицы и т. д. Эти операции можно выполнить, используя кнопки инструментальной панели Таблица в режиме таблицы. Способы создания таблиц более подробно рассмотрены в подразд. 9.1.
Изменение структуры таблицы Для изменения структуры таблицы (добавления нового поля, его удаления, изменения последовательности полей, а также изменения типа данных, размера поля и других его свойств) необходимо открыть таблицу в режиме Конструктор. С этой целью маркируют таблицу в окне базы данных и выполняют щелчок на кнопке Конструктор, что приводит к появлению на экране окна конструктора таблиц (см. рис. 5). Чтобы вставить в таблицу новое поле, необходимо предварительно выделить строку (с именем поля), выше которой будет добавлена новая пустая строка, и выполнить команду Вставка ® Строки. В появившуюся пустую строку вводят имя нового поля и его тип. Выделение строк с именами полей происходит с помощью селекторной колонки, расположенной левее столбца с перечнем имён полей. Для удаления полей необходимо промаркировать строки с именами этих полей и нажать клавишу [Delete] или выполнить команду Правка ® Удалить. Следует помнить, что некорректное изменение типа данных или какого-либо свойства поля может привести к потере данных, о чём система предупреждает пользователя.
|
||||||
|
Последнее изменение этой страницы: 2017-01-27; просмотров: 105; Нарушение авторского права страницы; Мы поможем в написании вашей работы! infopedia.su Все материалы представленные на сайте исключительно с целью ознакомления читателями и не преследуют коммерческих целей или нарушение авторских прав. Обратная связь - 3.133.120.64 (0.01 с.) |

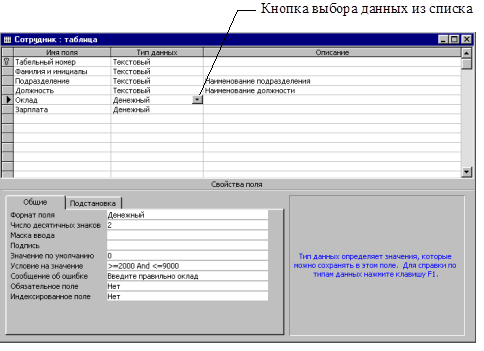 Рис. 5. Окно конструктора таблиц
Рис. 5. Окно конструктора таблиц
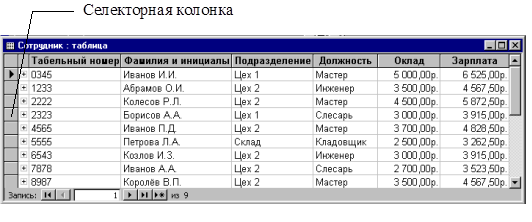 Рис. 6. Таблица Сотрудник
Рис. 6. Таблица Сотрудник



