
Заглавная страница Избранные статьи Случайная статья Познавательные статьи Новые добавления Обратная связь КАТЕГОРИИ: ТОП 10 на сайте Приготовление дезинфицирующих растворов различной концентрацииТехника нижней прямой подачи мяча. Франко-прусская война (причины и последствия) Организация работы процедурного кабинета Смысловое и механическое запоминание, их место и роль в усвоении знаний Коммуникативные барьеры и пути их преодоления Обработка изделий медицинского назначения многократного применения Образцы текста публицистического стиля Четыре типа изменения баланса Задачи с ответами для Всероссийской олимпиады по праву 
Мы поможем в написании ваших работ! ЗНАЕТЕ ЛИ ВЫ?
Влияние общества на человека
Приготовление дезинфицирующих растворов различной концентрации Практические работы по географии для 6 класса Организация работы процедурного кабинета Изменения в неживой природе осенью Уборка процедурного кабинета Сольфеджио. Все правила по сольфеджио Балочные системы. Определение реакций опор и моментов защемления |
Объекты Microsoft Access 2000 и Microsoft Access 2002Стр 1 из 7Следующая ⇒
Объекты Microsoft Access 2000 и Microsoft Access 2002 СУБД Microsoft Access 2000 и Microsoft Access 2002 ориентированы на работу с объектами семи различных типов: таблицами, запросами, формами, отчётами, страницами, макросами, модулями. Таблицы – это основной объект базы данных, в котором хранятся все данные, имеющиеся в базе, а также структура базы (поля, их типы, свойства). Запросы позволяют выбирать данные из одной или нескольких связанных таблиц. Результатом выполнения запроса является результирующая таблица, которая наряду с другими таблицами может быть использована при обработке данных. С помощью запросов можно также обновлять, удалять или добавлять данные в таблицы. Формы служат для ввода и просмотра данных в удобном для пользователя виде, который соответствует привычному для него документу. При выводе данных с помощью форм можно применять специальные средства оформления. Отчёты предназначены для формирования выходных документов и вывода их на печать. По своим свойствам и структуре отчёты во многом подобны формам. Основное их отличие заключается в том, что в отчёте отображаются все данные и в них предусмотрена возможность группировать данные по различным критериям. Отчёты в отличие от форм могут содержать специальные элементы оформления, характерные для печати документов: колонтитулы, номера страниц и т.д. Страницы – это специальные объекты баз данных, реализованные в версиях Access 2000 и Access 2002. В более ранних версиях Access такие страницы доступа к данным отсутствуют. Эти страницы являются диалоговыми Web-страницами, т.е. осуществляют интерфейс между клиентом, сервером и базой данных, размещённой на сервере. Макросы предназначены для автоматизации повторяющихся операций при работе с СУБД. Макрос является программой, которая содержит описание последовательности конкретных действий пользователя. Каждому действию соответствует определённая макрокоманда. Формируются макросы в диалоговом режиме путём выбора нужных макрокоманд. Модули создаются пользователем путём применения интегрированной среды объектно-ориентированного программирования Visual Basic for Applications (VBA). Основной идеей объектно-ориентированного программирования является объединение данных и оперирующих ими функций в один объект. Данные в VBA рассматриваются как совокупность объектов (таблиц, форм, отчётов и т. д.), имеющих свойства и методы, реализующие заранее определённые действия над объектами.
Проектирование базы данных Перед созданием новой реляционной базы данных с помощью Access пользователь должен определить, из каких таблиц состоит БД, какие данные нужно поместить в каждую таблицу, как связать таблицы, т. е. должна быть определена структура БД. Указанные вопросы решаются на этапе проектирования базы данных без использования компьютера, а с помощью бумаги и карандаша. Разработка структуры БД начинается с составления списка полей. В соответствии с типом данных, размещаемых в каждом поле, определяется тип для каждого поля. Далее необходимо распределить поля по базовым таблицам, чаще всего по функциональному признаку. Например, при создании БД, содержащей сведения о сотрудниках предприятия, целесообразно в одну таблицу поместить данные, относящиеся к профессиональной деятельности работника, в другую – данные об образовании, в третью – о месте проживания и т. д. В дальнейшем при таком распределении полей по таблицам пользователю будет легче ориентироваться в информации, содержащейся в базе. Структура таблицы определяется не только совокупностью столбцов (полей), типом и размером каждого столбца, но и ключевым полем, которое задаётся для каждой таблицы (в реляционной БД). Значение ключевого поля не может повторяться в строках (записях) таблицы. Записи однозначно должны быть идентифицированы значением ключевого поля. Если в таблицах нет полей, которые используются как ключевые, то в качестве ключевого поля можно выбрать поле Код типа Счётчик. Распределив поля по таблицам и определив в каждой таблице ключевое поле, пользователь создаёт чертёж, называемый схемой данных. Схема данных включает в себя таблицы, каждая из которых состоит из заголовка таблицы и перечня содержащихся в ней полей. Связи между таблицами должны быть отображены в виде линий, соединяющих ключевые поля таблиц. Закончив этап проектирования, пользователь приступает к созданию базы данных с помощью СУБД Access.
Создание файла базы данных Все таблицы БД, а также другие объекты: запросы, формы, отчёты, макросы и модули, построенные для этой базы, – размещаются на диске в формате.mdb. Страницы доступа к данным Access сохраняются в отдельных файлах, в файлах БД размещаются только ссылки на них. После запуска Microsoft Access одновременно с основным окном Access выводится первое диалоговое окно, позволяющее создать новую БД или открыть существующую (рис. 1).
Для создания новой БД переключатель ставится в позицию Новая база данных и выполняется щелчок на кнопке OK, после чего открывается окно Файл новой базы данных (рис. 2).
В окне Файл новой базы данных задаётся имя файла и указывается папка, куда он будет помещён, а затем выполняется щелчок на кнопке Создать. В результате откроется основное окно базы данных (рис. 3).
На левой панели этого окна отображены элементы управления для вызова любого из семи объектов БД: таблиц, запросов, форм, отчётов, страниц, макросов и модулей. По умолчанию активен элемент Таблицы, поэтому на правой панели представлены элементы управления для создания новой таблицы.
Таблицы Режимы создания таблиц Создание таблиц, как и других объектов БД, начинается с активизации окна базы данных (см. рис. 3). В этом окне выбирается элемент управления Таблицы, после чего на правой панели окна будет представлен список таблиц,уже входящих в состав БД. Если в базе нет таблиц, то на правую панель окна выводится только три элемента управления для создания новой таблицы: Создание таблицы в режиме конструктора, Создание таблицы с помощью мастера и Создание таблицы путём ввода данных. Таблица БД создаётся в два этапа. На первом этапе определяется её структура: состав полей, их имена, тип каждого поля, его размер и другие свойства полей. На втором этапе таблица заполняется данными, т. е. формируются записи. Для создания новой таблицы необходимо в окне базы данных выполнить щелчок на значке любого из трёх элементов управления (для создания новой таблицы) или щёлкнуть на кнопке Создать, расположенной на верхней панели окна. В открывшемся окне Новая таблица (после щелчка на кнопке Создать), представленном на рис. 4, выбирается один из режимов создания таблиц: Конструктор, Мастер таблиц, Импорт таблиц, Режим таблицы.
Основным является режим создания таблиц с помощью Конструктора. В этом режиме пользователь сам может устанавливать параметры всех элементов структуры таблицы. Мастер таблиц автоматически формирует таблицу по одному из шаблонов. Пользователю предлагается для выбора более 40 образцов таблиц. Каждая таблица шаблона содержит соответствующий набор полей, из которого можно выбрать нужные поля для включения их в создаваемую таблицу. Режим Импорт таблиц позволяет переносить таблицы, созданные в других приложениях Windows, в базы данных Access. При импорте таблиц следует помнить, что импортируемые таблицы, например электронные таблицы, созданные в Excel, должны иметь стандартный формат баз данных, когда каждая строка представляет собой отдельную запись, а столбцы являются полями.
В Режиме таблицы пользователь может создать новую таблицу, не определяя предварительно её структуру. При выборе этого режима открывается пустая таблица, в которую можно вводить данные. Любое поле этой таблицы можно переименовать в соответствии с требованиями пользователя. Этот способ целесообразно применять для создания небольших таблиц, структура которых будет настраиваться позже. Возможности создания таблиц в этом режиме ограничены, и они, как правило, требуют доработки в режиме конструктора.
Ввод данных в таблицу После определения структуры таблицы можно приступать ко второму этапу создания таблицы – вводу в неё данных. Непосредственно ввод данных осуществляется в режиме таблицы. Переход в этот режим осуществляется из окна базы данных щелчком на кнопке Открыть при выделенном имени таблицы или двойным щелчком непосредственно на значке таблицы. Новая таблица не имеет записей, а содержит только наименования столбцов (полей). Для заполнения таблицы данными курсор устанавливается в требуемую ячейку указателем мыши. Переход к следующей ячейке можно выполнить с помощью клавиши [Tab], а в предыдущее поле можно попасть с помощью комбинации клавиш [Shift + Tab]. После заполнения последней ячейки и нажатия клавиши [Tab] курсор переместится в первую ячейку следующей строки и Access автоматически сохранит только что введённую запись. Таким образом, после заполнения таблицы данными сохранять их не надо – Access все введённые данные сохраняет автоматически. Однако если при работе с таблицей происходит изменение её структуры (например, менялась ширина столбцов), то Access попросит подтвердить эти изменения. Для увеличения или уменьшения ширины столбцов в таблице (в режиме ввода данных) необходимо указатель мыши установить в строку заголовка столбцов, на границу между столбцами, и перетащить мышь вправо или влево. Таблица, заполненная данными, приведена на рис. 6.
При открытии уже заполненной таблицы пользователь может добавить в неё записи, удалить или исправить их. Для удаления записей их предварительно необходимо промаркировать с помощью селекторной колонки (см. рис. 6), а затем нажать на клавишу [Delete] или выполнить команду Правка ® Удалить (команда Удалить из меню Правка). Данные, занесённые в таблицу, можно копировать в буфер обмена, сортировать по возрастанию или убыванию, проверять орфографию всех текстовых значений полей таблицы и т. д. Эти операции можно выполнить, используя кнопки инструментальной панели Таблица в режиме таблицы. Способы создания таблиц более подробно рассмотрены в подразд. 9.1.
Изменение структуры таблицы Для изменения структуры таблицы (добавления нового поля, его удаления, изменения последовательности полей, а также изменения типа данных, размера поля и других его свойств) необходимо открыть таблицу в режиме Конструктор. С этой целью маркируют таблицу в окне базы данных и выполняют щелчок на кнопке Конструктор, что приводит к появлению на экране окна конструктора таблиц (см. рис. 5). Чтобы вставить в таблицу новое поле, необходимо предварительно выделить строку (с именем поля), выше которой будет добавлена новая пустая строка, и выполнить команду Вставка ® Строки. В появившуюся пустую строку вводят имя нового поля и его тип. Выделение строк с именами полей происходит с помощью селекторной колонки, расположенной левее столбца с перечнем имён полей. Для удаления полей необходимо промаркировать строки с именами этих полей и нажать клавишу [Delete] или выполнить команду Правка ® Удалить. Следует помнить, что некорректное изменение типа данных или какого-либо свойства поля может привести к потере данных, о чём система предупреждает пользователя.
Запросы Параметрические запросы Запросы, как правило, служат для выполнения определенной операции. При изменении какого-либо критерия поиска приходится создавать новый запрос. Например, в одном запросе критерием поиска является значение мастер поля Должность, а в другом запросе – значение инженер этого же поля. Однако эти критерии можно использовать в одном так называемом параметрическом запросе, в котором они задаются не при формировании запроса, а при его выполнении.
Параметрический запрос формируется аналогично запросу на выборку. Отличие заключается лишь в том, что в строке Условие отбора указывается не конкретное значение поля, по которому ведется отбор данных, а вводится в квадратных скобках сообщение пользователю о необходимости задания критерия поиска. Так вместо значения мастер поля Должность в ячейку этого поля может быть записано сообщение [ введитенаименование должности ]. При выполнении запроса это сообщение выдаётся пользователю в диалоговом окне Введите значение параметра (рис. 10). После ввода требуемого значения поля Должность, например инженер, и щелчка на кнопке OK на экран будет выведен список инженеров. Запросы на обновление Помимо запросов на выборку, с помощью которых осуществляется только отбор необходимых данных, Access предоставляет возможность модифицировать данные с помощью запросов на обновление. При выполнении такого запроса результирующая таблица не формируется, поскольку его задачей является изменение данных в таблице, выбранной в качестве источника данных во время формирования запроса. Поэтому бланк запроса может содержать только поля, значения которых требуется обновить, и поля, по значениям которых отбираются записи для изменения в них данных.
После включения в бланк запроса полей выбранной таблицы выполняется команда Запрос ® Обновление, после чего в нижней части бланка строка Сортировка заменяется строкой Обновление. В эту строку в ячейку поля, значения которого необходимо изменить, вводится выражение. Например, в ячейку поля Зарплата будет введено выражение 1,5*[оклад] – 0,13*1,5*[оклад], из которого видно, что зарплата каждого сотрудника в 1,5 раза больше его оклада минус 13% вычетов. Наименования полей, значения которых будут использованы при вычислении введенного выражения, должны быть заключены в квадратные скобки. С помощью запроса на обновление можно изменять данные не всех записей, а выборочно. Для этого в бланк запроса включаются поля, по значениям которых будет вестись отбор записей. Например, в таблице Сотрудник необходимо увеличить оклады на 25% только инженерам. С этой целью в ячейку столбца Оклад вводится выражение 1,25*[Оклад], а в ячейку, находящуюся в строке Условие на выборку и в столбце поля Должность, записывается критерий поиска инженер. Иногда бывает затруднительно вводить с клавиатуры имена полей, используемых в выражениях, особенно если эти имена длинные. В этом случае целесообразно скопировать их в буфер обмена, предварительно выделив имена этих полей в строке Поле бланка запроса. При запуске запроса на обновление (щелчок на кнопке Запуск!) или его открытии в окне базы данных Access предупредит, что будут обновлены значения такого-то количества записей. Для просмотра результатов расчета после выполнения запроса необходимо в окне базы данных щелкнуть на значке объекта Таблицы, выделить имя таблицы (в данном случае таблицы Сотрудник) и открыть ее щелчком на кнопке Открыть.
Итоговые запросы Итоговые запросы позволяют выполнять вычисления (сумму, среднее значение и др.) по всем записям для какого-либо числового поля, определять количество записей. Итоговые запросы формируются, как и ранее рассмотренные виды запросов, с помощью бланка запроса по образцу. В нижнюю часть бланка запроса включаются поля, для которых рассчитываются итоговые значения, а также поля, по которым производится группировка записей. Например, необходимо определить для каждого подразделения (см. таблицу Сотрудник) количество сотрудников, занимающих определенную должность, а также сумму окладов и среднее значение зарплаты по каждой должности. Для этого в запрос включаются поля Подразделение и Должность, по которым группируются записи, а также поля Должность (т.е. в нижнюю часть бланка запроса это поле вставляется дважды), Оклад и Зарплата, чтобы подсчитать соответственно количество сотрудников, сумму окладов и среднюю зарплату для каждого наименования должности. После включения требуемых полей в запрос необходимо щелкнуть на кнопке S (Групповые операции), расположенной на инструментальной панели, после чего появится строка Групповые операции. В каждой ячейке этой строки отобразится слово Группировка. Для полей Подразделение и Должность значение Группировка в строке Групповая операция должно быть оставлено. Щелчок на ячейках остальных полей со значением Группировка вызывает появление кнопки выбора данных из списка, из которого выбирается требуемая операция: для поля Должность – Count (количество), для поля Оклад – Sum (сумма), для поля Зарплата – Avg (среднее значение). Кроме указанных функций, также часто используются функции Max (максимальное значение) и Min (минимальное значение). Для полей Подразделение и Должность целесообразно включить сортировку по возрастанию. После выполнения операций бланк запроса будет иметь вид, представленный на рис. 11. Результирующая таблица запроса показана на рис. 12.
Редактирование запросов Для внесения необходимых изменений в запрос любого вида его имя следует маркировать в окне базы данных и щелкнуть на кнопке Конструктор. На экране появляется бланк запроса, в который можно вносить изменения: вставить, удалить или переименовать поля, изменить условия отбора, тип сортировки и др. Чтобы удалить поле, необходимо щёлкнуть на любой ячейке этого поля, а затем выполнить команду Правка ® Удалить. Для перемещения поля его выделяют щелчком над его заголовком и перетаскивают в соответствующее место бланка запроса. Добавление нового поля осуществляется таким же образом, как вставка поля при формировании запроса.
Формы Создание форм Access предоставляет возможность вводить данные либо непосредственно в таблицу, как было рассмотрено ранее, либо с помощью форм. Формы рекомендуется использовать, если данные часто меняются или база постоянно пополняется новыми записями. Если данные вводятся непосредственно с бланков, то графическими средствами форму можно представить так, чтобы она повторяла оформление бланка, что заметно облегчает работу пользователя. С помощью форм данные можно не только вводить, но и отображать в удобном для пользователя виде.
Формы можно создавать в режиме Конструктор или с помощью Мастера форм, или использовать автоформы. В отличие от таблиц и запросов, которые рекомендуется формировать с помощью Конструктора, формы удобнее создавать, используя автоформы или Мастер форм, а Конструктор применять при редактировании и форматировании форм. Автоформы бывают трех видов: «в столбец» (рис. 13), ленточные (рис. 14) и табличные. Табличные формы имеют вид таблиц (см. рис. 6). Автоформа «в столбец» может отображать только одну запись.
Для создания автоформы в окне базы данных надо щелкнуть на значке элемента Формы и затем щелкнуть на кнопке Создать. В диалоговом окне Новая форма выбирается вид автоформы и источник данных: таблица или запрос. После щелчка на кнопке OK автоформа выводится на экран. Использование Мастера форм позволяет отображать в форме не все поля источника данных, а выборочно, по желанию пользователя. Для выбора поля в окне Доступные поля маркируется имя требуемого поля, а затем выполняется щелчок на кнопке переноса >. Для «переноса» всех полей источника данных в окно Выбранные поля используется кнопка >>. Создавая форму с помощью Мастера, можно выбрать внешний вид формы: в один столбец (на экране отображается только одна запись), ленточный или табличный. Можно также задать требуемый стиль и имя формы.
Редактирование формы Под редактированием формы понимаются такие изменения, как удаление поля и добавление нового, добавление новых текстовых записей и изменение существующих и т. п. Для отображения структуры формы на экране необходимо в окне базы данных выделить имя требуемой формы и щелкнуть на кнопке Конструктор. Структура формы Размеры разделов можно изменять, перетаскивая по вертикали линии, разделяющие эти зоны. Разделы заголовка и примечаний содержат в основном такие элементы оформления формы, как текстовые надписи и рисунки. Основными элементами области данных являются поля, с помощью которых выполняется отображение данных или их ввод.
Элементы управления представлены на Панели элементов (рис. 16), вызываемой командой Вид ® Панель элементов или щелчком на соответствующей кнопке панели инструментов. Выбор элемента управления осуществляется щелчком на его значке в Панели элементов, после чего указатель мыши устанавливается в то место структуры формы, куда должен быть вставлен элемент, и мышь протаскивается в требуемом направлении. Наиболее часто при редактировании форм или создания форм в режиме Конструктор используются элементы управления Надпись, Поле, Рисунок, Сводная рамка объекта. Рисунок выбирается из графического файла и вставляется в объект. Элемент Сводная рамка объекта может быть представлен не только в виде рисунка, созданного, допустим, в графическом редакторе Paintbrush, но и в виде другого объекта, например мультимедийного. Вместе с элементом Поле автоматически вставляется его присоединённая надпись. По умолчанию эта надпись стандартная: Поле 1, Поле 2 и т.д. Если новое поле не содержит данных, то в нём отображается слово Свободный. Поле можно сделать вычисляемым. В этом случае в присоединённую надпись вводится поясняющее сообщение, например Средний оклад, а в поле записывается выражение =Avg([Оклад]). С помощью такого поля можно подводить итоги, если оно будет вставлено в область примечаний формы. Выражение в поле можно не только вводить с клавиатуры, но и форматировать его автоматически. С этой целью выделяется поле, куда будет введено выражение, а из контекстного меню (вызывается щелчком правой клавиши мыши) выбирается команда Свойство. Затем в диалоговом окне Поле курсор необходимо перевести в строку Данные и щелкнуть на кнопке с тремя точками; на экране появится диалоговое окно Построитель выражения. В этом окне щелчком на соответствующей кнопке вставляется знак равенства (=), двойным щелчком раскрывается папка Функции, затем щелчком раскрывается папка Встроенные функции. Функция Avg (среднее значение), входящая в список встроенных функций, вставляется в выражение либо двойным щелчком, либо щелчком на кнопке Вставить. В выражении эта функция отображается с аргументом «expr», который необходимо удалить, после чего выделить имя формы (в нижнем левом окне), а затем из появившегося списка полей (в нижнем среднем окне) выбрать поле Оклад.
Отчёты Создание отчётов Основное назначение отчётов – это вывод данных в виде выходного печатного документа. Отчёты, так же как и формы, можно создавать с помощью конструктора или мастера отчётов. Используется также автоматическое создание отчётов. Последовательность действий при формировании отчёта с помощью Мастера такая же, как и при создании формы. Дополнительными являются два шага: добавление уровня группировок и задание требуемого порядка сортировки. Добавление уровня группировки позволяет выводить записи, объединённые по выбранным полям. Например, при задании уровня группировки по полю Должность записи будут сгруппированы по конкретному значению этого поля, т. е. вначале будут выводиться на экран бригадиры, затем инженеры, потом мастера и т. д. Access автоматически сортирует данные по группирующим полям, а внутри группы можно также задать сортировку по любому из полей, входящих в группу. По каждой из групп при необходимости можно подводить итоги. Для получения итоговых значений по числовым полям необходимо после добавления уровня группировки в диалоговом окне Создание отчётов щелкнуть на кнопке Итоги, после чего для соответствующего числового поля выбрать требуемые функции. При выборе функции Sum (суммы) для какого-либо поля Access не только автоматически подсчитает сумму значений для каждой группы, но и подведёт итоги по всем записям выбранного поля. Программа предусматривает вывод как данных (записей) и итогов, так и только итогов. Если не задан уровень группировки, то кнопка Итоги становится недоступной. Способы создания отчётов, их редактирование и форматирование подробно рассмотрены в подразд. 9.4. На экран отчёты в режиме просмотра выводятся в виде, представленном на рис. 17.
Из режима просмотра пользователь может скопировать отчёт в виде отдельного файла текстового редактора Word или электронной таблицы Excel. Для этого необходимо щёлкнуть на кнопке Связи с Office, расположенной на панели инструментов Предварительный просмотр.
Изменение структуры отчёта Структура отчёта отличается от структуры формы только большим количеством разделов. Кроме разделов заголовка, примечания и данных, отчёт может содержать разделы верхнего и нижнего колонтитулов, которые необходимы для печати служебной информации, например номеров страниц. Для вставки в область верхнего или нижнего колонтитула номера страницы выполняется команда Вставка ® Номера страниц. Этот элемент можно перемещать из области колонтитула в другие области, например в область заголовка отчёта, если указатель мыши принимает форму ладони. Редактирование структуры отчёта выполняется в режиме Конструктор. Для запуска режима в окне базы данных маркируется имя созданного отчёта и выполняется щелчок на кнопке Конструктора. Приёмы редактирования отчёта и форматирования элементов управления те же, что и для форм (см. подразд. 7.2 и 7.3).
Практические занятия 9.1. Работа с таблицами Запросы 9.2.1. Создание запроса на выборку на основе таблицы Сотрудник 1. В окне базы данных щёлкните на значке объекта Запросы, а затем на кнопке Создать. 2. В окне Новый запрос выберите режим Конструктор и щелкните на кнопке OK, после чего открываются окно Запрос на выборку (бланк запроса по образцу) и диалоговое окно Добавление таблицы. 3. В окне Добавление таблицы выберите таблицу Сотрудник и щелкните на кнопке Добавить, а затем на кнопке Закрыть (таблица Сотрудник в виде перечня полей отобразится в верхней части бланка запроса). 4. Щелкните на первой пустой ячейке строки Поле, раскройте список полей щелчком на кнопке Ñ, а затем щелкните в списке на имени поля Табельный номер; аналогичным способом «сформируйте» поле Фамилия и инициалы во второй ячейке строки Поле. 5. Выделите щелчком имя поля Подразделение таблицы, отображённой в верхней части бланка запроса, и перетащите это поле в третью ячейку строки Поле; аналогичным способом перетащите поле Должность в четвёртую ячейку. 6. Дважды щёлкните на имени поля Оклад таблицы Сотрудник (поле Оклад отобразится в пятой ячейке строки Поле). 7. Щёлкните на ячейке, расположенной в строке Сортировка и столбце Фамилия и инициалы, выберите режим сортировки – по возрастанию. 8. В ячейку, находящуюся в строке Условие отбора и столбце поля Должность, введите значение поля мастер. 9. Закройте окно Запрос на выборку, подтвердите щелчком на кнопке Да, что необходимо сохранить структуру запроса, введите имя запроса Должность. 10. В окне базы данных выделите имя запроса Должность и щёлкните на кнопке Открыть, что вызовет появление на экране результирующей таблицы запроса Должность. 11. При наличии принтера выведите результирующую таблицу на печать, щёлкнув на значке инструментальной панели Печать или выполнив команду Файл ® Печать.
9.2.2. Создание запроса на выборку на основе таблиц Сотрудник и Адрес 1. В окне базы данных дважды щёлкните на значке элемента управления Создание запроса в режиме конструктора. 2. В окне Новый запрос выделите имя таблицы Сотрудник и щёлкните на кнопке Добавить, затем выделите имя таблицы Адрес и вновь выполните щелчок на кнопке Добавить (таблицы и установленная между ними связь отобразятся в верхней части бланка запроса). 3. «Перенесите» в строку Поле бланка запроса любым из способов, описанных в подразд. 6.1, имена полей Фамилия и инициалы, Подразделение из таблицы Сотрудник и имена полей Датарождения, Адрес проживания из таблицы Адрес. Аналогичные операции «переноса» («формирования») полей были выполнены ранее при создании запроса на выборку на основе таблицы Сотрудник (см. п. 9.2.1). 4. Закройте окно запроса на выборку и задайте имя запроса Адрес. 5. В окне базы данных выделите имя запроса Адрес и щёлкните на кнопке Открыть (или дважды выполните щелчок на значке запроса Адрес).
Создание итогового запроса 1. Проделайте операции 1–3, те же,что и при создании запроса на выборку на основе таблицы Сотрудник (см. п. 9.2.1). 2. Включите в бланк запроса поля таблицы Сотрудник в следующем порядке: Подразделение, Должность, Должность, Оклад, Зарплата (поле Должность включается в бланк запроса дважды: для вывода в каждой записи результирующей таблицы значений поля Должность и вывода количества сотрудников, имеющих одинаковые должности). 3. В строке Сортировка в ячейках полей Подразделение и Должность установите режим сортировки по возрастанию. 4. Щёлкните на кнопке S (Групповые операции), расположенной на инструментальной панели, в результате чего в бланке запроса появится строка Групповая операция; в каждой ячейке этой строчки высветится слово Группировка. 5. Для поля Подразделение и первого поля Должность в строке Групповые операции оставьте значение Группировка; в ячейку второго поля Должность этой строки вставьте операцию Count (количество), в ячейку поля Оклад – операцию Sum (сумма), а в ячейку поля Зарплата – операцию Avg (среднее значение). Операция выбирается из списка, вызываемого щелчком на кнопке выбора данных из списка, которая, в свою очередь, вызывается щелчком на ячейке со значением Группировка. 6. Сохраните запрос, задайте ему имя, а затем откройте его; проанализируйте результирующую таблицу.
Формы Создание автоформы 1. В окне базы данных щёлкните на значке объекта Форма, а затем щёлкните на кнопке Создать. 2. В окне Новая форма выделите Автоформа: ленточная, выберите в качестве источника данных таблицу Сотрудник и щёлкните на кнопке ОК; после этого в окне с заголовком, совпадающим с именем источника данных, отобразится созданная форма. 3. Закройте окно формы, подтвердите необходимость сохранения макета формы щелчком на кнопке Да, задайте имя формы Сотрудник. 4. Проделайте описанные выше операции, выбрав в окне Новая форма другой вид автоформы – "в столбец".
Отчёты Библиографический список 1. Информатика. Базовый курс / Под ред. С.В. Симоновича.– СПб.: Питер, 2001. – 640 с. 2. Леонтьев Ю. Microsoft Office 2000: Краткий курс. – СПб.: Питер, 2001. – 288 с. 3. Бакаревич Ю.Б., Пушкина Н.В. Самоучитель Microsoft Access 2000. – СПб.: БХВ-Петербург, 2001. – 468 с. 4. Бакаревич Ю.Б., Пушкина Н.В. Самоучитель Microsoft Access 2002. – СПб.: БХВ-Петербург, 2002. – 720 с. 5. Бакаревич Ю.Б., Пушкина Н.В. MS Access 2000 за 30 занятий. – СПб.: БХВ-Петербург, 2001. – 510 с. 6. Microsoft Access 2000. Шаг за шагом: Практическое пособие / Пер. с англ. – М.: ЭКОМ, 2000. – 352 с. 7. Винтер Р. Microsoft Access 97: Справочник. – СПб.: Питер, 1998. – 416 с. Содержание 1. Основные положения.. 3 2. Объекты Microsoft Access 2000 и Microsoft Access 2002. 5 3. Проектирование базы данных.. 6 4. Создание файла базы данных.. 6 5. Таблицы... 8 5.1. Режимы создания таблиц. 8 5.2. Создание таблиц в режиме конструктора. 10 5.3. Ввод данных в таблицу. 12 5.4. Изменение структуры таблицы.. 13 5.5. Создание межтабличных связей. 14 6. Запросы... 15 6.1. Формирование запросов на выборку. 15 6.2. Параметрические запросы.. 18 6.3. Запросы на обновление. 19 6.4. Итоговые запросы.. 19 6.5. Редактирование запросов. 21 7. Формы... 21 7.1. Создание форм.. 21 7.2. Редактирование формы.. 22 7.3. Форматирование элементов управления формы.. 24 8.Отчёты... 24
|
|||||||||||||||||||||
|
Последнее изменение этой страницы: 2017-01-27; просмотров: 122; Нарушение авторского права страницы; Мы поможем в написании вашей работы! infopedia.su Все материалы представленные на сайте исключительно с целью ознакомления читателями и не преследуют коммерческих целей или нарушение авторских прав. Обратная связь - 3.144.9.164 (0.148 с.) |
 Рис. 1. Первое диалоговое окно Microsoft Access
Рис. 1. Первое диалоговое окно Microsoft Access
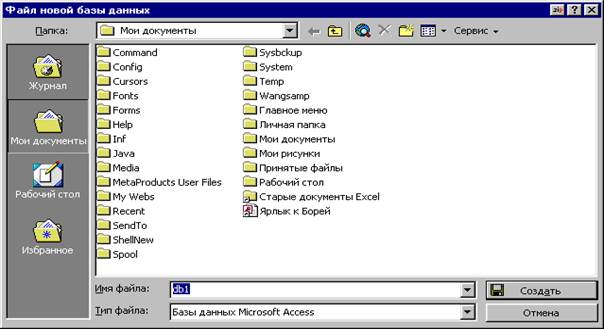 Рис. 2. Диалоговое окно Файл новой базы данных
Рис. 2. Диалоговое окно Файл новой базы данных
 Рис. 3. Окно базы данных
Рис. 3. Окно базы данных
 Рис. 4. Окно Новая таблица
Рис. 4. Окно Новая таблица
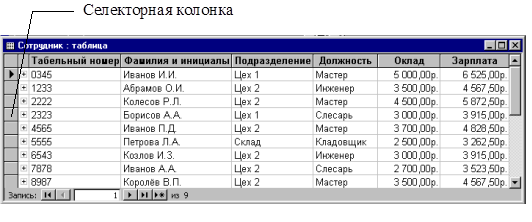 Рис. 6. Таблица Сотрудник
Рис. 6. Таблица Сотрудник
 Рис. 10. Окно Введите значение параметра
Рис. 10. Окно Введите значение параметра
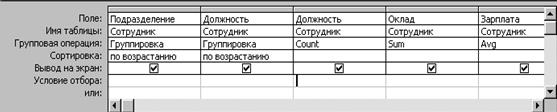 Рис. 11. Бланк запроса для итогового запроса
Рис. 11. Бланк запроса для итогового запроса
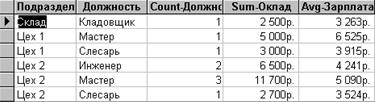 Рис.12. Результирующая таблица итогового запроса
Рис.12. Результирующая таблица итогового запроса
 Рис. 13. Автоформа «в столбец»
Рис. 13. Автоформа «в столбец»
 Рис. 14. Автоформа ленточная
Рис. 14. Автоформа ленточная
 Рис. 15. Структура формы
Рис. 15. Структура формы
 Рис. 16. Панель элементов
Рис. 16. Панель элементов
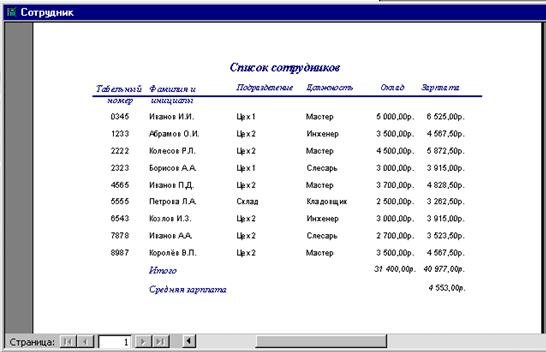 Рис. 17. Отчёт с подведением итогов
Рис. 17. Отчёт с подведением итогов



