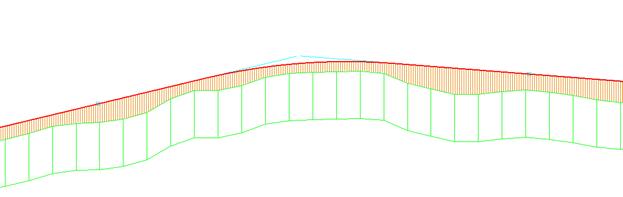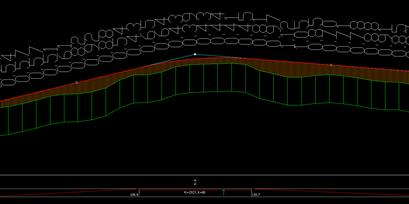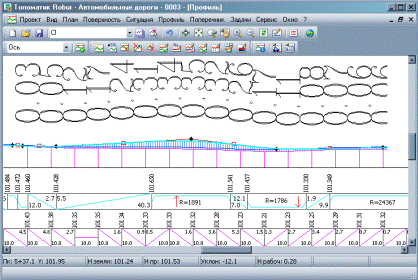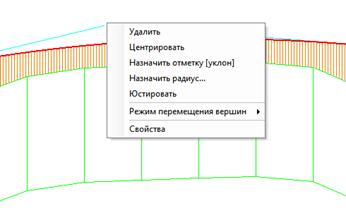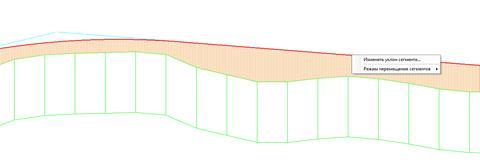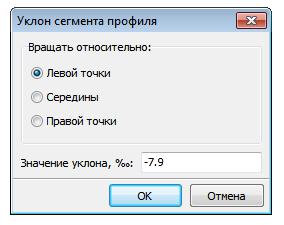Заглавная страница Избранные статьи Случайная статья Познавательные статьи Новые добавления Обратная связь FAQ Написать работу КАТЕГОРИИ: ТОП 10 на сайте Приготовление дезинфицирующих растворов различной концентрацииТехника нижней прямой подачи мяча. Франко-прусская война (причины и последствия) Организация работы процедурного кабинета Смысловое и механическое запоминание, их место и роль в усвоении знаний Коммуникативные барьеры и пути их преодоления Обработка изделий медицинского назначения многократного применения Образцы текста публицистического стиля Четыре типа изменения баланса Задачи с ответами для Всероссийской олимпиады по праву 
Мы поможем в написании ваших работ! ЗНАЕТЕ ЛИ ВЫ?
Влияние общества на человека
Приготовление дезинфицирующих растворов различной концентрации Практические работы по географии для 6 класса Организация работы процедурного кабинета Изменения в неживой природе осенью Уборка процедурного кабинета Сольфеджио. Все правила по сольфеджио Балочные системы. Определение реакций опор и моментов защемления |
Проектирование красного продольного профиляСодержание книги
Похожие статьи вашей тематики
Поиск на нашем сайте
Robur позволяет автоматически запроектировать участок продольного профиля по критерию минимального отклонения от руководящей отметки. Чтобы автоматически запроектировать участок продольного профиля по шагу и руководящей отметке, выберите элемент меню Профиль–Проектировать по руководящей отметке или кнопку
Участок – задает участок проектирования. Участок можно задать непосредственно в поле ввода или указать графически при помощи кнопки Выбрать. Шаг проектирования – определяет минимальное значение между вершинами продольного профиля. Фактическое значение будет зависеть от рельефа местности. В курсовом проекте принимаем 100 м. Учесть максимальный продольный уклон. Установка этого флага накладывает ограничения на величину продольного уклона значением, введенным в поле. Вписать радиусы. Установка этого флага приводит к автоматическому вписыванию вертикальных кривых: • Опция Нормативные значения - будут вписываться кривые не менее нормативных радиусов, указанных в соответствующих полях панели Нормативные ограничения. Также в этом случае необходимо задать допустимое значение разницы уклонов, до которого будет разрешено автоматически вписывать кривые. Если разница уклонов будет меньше указанной, то кривая вписываться не будет, а на профиле останется перелом.
Продольный профиль представляется в виде вершин вертикальных углов с вписанными в них вертикальными кривыми. Robur имеет полный набор средств для редактирования красного продольного профиля. Вы можете перетаскивать вершины углов перелома вместе со вписанными кривыми при помощи мыши, удалять и вставлять вершины: 1. Для перемещения вершины угла перелома перетяните ее при помощи мыши на другое место; 2. Для вставки вершины угла перелома нужно дважды щелкнуть левой кнопкой мыши на прямолинейном участке трассы; 3. Для удаления вершины угла перелома следует щелкнуть по вершине правой кнопкой мыши и из открывшегося контекстного меню выбрать элемент Удалить; 4. Для того чтобы вписать вертикальную кривую, следует перетащить мышью границу кривой на индикаторе в нижней части окна. При щелчке правой кнопкой мыши по вершине, появляется контекстное меню:
Удалить – удаляет отмеченную вершину. Центрировать – центрирует вершину относительно соседних. Данная функция используется при проектировании продольного профиля без прямых участков, из кривой в кривую. При выборе этой функции программа рассчитывает положение вершины и длину вертикальной кривой таким образом, что кривая на данной вершине примыкает к кривым на соседних вершинах без образования прямых вставок. Назначить отметку (уклон) – позволяет задать проектную отметку вершины. При выборе этой функции открывается диалоговое окно в котором вы можете задать нужную отметку. Назначить радиус – позволяет задавать радиус вертикальной кривой для указанной вершины. При выборе этой функции открывается диалоговое окно, в котором вы можете задать нужное значение вертикальной кривой. Юстировать – функция предназначена для точной корректировки профиля. Свойства – позволяет изменить координаты вершины и длину вертикальной кривой. При выборе этого элемента открывается диалоговое окно со свойствами вершины. При щелчке правой кнопкой мыши на средней точке элемента (она выделена квадратом голубого цвета) откроется контекстное меню:
Изменить уклон сегмента - меняет уклон сегмента. При выборе этого пункта открывается диалоговое окно:
Для смены уклона сегмента необходимо в открывшемся диалоговом окне выбрать точку центра вращения сегмента, задать величину нового уклона и нажать кнопку ОК.
|
||||
|
Последнее изменение этой страницы: 2017-01-20; просмотров: 507; Нарушение авторского права страницы; Мы поможем в написании вашей работы! infopedia.su Все материалы представленные на сайте исключительно с целью ознакомления читателями и не преследуют коммерческих целей или нарушение авторских прав. Обратная связь - 3.145.81.47 (0.008 с.) |

 на панели инструментов в окне Профиль. Откроется диалоговое окно:
на панели инструментов в окне Профиль. Откроется диалоговое окно: