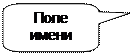Заглавная страница Избранные статьи Случайная статья Познавательные статьи Новые добавления Обратная связь FAQ Написать работу КАТЕГОРИИ: ТОП 10 на сайте Приготовление дезинфицирующих растворов различной концентрацииТехника нижней прямой подачи мяча. Франко-прусская война (причины и последствия) Организация работы процедурного кабинета Смысловое и механическое запоминание, их место и роль в усвоении знаний Коммуникативные барьеры и пути их преодоления Обработка изделий медицинского назначения многократного применения Образцы текста публицистического стиля Четыре типа изменения баланса Задачи с ответами для Всероссийской олимпиады по праву 
Мы поможем в написании ваших работ! ЗНАЕТЕ ЛИ ВЫ?
Влияние общества на человека
Приготовление дезинфицирующих растворов различной концентрации Практические работы по географии для 6 класса Организация работы процедурного кабинета Изменения в неживой природе осенью Уборка процедурного кабинета Сольфеджио. Все правила по сольфеджио Балочные системы. Определение реакций опор и моментов защемления |
Табличный процессор Microsoft ExcelСодержание книги
Поиск на нашем сайте
Для решения задач, которые можно представить в виде таблиц, разработаны специальные пакеты программ, называемые электроннымитаблицами или табличными процессорами. Электронные таблицы ориентированы прежде всего на решение экономических задач. Однако заложенные в них инструментальные средства позволяют успешно решать инженерные задачи, например, выполнять расчеты по формулам, строить графические зависимости и т. п. Табличные процессоры могут служить обычным калькулятором. Программа Ехсеl входит в пакет МS Office и предназначена для подготовки и обработки электронных таблиц под управлением операционной системы WINDOWS. Техника обработки электронных таблиц в Ехсеl в целом тесно связана с общими подходами WINDOWS, а в частности — с технологией создания текстовых документов ППП Word. Документом (т. е. объектом обработки) Excel является файл с произвольным именем и расширением ХLS. В терминах Excel такой файл называется рабочей книгой. В каждом файле может размещаться от 1 до 255 электронных таблиц, каждая из которых называется рабочим листом. В представлении пользователя электронная таблица Excel состоит из 16384 строк и 256 столбцов, размещенных в памяти компьютера. Строки пронумерованы целыми числами от 1 до 16384, а столбцы обозначены буквами латинского алфавита А, В,.... 2, АА, АВ,..., IV. На пересечении столбца и строки располагается основной структурный элемент таблицы — ячейка. Ссылка на ППП Ехсе1 обычно находится в подменю пункта Программы Главного меню. Запуск и завершение этого приложение осуществляется стандартным способом. Создание, загрузка и сохранение файлов-документов (книг) Основные принципы данных операций уже рассмотрены в разделе I, напомним некоторые из них: § Если первый раз запускаете Ехсе1, программа по умолчанию предложит начать создание нового документа под условным наименованием «Книга1». § Можно подготовить документ (или часть документа), а затем сохранить его на диске (команда [Сохранить]) в виде файла с произвольным именем и расширением XLS, также сделать копию (команда [Сохранение как]). § Если хотите продолжить обработку уже существующего файла-документа, выберите команду [Файл-Открыть] и укажите адрес. § Как и Word, Ехсе1 является многооконной программой. Кроме этого, Ехсе1 позволяет разделить (расщепить) окно таблицы на два или четыре подокна и одновременно работать с разными частями одной и той же таблицы. Расщепить окно таблицы можно либо с помощью разделителей окна на полосах прокрутки, либо командой [Окно-Разделить].
Окно программы Ехсе1.
Окно содержит все стандартные элементы окна приложений: зона заголовка, панели инструментов и т.д. Перечислим элементы окна, специфичные для программы Ехсе1. Ниже панелей располагается строка формул, в которой вы будете набирать и редактировать данные и формулы, вводимые в ячейку. В левой части этой строки находится раскрывающийся список — поле имени, в котором высвечивается адрес (или имя) выделенной ячейки таблицы. Рис.3.1. Окно ППП Excel. Ячейка таблицы, окаймленная черной рамкой, является выделенной (текущей), — на рисунке это ячейка А1. Правее поле имени находится небольшая область, в которой на время ввода данных появляются три кнопки управления процессом ввода. В левой части заголовков столбцов (или в верхней части заголовков строк) имеется пустая кнопка для выделения всей таблицы. В правой части окна вы видите стандартные полосы прокрутки, предназначенные для перемещения по рабочему листу. Наконец, строка с ярлычками листов позволяет переходить от одного рабочего листа к другому в пределах рабочей книги. Настройка экрана Excel. Как и программа Word, ППП Excel предусматривает несколько вариантов настройки экрана, главными из которых являются пункт «Вид» горизонтального меню и команда [Сервис-Параметры-вкладка Вид]. Это позволяет выводит и не выводит панели инструментов, строку состояния, строку формул и т.п. Для масштабирования окна рабочей книги используйте команду [Вид-Масштаб]. Команда [Вид-Во весь экран] применяют в режиме оформления печати документа - останется только главное меню и заголовки строк, столбцов. Для масштабирования нескольких листов выделите соответствующие ярлыки листов (при этом понадобятся клавиши {Ctrl} или {Shift}). Для более удобного просмотра больших массивов данных, например, отчет двадцати и более хозяйств по отдельным показателям, воспользуйтесь командой [Окно-Закрепить область]. Перед выбором команды выделите столбец правее того, который нужно закрепить. После этого данный столбец при прокрутки по горизонтали все время будет виден.
Операции с рабочими листами. Для этого используется либо контекстное меню, вызываемое на ярлычке листа, либо пункт «Правка». Для выделении нескольких листов понадобятся клавиши {Ctrl} (несмежные листы) и {Shift} (подряд идущие листы). Для изменения имени листа необходимо выделить лист и выполнить одну из операций: § команда [Формат-Лист-Переименовать]; § в контекстном меню соответствующую команду; § дважды щелкните ЛКМ (левая кнопка мыши) на ярлычке листа. После этого имя выделится черным. Введите имя, состоящее не более чем из 31 символа. Изменив имя, нажмите {Enter}. Пустые листы или листы с ненужными, устаревшими данными можно удалить соответствующей командой. Для вставки листа предварительно выделите лист, перед которым будете вставлять. Для того, чтобы вставить лист в конец рабочей книги, нужно сначала вставить в любое место, а потом командой [Переместить-скопировать] переместить в конец. Для копирования листов в диалоговом окне команды [Переместить-скопировать] установлен флажок «Создать копию», иначе будет осуществлено перемещение. Можно копировать перемещать в другую открытую книгу. Кроме стандартных операций с листами предусмотрено выполнение ряда специфичных через пункт [Формат-Лист]: скрытие листа, оформление подложки. Адрес ячейки. Обозначение ячейки, составленное из номера столбца и номера строки (А5, В7 и т. д.) называется относительным адресом или просто адресом. При некоторых операциях копирования, удаления, вставки ППП Excel автоматически изменяет этот адрес в формулах. Иногда это служит источником ошибок. Чтобы отменить автоматическое изменение адреса данной ячейки, необходимо назначить ей абсолютный адрес. Это осуществляется установкой перед номером столбца и (или) перед номером строки знака доллара «$». Например, в адресе $А5 не будет меняться номер столбца. Чтобы сослаться на диапазон ячеек (например, на группу смежных ячеек в строке), достаточно указать через двоеточие адреса начальной и конечной ячейки в диапазоне. Наконец, в Excel предусмотрен очень удобный способ ссылки на ячейку с помощью присвоения этой ячейке произвольного имени. Для присвоения ячейке имени, выделите ее и выберите команду [Вставка-Имя-Присвоить]. В имени не должно содержаться пробелов, запятой, косой черты, состоять не более чем из 255 символов.
Для перемещения по ячейкам электронной таблицы используйте стандартные клавиши управления курсором и редактирования, а также мышь. Для перемещения по рабочему листу можно использовать стандартный механизм полос прокрутки (стрелки и бегунки). Чтобы мгновенно перейти к заданному элементу таблицы, можно выбрать команду [Правка-Перейти]. Если искомая ячейка имеет имя, можно просто выбрать его в списке «Поле имени».
|
|||||||||||
|
Последнее изменение этой страницы: 2016-12-15; просмотров: 305; Нарушение авторского права страницы; Мы поможем в написании вашей работы! infopedia.su Все материалы представленные на сайте исключительно с целью ознакомления читателями и не преследуют коммерческих целей или нарушение авторских прав. Обратная связь - 18.219.112.243 (0.01 с.) |