
Заглавная страница Избранные статьи Случайная статья Познавательные статьи Новые добавления Обратная связь FAQ Написать работу КАТЕГОРИИ: ТОП 10 на сайте Приготовление дезинфицирующих растворов различной концентрацииТехника нижней прямой подачи мяча. Франко-прусская война (причины и последствия) Организация работы процедурного кабинета Смысловое и механическое запоминание, их место и роль в усвоении знаний Коммуникативные барьеры и пути их преодоления Обработка изделий медицинского назначения многократного применения Образцы текста публицистического стиля Четыре типа изменения баланса Задачи с ответами для Всероссийской олимпиады по праву 
Мы поможем в написании ваших работ! ЗНАЕТЕ ЛИ ВЫ?
Влияние общества на человека
Приготовление дезинфицирующих растворов различной концентрации Практические работы по географии для 6 класса Организация работы процедурного кабинета Изменения в неживой природе осенью Уборка процедурного кабинета Сольфеджио. Все правила по сольфеджио Балочные системы. Определение реакций опор и моментов защемления |
Dim Pi, L, al, x0, y0, X1, Y1 as SingleСодержание книги
Поиск на нашем сайте
Dim X2, Y2, x3, y3, x4, y4, x5, y5 as Single ForeColor=&HFF ' цвет красный Pi=3.1416:x0=1500:y0=1000:L=2000:al=36/180*Pi X1=x0:Y1=y0 X2=X1+L:Y2=Y1:Line(X1,Y1)-(X2,Y2) x3=X2-L*Cos(al):y3=Y2+L*Sin(al) Line (X2,Y2)-(x3,y3) x4=x3+L*Sin(al/2):y4=y3-L*Cos(al/2) Line (x3,y3)-(x4,y4) x5=x4+L*Sin(al/2):y5=y3 Line (x4,y4)-(x5,y5) Line (x5,y5)-(X1,Y1) End Function Записать для кнопки построить звезду следующий программный код: Dim zvezd As Double zvezd=Postr_Zvezda() 9. Вернуться в главную форму «разработка меню». Вызвать окно редактора для команды меню звезда и записать следующий программный код: Private Sub zvez_Click(Index As Integer) Select Case Index Case 0 menu.Enabled=False Zvezda.Show Case 1 End End Select End Sub 10. 11. Запустить программу и убедиться в правильности ее работы, при необходимости исправить ошибки, а затем сохранить на дискете файл проекта с именем lab5_1 или example5_1 командой Save Project As из меню file. Также сохранить на дискете каждую форму с именами lab5_1_1…(2, 3, 4) или example5_1_1…(2, 3, 4). Можно сохранить формы и с именами, совпадающими со свойствами Name форм проекта. Для сохранения нескольких форм одного проекта нужно последовательно выделять значки этих форм в окне проводника проекта, выбирая при этом каждый раз команду Save < name формы> As в меню File. Каждый раз эта команда будет отображать свойство Name той формы, которая в данный момент выделена в окне проводника проекта. Практическая работа № 5.2 1. Создать новый проект и программу для вывода на форму результатов редактирования фрагмента текста путем изменения типа, цвета и размера шрифта, начертания (курсив или полужирный). Макет формы показан на рис. 48. 2. Программный код для кнопки пуск1: Dim A As String A=InputBox("Введите текст")
Text1.Text=A 3. Программный код для кнопки редактирование текста:
Text1.FontName="Comic Sans MS" Text1.FontSize=16 Text1.FontItalic=True Text1.FontBold=True Text1.ForeColor=vbRed 4. Запустить программу и убедиться в правильности ее работы, при необходимости исправить ошибки, а затем сохранить на дискете проект и форму. Практическая работа № 5.3 1. Создать новый проект, показывающий желтую квадратную форму с но 2. Программный код для кнопки пуск: Form1.Top=0 Form1.Left=15360-Form1.Width ' 15360 – ширина формы в свойстве «right to left» Form1.Caption="new title" Form1.BackColor=vbYellow Form1.Height=Form1.Width 3. Программный код для кнопки в центр: Form1.Left=15360/2-Form1.Width/2 Form1.Top=11520/2-Form1.Height/2 ' 11520 - высота формы в свойстве «right to left» 4. Запустить программу и убедиться в правильности ее работы, при необходимости исправить ошибки, а затем сохранить на дискете проект и форму. Практическая работа № 5.4 1. Создать новый проект – простейший интерфейс – фотоальбом. Макет формы показан на рис. 50. Установить на форме объект Image.
2. Программные коды для кнопок OptionButton: Private Sub Option1_Click() Image1.Picture=LoadPicture("C:\Documents and Settings\All Users\Документы\Мои рисунки\Образцы рисунков\Водяные лии.jpg") End Sub Private Sub Option2_Click() Image1.Picture=LoadPicture("C:\Documents and Settings\All Users\Документы\Мои рисунки\Образцы рисунков\Голубые холмы.jpg") End Sub Private Sub Option3_Click() Image1.Picture=LoadPicture("C:\Documents and Settings\All Users\Документы\Мои рисунки\Образцы рисунков\Закат.jpg") End Sub Private Sub Option4_Click() Image1.Picture=LoadPicture("C:\Documents and Settings\All Users\Документы\Мои рисунки\Образцы рисунков\Зима.jpg") End Sub В программных кодах для кнопок OptionButton должен быть указан истинный путь доступа к графическим файлам. 4. Запустить программу и убедиться в правильности ее работы, при необходимости исправить ошибки, а затем сохранить на дискете проект и форму. Практическая работа № 5.5 1. Создать новый проект, позволяющий при нажатии одной кнопки сделать видимой другую для завершения приложения. Выбрать иконку для ее отображения на форме. Макет формы показан на рис. 51.
3. Программный код для кнопки пуск: Command2.Enabled=True 4. Программный код для формы:
Private Sub Form_Load() Command2.Enabled=False End Sub 5. Запустить программу и убедиться в правильности ее работы, при необходимости исправить ошибки, а затем сохранить на дискете проект и форму. Практическая работа № 5.6
2. Программный код для меню на форме 1: Form2.Show 3. Программный код для кнопки увидеть список на форме 2: Form2.Cls
|
|||||||||
|
Последнее изменение этой страницы: 2016-12-10; просмотров: 358; Нарушение авторского права страницы; Мы поможем в написании вашей работы! infopedia.su Все материалы представленные на сайте исключительно с целью ознакомления читателями и не преследуют коммерческих целей или нарушение авторских прав. Обратная связь - 3.145.165.39 (0.01 с.) |

 В любом проекте, имеющем более 1-й формы, одна из форм должна быть стартовой. По умолчанию стартовой является та форма, которая была первой создана в проекте. В том случае, если компилятор Visual Basic 6.0 не может определить стартовую форму, или требуется указать стартовую форму самостоятельно, следует воспользоваться командой Project Properties из меню Project. В диалоговом окне команды Project Properties на вкладке General (рис. 47) следует определить стартовую форму, выбрав ее по значению свойства Name в раскрывающемся списке Startup Object, затем нажать кнопку ОК.
В любом проекте, имеющем более 1-й формы, одна из форм должна быть стартовой. По умолчанию стартовой является та форма, которая была первой создана в проекте. В том случае, если компилятор Visual Basic 6.0 не может определить стартовую форму, или требуется указать стартовую форму самостоятельно, следует воспользоваться командой Project Properties из меню Project. В диалоговом окне команды Project Properties на вкладке General (рис. 47) следует определить стартовую форму, выбрав ее по значению свойства Name в раскрывающемся списке Startup Object, затем нажать кнопку ОК.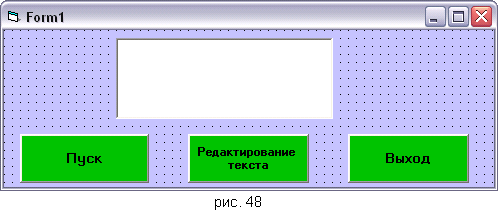
 вым заголовком в правом верхнем углу и в центре экрана при нажатии на управляющую кнопку. Макет формы показан на рис. 49.
вым заголовком в правом верхнем углу и в центре экрана при нажатии на управляющую кнопку. Макет формы показан на рис. 49.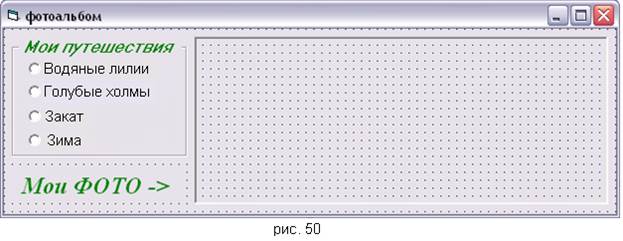
 2. Для того, чтобы в заголовке формы отображалась иконка, нужно свойству формы Icon присвоить значение файла с расширением *.ico.
2. Для того, чтобы в заголовке формы отображалась иконка, нужно свойству формы Icon присвоить значение файла с расширением *.ico. 1. Создать новый проект, состоящий из двух форм. Первая форма (рис. 52) должна содержать меню для вызова второй формы (рис. 53). Во второй форме предусмотреть список с фамилиями 5 студентов группы и кнопку для возврата в первую форму.
1. Создать новый проект, состоящий из двух форм. Первая форма (рис. 52) должна содержать меню для вызова второй формы (рис. 53). Во второй форме предусмотреть список с фамилиями 5 студентов группы и кнопку для возврата в первую форму.


