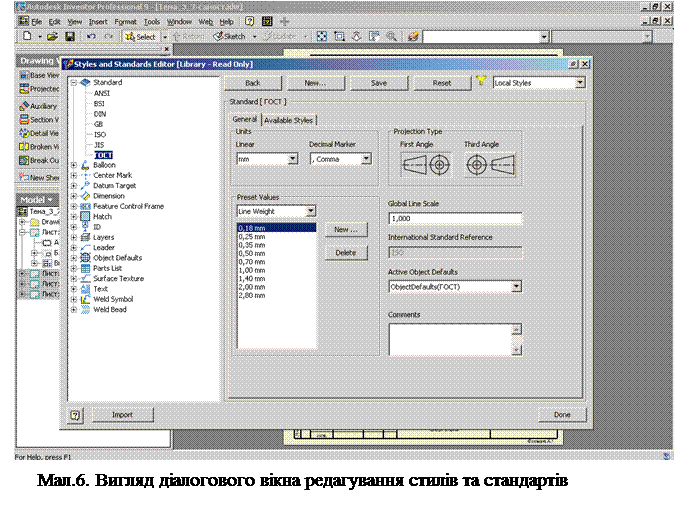Заглавная страница Избранные статьи Случайная статья Познавательные статьи Новые добавления Обратная связь FAQ Написать работу КАТЕГОРИИ: ТОП 10 на сайте Приготовление дезинфицирующих растворов различной концентрацииТехника нижней прямой подачи мяча. Франко-прусская война (причины и последствия) Организация работы процедурного кабинета Смысловое и механическое запоминание, их место и роль в усвоении знаний Коммуникативные барьеры и пути их преодоления Обработка изделий медицинского назначения многократного применения Образцы текста публицистического стиля Четыре типа изменения баланса Задачи с ответами для Всероссийской олимпиады по праву 
Мы поможем в написании ваших работ! ЗНАЕТЕ ЛИ ВЫ?
Влияние общества на человека
Приготовление дезинфицирующих растворов различной концентрации Практические работы по географии для 6 класса Организация работы процедурного кабинета Изменения в неживой природе осенью Уборка процедурного кабинета Сольфеджио. Все правила по сольфеджио Балочные системы. Определение реакций опор и моментов защемления |
Алгоритм і технологія виконання технічного креслення деталі.Содержание книги
Похожие статьи вашей тематики
Поиск на нашем сайте
Після того як модель деталі створена, можна переходити до формування її двовимірних видів. Для цього необхідно створити новий файл креслення, вибрати ЗМ деталь, види якої потрібно одержати, потім вставити або створити заново аркуш із рамкою й основним написом, створити проекції деталі і, нарешті, додати елементи оформлення креслення. До створення видів деталі можна приступити на будь-якій стадії процесу проектування. Деталь не обов'язково повинна бути цілком довершена, тому що між деталлю та її видами на кресленні існує двостороння асоціативність. Це означає, що зміни в конструкції деталі автоматично вносяться у креслення. Перш ніж приступити до створення креслення, необхідно настроїти параметри файлу технічного креслення. Для цього з меню «Сервіс» вибрати пункт «Настроювання». Відкривається діалогове вікно. Настроювання параметрів креслення необхідно зробити до початку його формування, тому що деякі параметри в процесі роботи над кресленням змінити вже не можна. Опис параметрів креслення приводиться нижче. Створювати точні види Якщо прапорець установлений, види креслення відображаються з максимальною точністю. Autodesk Inventor робить обробку усіх без винятку об'єктів креслення. Якщо прапорець знятий, виробляється спрощення елементів геометрії. У цьому випадку завантаження процесора менше, і робота прискорюється. Наносити розміри моделі Вибір даної опції додає розміри, нанесені на моделі, на види креслення. Якщо прапорець знятий, розміри моделі не наносяться. Дана опція може бути перевизначена, якщо при створенні виду в діалоговому вікні «Вид креслення» вибрати «Розміри моделі». Відображати ваги ліній Якщо прапорець установлений, видимі лінії креслення можуть мати різну вагу. Її визначають стандарти оформлення. Якщо прапорець знятий, усі видимі лінії креслення мають однакову вагу. ЗАУВАЖЕННЯ. Ця установка не впливає на вагу ліній у роздрукованих кресленнях.
Створення креслень Перед початком формування креслення деталі необхідно створити новий файл креслення (*.idw). Команди роботи з кресленнями На початку роботи з новим кресленням завантажується середовище побудови креслень. На інструментальній палітрі в цей час можна помістити три варіанти панелей для креслень: «Види креслення», «Ескізи в кресленні» і «Пояснювальні елементи». За замовчуванням інструментальна палітра містить набір команд «Види креслення». Тут зібрані інструменти, призначені для створення видів і аркушів креслення. Панель «Ескізи в кресленні» містить інструменти для додавання геометричних об'єктів і розмірів на ескізні види. За допомогою інструментів панелі «Пояснювальні елементи» наносяться елементи оформлення креслення.
Підготовка аркуша креслення Новий файл креслення містить лист із рамкою й основним написом за замовчуванням. Вид листа, рамки й основного напису визначається обраним файлом шаблона. Креслення повинне містити не менш одного листа, максимальне число аркушів нічим не обмежено. Щоб створити новий лист, необхідно вибрати команду «Створити лист» з палітри «Види креслення» або клацнути правою кнопкою миші у вікні браузера і вибрати «Новий лист» з контекстного меню (мал.5). Щоб перейменувати лист, варто двічі клацнути на його назві у вікні браузера і ввести нове ім'я, або клацнути правою кнопкою миші і вибрати «Редагувати лист» з контекстного меню. Для створення листа визначеного формату потрібно розкрити елемент «Формати листа» у папці, «Креслярські ресурси» у браузері.
Якщо лист обраний зі списку в папці «Формати аркушів», відбувається автоматичне створення видів на ньому. Якщо потрібний розмір аркушу відсутній у списку, варто клацнути правою кнопкою миші на імені листа у вікні браузера і вибрати «Редагувати лист» з контекстного меню. У діалоговому вікні «Редагування листа» розкрити список, що випадає, «Розмір» і вибрати необхідне значення. Елемент списку «Нестандартний» дозволяє задати довільні значення висоти і ширини листа. ЗАУВАЖЕННЯ. Лист створюється за замовчуванням у масштабі 1:1. При розпечатці креслення варто вибирати такий же масштаб — 1:1. Види креслення розміщаються на листі в пропорції, що відповідає розмірові листа. Перед створенням двовимірних креслень, необхідно створити шаблон файлу, що відповідає Державному стандарту (ДЕСТ). Створення шаблона листа відповідного ДЕСТ. Створюємо новий файл виду *.idw. У браузері переходимо в папку «Креслярські ресурси».
Видаляємо з Листа 1, встановлені за замовчуванням, рамку й основний напис, що відповідають стандартові ISO. Для видалення існуючої рамки необхідно розкрити елемент з ім'ям листа у вікні браузера, клацнути правою кнопкою миші на імені рамки і вибрати «Видалити». Рамку листа утворять чотири лінії по його краях з позначенням зон. Для нанесення рамки за замовчуванням на порожній лист креслення потрібно розкрити папку «Креслярські ресурси в браузері і двічі клацнути на елементі «Рамка за замовчуванням». Для нанесення нестандартної рамки з визначеними значеннями полів і позначеннями зон креслення варто розкрити папку «Креслярські ресурси» у браузері, клацнути правою кнопкою миші на елементі «Рамка за замовчуванням» і вибрати «Уставити рамку». Відкривається діалогове вікно. Настроїти в ньому параметри рамки і натиснути «ОК». Створюємо користувальницьку рамку, що відповідає ДЕСТ: У папці «Креслярські ресурси» вибираємо пункт «Рамки» - «Описати нову рамку». Будуємо рамку, розміри якої відповідають обраному форматові креслярського листа. Для цього використовуємо команду «Прямокутник». Виконуємо команду «Зберегти рамку». Нове ім'я – ДЕСТ. Уставляємо нову рамку на лист документа. Створення основного напису На лист креслення можна нанести стандартний основний напис, або заздалегідь підготовлений користувальницький основний напис. Створення користувальницького основного напису Користувальницький основний напис можна створити як заново, так і шляхом редагування стандартного. Можна також використовувати основний напис виконаний в AutoCad. Щоб відредагувати наявний основний напис, потрібно клацнути правою кнопкою на її імені у вікні браузера і вибрати «Редагувати». Всі атрибути основного напису будуть доступні для редагування в графічній області. Внести необхідні зміни, потім клацнути правою кнопкою миші і вибрати «Зберегти блок основного напису». Можна зберегти основний напис під новим ім'ям. Основний напис, збережений під новим ім'ям, додається в папку «Основні написи» у креслярських ресурсах. Новий основний напис може використовуватися в інших кресленнях, тільки якщо вона збережена у файлі шаблона. Повертаємося в папку «Креслярські ресурси» вибираємо пункт «Основні написи» - «Описати нову». Вичерчуємо основний напис за допомогою команд «Прямокутник» і «Відрізок». У поля рамки вписуємо текст – команда «Текст». Для автоматичного нанесення написів, що зберігаються у властивостях файлу креслення, вибираємо команду «Поле властивостей» і установлюємо відповідності між властивостями моделі і типом текстової інформації. Виконуємо команду «Зберегти основний напис». Нове ім'я – ОснНадпДЕСТ. Новий основний напис з'явився в папці «Основний напис». Вставляємо отриманий основний напис у документ. Новий основний напис може використовуватися в інших кресленнях, тільки якщо вона збережена у файлі шаблона. Зберігаємо файл з ім'ям GOST у теці із шаблонами AutoDesk Inventor 9 – C:/Program Files/AutoDesk/Inventor 9/Templates/GOST.idw. Перед тим як переходити до створення видів на кресленні, варто настроїти параметри стандартів оформлення і розмірних стилів. Стандарти оформлення Autodesk Inventor підтримує шість стандартів оформлення: ANSI (Американський національний інститут стандартів), BSI (Британський інститут стандартів), DIN(Німецький інститут стандартизації), GB(китайські національні стандарти), ISO (Міжнародна організація по стандартизації) і JIS (японські промислові стандарти). Користувач може вибрати кожної з цих стандартів або створити свій власний стандарт на основі одного з підтримуваних. Для встановлення поточного стандарту потрібно з меню «Формат» вибрати «Стандарти». Відкривається діалогове вікно «Стандарти оформлення». Зі списку «Вибір стандарту» вибрати необхідний стандарт
Створення нового стандарту оформлення Наявні стандарти оформлення не можуть змінюватися користувачем. Якщо в стандарт оформлення потрібно внести зміни, необхідно створити новий стандарт на основі одного з наявних. Властивості нового стандарту оформлення поширюються тільки на поточне креслення. Для того щоб новий стандарт оформлення діяв за замовчуванням у нових кресленнях, його потрібно установити у файлі шаблона. Створення користувальницького стандарту оформлення З меню «Формат» вибрати «Редактор стилів і стандартів». У діалоговому вікні клацнути на кнопці «Створити». У діалоговому вікні «Новий стандарт» ввести ім'я і вибрати базовий стандарт. У правій частині діалогового вікна розташовані вкладки, у яких згруповані різні параметри. Зробити необхідні настроювання, потім натиснути кнопку «Зберегти» Розмірні стилі Розмірний стиль визначає параметри відображення розмірів на видах креслення. В Autodesk Inventor існує 6 розмірних стилів (як і стандартів оформлення). Користувач може вибрати кожної з цих стилів або створити свій власний на основі одного з підтримуваних. Для завдання поточного розмірного стилю потрібно з меню «Формат» вибрати розмірні стилі. Відкривається діалогове вікно «Розмірні стилі». Зі списку, що розкривається, «Стандарт» вибрати необхідний стандарт. У групі «Ім'я стилю» вибрати необхідний стиль. Створення користувальницького розмірного стилю Наявні розмірні стилі не можуть змінюватися користувачем. Якщо в розмірний стиль потрібно внести зміни, необхідно створити новий стиль на основі одного з існуючих. Після того як новий розмірний стиль створений, його потрібно вибрати в якості поточного на вкладці «Розмірний стиль» діалогового вікна «Стандарти оформлення». Для створення нового розмірного стилю. З меню «Формат» вибрати «Розмірний стиль». У діалоговому вікні «Розмірні стилі» вибрати базовий стандарт. Натиснути кнопку «Створити» і ввести ім'я нового стилю.
Настроїти необхідні властивості нового стилю, згруповані на вкладках діалогового вікна.
По закінченні настроювання параметрів натиснути кнопку «Зберегти». Вкладки діалогового вікна «Розмірні стилі»: Одиниці — завдання одиниць виміру. Альтернативні одиниці — настроювання відображення альтернативних одиниць виміру Відображення — настроювання зовнішнього вигляду розмірних ліній. Текст — вибір стилю і формату розмірного тексту. Префікс/Суфікс — вибір символів і місця розташування для префіксів і суфіксів розмірного тексту. Обмежник — вибір форми і розмірів стрілки для стандарту оформлення. Допуск — настроювання параметрів відображення допусків. Настроювання — настроювання різних параметрів розмірних стилів Вид розмірних і виносних ліній на кресленні визначається зробленими настроюваннями. Список опцій залежить від обраного типу розмірів. Отвори — вибір типів отворів і різьблення, настроювання їхніх властивостей відображення на кресленні. ЗАУВАЖЕННЯ. Ø Установки, зроблені користувачем явно, заміщають дані в діалоговому вікні «Розмірні стилі». Ø Установки, зроблені в діалоговому вікні «Розмірні стилі», заміщають установки, зроблені в діалоговому вікні «Стандарти оформлення». Ø При застосуванні до розміру якого-небудь розмірного стилю всі користувальницькі перевизначення для даного розміру будуть загублені. Після настроювання стандартів оформлення можна переходити до створення видів креслення деталі. Для створення видів на основі існуючого файлу не потрібно, щоб файл у цей момент був відкритий. Проте, рекомендується зберігати вихідний файл і зв'язаний з ним файл креслення в одній теці, шлях до якої включений у файл опису проекту. Як приклад розглянемо виконання технічного креслення корпуса. Створюємо новий документ, використовуючи шаблон GOST.idw. Створюємо головний вид - вид попереду: · активізувати креслярський аркуш «Лист 1» подвійним щигликом по його імені в дереві браузера; · клацнути по кнопці «Головний вид» панелі інструментів «Вид креслення»; · у вікні, що відкрилося, клацнути по кнопці огляду каталогів і вибрати необхідний файл; · для створення головного виду клацнути по кнопці Фронтальний вид; · клацнути по кнопці представлення виду з невидимими лініями; · у списку «Масштаб» вибрати масштаб; · у графічній зоні вказати місце розміщення виду. Створюємо проекційний вид ліворуч, але у випадку нашої моделі необхідно, щоб на цьому виді був показаний повний розріз. Створення розрізу: створення вертикального розрізу: · клацнути по кнопці «Розріз»; · указати верхню точку початку площини перетину; · потім нижню точку закінчення площини перетину; · клацнути правою кнопкою миші і вибрати команду «Далі»; · вибрати місце розташування розрізу ліворуч від базового виду; · натиснути ОК. Створюємо проекційний вид – ізометрію. · клацнути по кнопці «Проекційний вид» на панелі інструментів «Види креслення»; · для створення ізометричного зображення вказати на створений фронтальний вид, а потім указати курсором крапку праворуч унизу від головного виду і виконати команду контекстного меню «Створити».
На виді попереду потрібно виконати половинний розріз. · указуємо вид креслення, де буде розріз, · створюємо ескіз цього виду, · виділяємо замкнутим контуром область розрізу, · застосувати ескіз, · «Місцевий розріз»: · - вказуємо ескіз, · - глибину розрізу. Встановлення розмірів: · Відкриваємо панель інструментів «Пояснювальні елементи»; · Розставляємо розміри використовуючи команду «Розміри». · Редагуємо розрізи: - виділяємо розріз правою кнопкою миші; - встановлюємо точність – «Точність», додаємо текст – «Текст». На завершальній стадії формування креслення наносять пояснювальні елементи: осьові лінії, позначення шорсткості, та інше.
|
||||||||||||
|
Последнее изменение этой страницы: 2016-12-13; просмотров: 588; Нарушение авторского права страницы; Мы поможем в написании вашей работы! infopedia.su Все материалы представленные на сайте исключительно с целью ознакомления читателями и не преследуют коммерческих целей или нарушение авторских прав. Обратная связь - 18.220.160.162 (0.013 с.) |