
Заглавная страница Избранные статьи Случайная статья Познавательные статьи Новые добавления Обратная связь FAQ Написать работу КАТЕГОРИИ: ТОП 10 на сайте Приготовление дезинфицирующих растворов различной концентрацииТехника нижней прямой подачи мяча. Франко-прусская война (причины и последствия) Организация работы процедурного кабинета Смысловое и механическое запоминание, их место и роль в усвоении знаний Коммуникативные барьеры и пути их преодоления Обработка изделий медицинского назначения многократного применения Образцы текста публицистического стиля Четыре типа изменения баланса Задачи с ответами для Всероссийской олимпиады по праву 
Мы поможем в написании ваших работ! ЗНАЕТЕ ЛИ ВЫ?
Влияние общества на человека
Приготовление дезинфицирующих растворов различной концентрации Практические работы по географии для 6 класса Организация работы процедурного кабинета Изменения в неживой природе осенью Уборка процедурного кабинета Сольфеджио. Все правила по сольфеджио Балочные системы. Определение реакций опор и моментов защемления |
Алгоритм і технологія створення тривимірних моделей деталей складального вузла в системі Autodesk Inventor.Содержание книги
Поиск на нашем сайте
Відповідно до технічного завдання в курсовому проекті виконуються 3D-моделі всіх оригінальних деталей, що входять у складальну одиницю, та створюється бібліотека стандартних елементів. Перш ніж почати виконання тривимірної моделі деталі складального вузла необхідно виконати деякі підготовчі роботи, а саме створити «проект» у якому буде зберігатися вся інформація (усі креслення, моделі та стандартні вироби), що входять до складу курсового проекту. Кожна модель, створювана користувачем у Autodesk Inventor, фізично складається з більш ніж одного файлу. Усі деталі, вироби, схеми і креслення зберігаються в окремих файлах. Кожний з цих файлів має своє розширення (тип). Часто модель посилається на інші зв'язані файли. Файл виробу, наприклад, може посилатися на кілька окремих файлів деталей і/або на інші вироби. Для організації і керування цими зв'язками між файлами Autodesk Inventor використовує файл опису проекту. Проекти створюються в діалоговому вікні, що показано на мал.1. Діалогове вікно «Проекти» розділено на дві області. У верхній частині перераховані доступні в даний моменті проекти. Одночасно в Autodesk Inventor може бути активним тільки один файл проекту. У нижній частині вікна відображається інформація про активний проект. Щоб створити новий проект необхідно використовувати Редактор проектів Auotdesk Inventor. Редактор проектів відображає (мал.1) список активних проектів. Файл проекту має розширення *.ipj та зберігається в базовій теці моделі, у той час як ярлик, що вказує на проект, зберігається в теці проектів. Усі проекти, ярлики яких виявлені в теці, відображені у верхній області вікна Редактора проектів.
· Клацнути на значку «Проекти» в області «Дії» вікна початку роботи або вибрати пункт «Проекти» з меню «Файл». · У діалоговому вікні «Проекти» натиснути кнопку «Створити» у нижній частині діалогового вікна. · У Майстрові створення проектів задати параметри проекту – тип створюваного проекту, ім'я і розташування, теку для особистих файлів (тільки для опції «Особиста папка» у груповому проекті), бібліотеки (тільки для опції «Новий проект» індивідуальний або груповий). Створюємо новий файл твердотільної деталі.
· Виконати команду «Файл» ® «Новий» · На вкладці «За замовчуванням» вибираємо піктограму шаблона Стандартний.ipt.
· · На вкладці «Загальні» установити прапорець «3М осі координат» Для завдання коректних одиниць виміру: · Виконати команду «Формат» → «Поточний стандарт» · На вкладці «Одиниці» задати одиниці виміру (мм) та точність їхнього виміру. Ескізи та площини побудов. Для того щоб почати виконання ескізу деталі, необхідно мати активну площину побудов. Як площину побудов може бути використана будь-яка плоска грань або робоча площина. При створенні нової деталі площина побудов створюється автоматично. Змінити площину побудов можна вибравши з меню пункт «Сервіс» ® «Настроювання». На вкладці «Деталь» задати координатну площину, у якій буде виконуватись ескіз. При створенні деталі у файлі є три координатних площини (ХУ, YZ і ХZ.), три осі (X, Y, Z), і точка початку координат (мал.3.). Кожна з трьох координатних площин може стати площиною побудов ескізу. За замовчуванням видимість усіх перерахованих вище елементів відключена. Щоб зробити їх видимими, варто розгорнути папку «Початок» у браузері, клацнувши на знаку плюс ліворуч від її назви. Далі можна проводити курсор по іменах елементів, і вони стають видимими у графічній області. Щоб включити або відключити видимість окремих площин або осей, варто клацнути по них правою кнопкою та вибрати «Видимість» з контекстного меню.
|
|||||
|
Последнее изменение этой страницы: 2016-12-13; просмотров: 346; Нарушение авторского права страницы; Мы поможем в написании вашей работы! infopedia.su Все материалы представленные на сайте исключительно с целью ознакомления читателями и не преследуют коммерческих целей или нарушение авторских прав. Обратная связь - 3.16.36.89 (0.008 с.) |

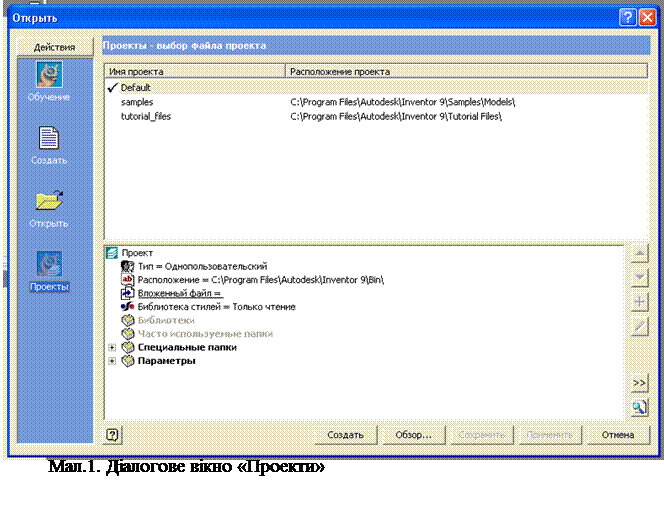 Для створення проекту необхідно виконати наступні дії:
Для створення проекту необхідно виконати наступні дії: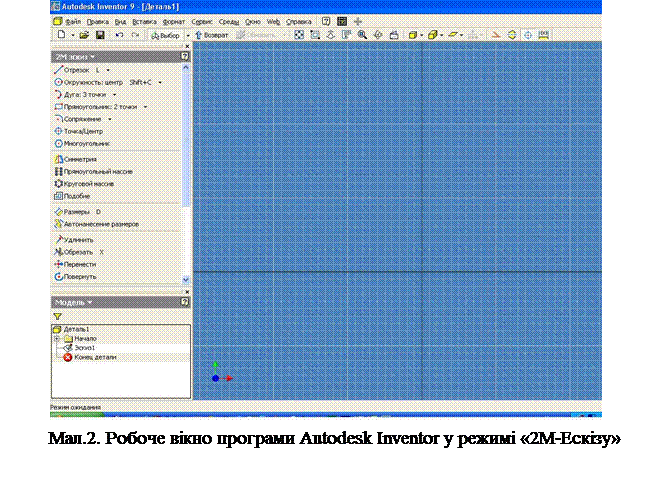 Після виконання цих дій на екрані з'явиться робоче вікно Autodesk Inventor для роботи в режимі «2М-Ескізи» (мал.2.). Якщо в лівому нижньому куті немає індикатора 3D простору (3М осі координат), то його необхідно вивести в такий спосіб:
Після виконання цих дій на екрані з'явиться робоче вікно Autodesk Inventor для роботи в режимі «2М-Ескізи» (мал.2.). Якщо в лівому нижньому куті немає індикатора 3D простору (3М осі координат), то його необхідно вивести в такий спосіб: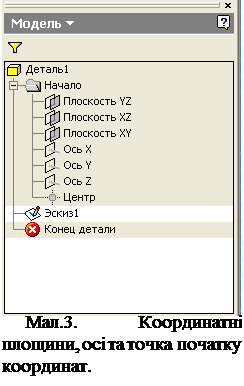 «Сервіс» ® «Настроювання»
«Сервіс» ® «Настроювання»


