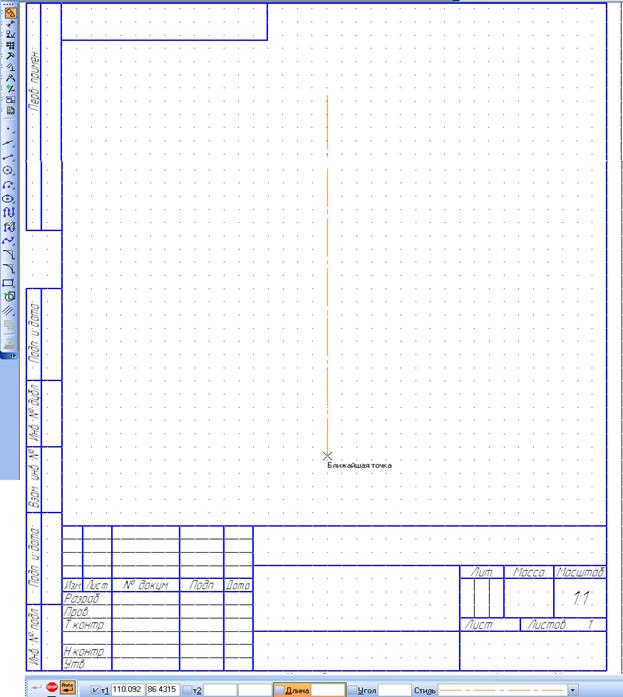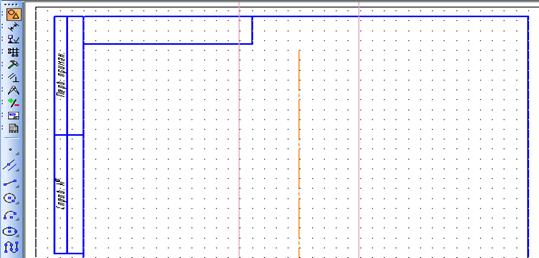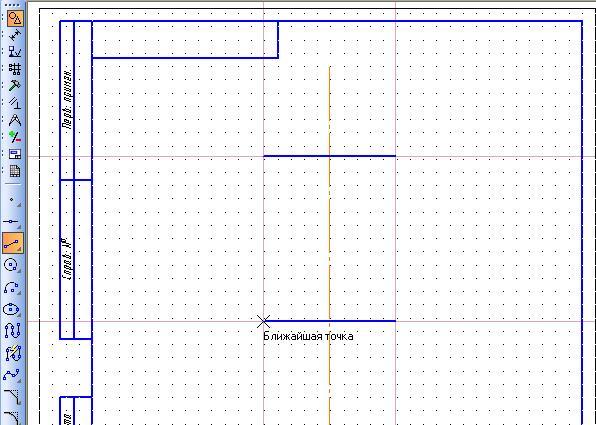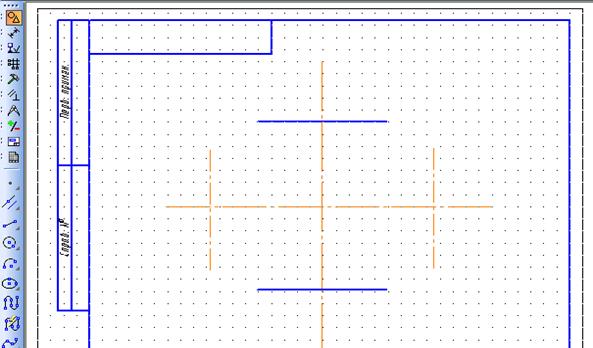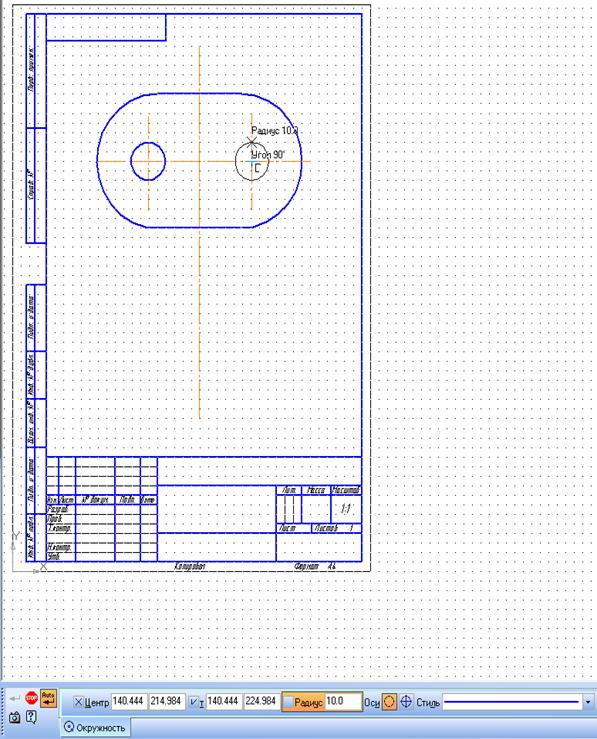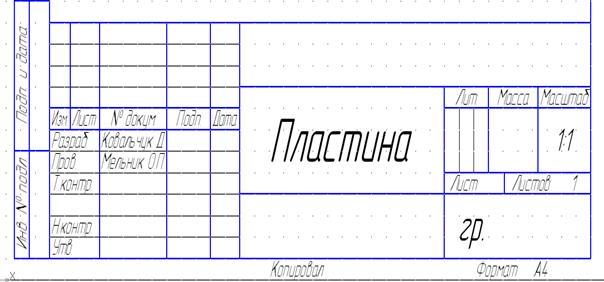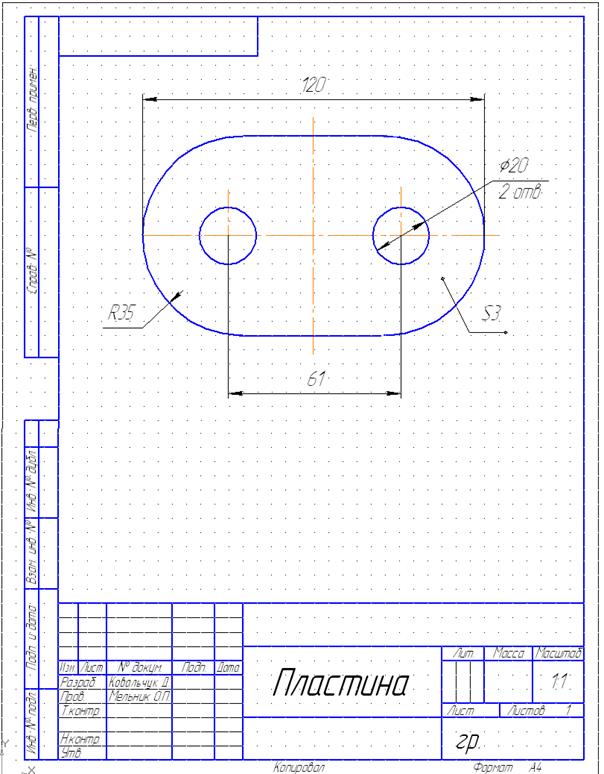Заглавная страница Избранные статьи Случайная статья Познавательные статьи Новые добавления Обратная связь FAQ Написать работу КАТЕГОРИИ: ТОП 10 на сайте Приготовление дезинфицирующих растворов различной концентрацииТехника нижней прямой подачи мяча. Франко-прусская война (причины и последствия) Организация работы процедурного кабинета Смысловое и механическое запоминание, их место и роль в усвоении знаний Коммуникативные барьеры и пути их преодоления Обработка изделий медицинского назначения многократного применения Образцы текста публицистического стиля Четыре типа изменения баланса Задачи с ответами для Всероссийской олимпиады по праву 
Мы поможем в написании ваших работ! ЗНАЕТЕ ЛИ ВЫ?
Влияние общества на человека
Приготовление дезинфицирующих растворов различной концентрации Практические работы по географии для 6 класса Организация работы процедурного кабинета Изменения в неживой природе осенью Уборка процедурного кабинета Сольфеджио. Все правила по сольфеджио Балочные системы. Определение реакций опор и моментов защемления |
Створення робочого кресленняСодержание книги Поиск на нашем сайте
Для створення робочого креслення будемо використовувати „Компактную панель”. Види геометричних примітивів при нажатій кнопці „Геометрия”: точка, відрізок, допоміжна пряма, коло, дуга, еліпс, ламана, криві Безьє. Для зміни стиля: Рядок параметрів - перемістити курсор „Текущий стиль ” - вибрати „Стиль линии” (або ін.) Побудова відрізків. Основна команда - „Ввод отрезка” Параметри введення: - основні - координати двох точок - допоміжні - точка. довжина і кут Побудова кіл. Основна команда - „Ввод дуги”. Параметри введення: координати центра, радіус, початковий кут дуги, кінцевий кут дуги, направлення дуги. Допоміжні побудови. Допоміжні побудови мають допоміжний стиль ліній. Допоміжні лінії видно тільки на екрані, вони не виводяться на друк. Після завершення роботи з допоміжними побудовами вони видаляються одною командою: Рядок „Меню” - меню „Удалить” - команда „Удалить вспомагательные линии”. Для побудови допоміжних прямих при нажатій кнопці „Геометрические построения” передбачена команда „Ввод вспомагательной прямой”. Для побудови інших допоміжних об'єктів необхідно змінити стиль лінії на допоміжний. Розглянемо послідовність дій при створенні робочого креслення пластини в системі КОМПАС-3D. 1. Відкриваємо КОМПАС-3D. Створюємо нове креслення або фрагмент як показано в п.7.3. При створенні нових документів використовують встановлені параметри (формат листа, стиль оформлення, стилі текстових надписів в різних об’єктах, параметри відображення та ін.). Якщо Ви створюєте фрагмент креслення, то формат та інші параметри будуть задаватися пізніше. 2. Для налаштування параметрів документа входите в головне меню - пункт „Сервис”. Натисніть на пункт „Параметры”. 3. Натисніть знак „+”, що стоїть перед назвою "Параметры листа" (рис.7.10). З’являться параметри листа, які можна налаштувати. Якщо перед деякими з них буде стояти знак „+”, це означає, що дану групу параметрів можна розкрити ще.
Рисунок 7.10 – Діалогове вікно „Параметры”
4. Встановлюємо параметри цього листа. „Параметры листа” - „Формат - А4” (рис.7.11). Аналогічно можете налаштувати інші необхідні параметри.
Рисунок 7.11 – Діалогове вікно „Параметры” з відкритою вкладкою „Формат листа”
5. Проводимо осьовий відрізок (рис. 7.12). Панель „Геометрия” – „Отрезок”. На панелі спеціального керування обираємо стиль лінії –(осьова). Вказуємо початкову та кінцеву точки відрізка. Після закінчення побудови не забудьте натиснути „Stop”.
Рисунок 7.11 – Стан системи в процесі проведення осьового відрізка
6. Відкладаємо паралельні допоміжні прямі. Щоб відкрити цю панель потрібно натиснути на: Панель „Геометрия” - „Вспомагательная прямая” - затримуючи курсор на трикутничку відкриваємо розширені команди побудови прямих - „Паралельная прямая” (рис.7.12).
Рисунок 7.12 – Панель „Геометрия” в режимі побудови паралельних допоміжних прямих
Не забувайте після виконання кожної команди натискати кнопку – „Создать объект” 7. В рядку „Параметры объекта” встановлюємо відстань до прямої 25 мм. (рис.7.13). Вибираємо режим „Две прямые”, та проводимо паралельні прямі (рис.7.14).
Рисунок 7.13 – Панель спеціального керування: встановлення відстані до прямої
Рисунок 7.14 – Головне вікно в режимі побудови паралельних прямих 8. Відкладаємо горизонтальні прямі (рис.7.15). Панель „Геометрия” – „Прямая” – затримуючи курсор на трикутничку відкриваємо розширені команди побудови прямих – „Горизонтальная прямая”.
Рисунок 7.15 – Головне вікно системи в режимі побудови горизонтальних прямих 9. Встановлюємо прив'язку (рис.7.16)
Рисунок 7.16 – Діалогове вікно „Установка привязок”
10. На допоміжних горизонтальних прямих відкладаємо відрізки (рис.7.17). Панель „Геометрия” – „Отрезок”.
Рисунок 7.17 – Головне вікно системи в режимі побудови відрізків 11. Видаляємо допоміжні лінії (рис. 7.18).
Рисунок 7.18 – Головне меню системи в режимі видалення допоміжних прямих
12. Проводимо вертикальні осі для кіл (рис. 7.19). Для побудови можна використовувати допоміжні прямі.
Рисунок 7.19 – Головне вікно системи в режимі побудови осьових ліній 13. Будуємо дуги та внутрішні кола за допомогою панелі „Геометрия” в режимі побудови „Дуги” та „Окружности” (рис.7.20).
Рисунок 7.20 – Головне вікно системи в режимі побудови кола
14. За допомогою панелі „Геометрия” в режимі „Розмеры” наносимо розміри пластини (рис.7.21).
Рисунок 7.21 – Вікно креслення в процесі проставлення розмірів
15. Заповнюємо основний напис (рис.7.22). Для цього необхідно два рази нажати на табличці, яку ви маєте заповнити.
Рисунок 7.22 – Заповнення основного напису
Остаточний варіант креслення представлений на рис.7.23.
Рисунок 7.23 - Головне вікно системи при завершенні роботи над кресленням
16. Якщо ви ще будете продовжувати роботу з кресленням, то зберігайте свій файл в форматі *.cdw. Для відправки свого креслення викладачу, зберігайте його як рисунок в форматі GIF або JPEG. Розглянувши попередній матеріал можна визначити таку послідовність дій при створенні креслення: - вибір формата аркуша креслення; - задання виглядів зображення (при необхідності) - геометрична побудова; - нанесення розмірів та позначок; - заповнення основного надпису; - зберігання та виведення на друк.
|
||||||
|
Последнее изменение этой страницы: 2016-04-08; просмотров: 340; Нарушение авторского права страницы; Мы поможем в написании вашей работы! infopedia.su Все материалы представленные на сайте исключительно с целью ознакомления читателями и не преследуют коммерческих целей или нарушение авторских прав. Обратная связь - 3.135.249.58 (0.008 с.) |