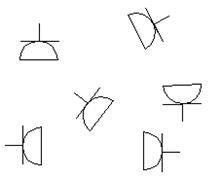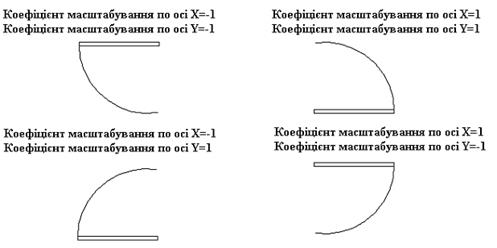Заглавная страница Избранные статьи Случайная статья Познавательные статьи Новые добавления Обратная связь FAQ Написать работу КАТЕГОРИИ: ТОП 10 на сайте Приготовление дезинфицирующих растворов различной концентрацииТехника нижней прямой подачи мяча. Франко-прусская война (причины и последствия) Организация работы процедурного кабинета Смысловое и механическое запоминание, их место и роль в усвоении знаний Коммуникативные барьеры и пути их преодоления Обработка изделий медицинского назначения многократного применения Образцы текста публицистического стиля Четыре типа изменения баланса Задачи с ответами для Всероссийской олимпиады по праву 
Мы поможем в написании ваших работ! ЗНАЕТЕ ЛИ ВЫ?
Влияние общества на человека
Приготовление дезинфицирующих растворов различной концентрации Практические работы по географии для 6 класса Организация работы процедурного кабинета Изменения в неживой природе осенью Уборка процедурного кабинета Сольфеджио. Все правила по сольфеджио Балочные системы. Определение реакций опор и моментов защемления |
Вставка блоків і файлів у кресленняСодержание книги
Поиск на нашем сайте
Блоки, як визначені в кресленні, так і записані в окремі файли, вставляються тим самим способом. Після того, як обране місце розміщення, можна змінити розмір і орієнтацію блоку. Ця можливість ідеальна для бібліотеки деталей. Деталі можуть бути створені по розміру одного вузла, а потім при необхідності масштабовані і переорієнтовані. На малюнку показана штепсельна розетка, вставлена з різними масштабами і під різними кутами нахилу.
Для того щоб вставити блок або файл, виконаєте наступне: 1. Клацніть на піктограмі Insert Block (Блок) панелі інструментів Draw (Малювання) для запуску команди INSERT (ВСТАВ). Відкриється діалогове вікно Insert (Вставка).
2. Можна вставляти або блок, або файл. · Щоб вставити блок, уже визначений у поточному кресленні, відкрийте список Name і виберіть у ньому ім'я потрібного блоку. · Для вставки файлу клацніть на кнопці Browse (Огляд). Відкриється діалогове вікно Select Drawing File (Вибір файлу креслення). Вкажіть диск і папку, а потім виберіть файл. Попередній перегляд пропонується праворуч. Клацніть на кнопці Open (Відкрити). 3. У зонах Insertion point (Точка вставки), Scale (Масштаб) і Rotation (Поворот) встановіть або скиньте прапорці Specify On-Screen (Завдання параметрів на екрані). Потім введіть у діалогове вікно запитувану інформацію. Прапорець Specify On-Screen потрібно скидати в зазначених зонах у тому випадку, якщо ви будете задавати в діалогових вікнах у числовому виді параметри точки вставки, масштаб або кут повороту. 4. Встановіть прапорець Explode (Розчленувати), якщо потрібно вставити блок у виді окремих об'єктів, а не у виді єдиного блоку. 5. Клацніть на кнопці ОК, щоб закрити діалогове вікно Insert (Вставка). 6. Якщо прапорець Specify On-Screen (Завдання параметрів на екрані) встановлений хоча б в одній зоні, AutoCAD попросить вказати на полі креслення відповідні точки. · У відповідь на запит Specify insertion point: (Вкажіть точку вставки:). При переміщенні курсора по полю креслення AutoCAD буде показувати ескіз блоку, причому базова точка блоку буде відслідковувати поточне положення курсору. У такий спосіб ви зможете візуально контролювати, як новий блок "влаштується" в існуючій моделі. · У відповідь на запрошення Enter X scale factor or specify opposite corner <1>: (Введіть масштаб по X або задайте протилежачий кут <1>:) натисніть Enter (цим приймається пропонований масштаб 1) або, якщо такий варіант вам не підходить, введіть потрібне значення масштабу. Опція Specify opposite corner (Задайте протилежачий кут) дозволяє побудувати на екрані квадрат, довжина сторони якого визначать масштаб по осі X. Якщо довжина дорівнює 1, то і масштабному коефіцієнті також буде дорівнює 1. Після того як заданий масштаб вздовж осі X, AutoCAD пропонує визначитися з масштабом вздовж осі Y. За вмовчуванням пропонується те ж значення, але при бажанні користувач завжди може задати і відмінне.
· У відповідь на запрошення Specify rotation angle <0>: (Задайте кут повороту <0>:) потрібно неявно вказати системі кут повороту блоку щодо точки вставки. Система трактує зазначену на полі креслення точку в такий спосіб: із точки вставки проводиться промінь через специфіковану точку. Кут між цим променем і горизонталлю і покладається кутом повороту блоку. Ця методика зручна для узгодження орієнтації блоку на новому місці з вже існуючими об'єктами. Від’ємний коефіцієнт масштабування для якої-небудь з осей задає дзеркальне відображення блоку або файлу. Якщо коефіцієнт масштабування від’ємний для осі X,то блок дзеркально відображається щодо осі Y. А якщо коефіцієнт від’ємний для осі Y, блок дзеркально відображається щодо осі X. На малюнку показані варіанти вставки дверного блоку з різними комбінаціями знаків коефіцієнтів масштабування по осях. Кут повороту для всіх блоків дорівнює 0°. Комбінуючи негативні і позитивні коефіцієнти масштабування і кути повороту, можна одержати необхідну конфігурацію дверей.
При вставці всього файлу креслення об'єкти, задані в просторі листа, не включаються до складу блоку. Для того щоб і їх включити в інше креслення, відкрийте вихідний файл і специфікуйте явно ці об'єкти як окремий блок. Потім їх можна буде вставити в будь-який інший файл креслення за допомогою AutoCAD DesignCenter. Контрольні запитання
Комп’ютерний практикум №6 Робота з атрибутами Мета роботи: ознайомитись на набути навичок роботи з інструментами створення атрибутів у AutoCAD. Сформувати базу графічних умовних позначень у вигляді блоків з атрибутами. Хід роботи 1. Відкрити креслення із вже створеною раніше базою умовних графічних позначень.
2. Додати атрибути до кожного блоку умовного графічного позначення. 3. Зберегти креслення з базою блоків із атрибутами умовних графічних позначень у файл "База блоків з атрибутами". 4. Файл "База блоків з атрибутами" є звітним по цій лабораторній роботі. 5. Створити нове креслення. 6. Почати синтезувати електричну принципову схему використовуючи базу блоків із атрибутами умовних графічних позначень створену раніше. 7. Зберегти креслення у файл "Схема електрична принципова".
|
||||||
|
Последнее изменение этой страницы: 2016-04-18; просмотров: 473; Нарушение авторского права страницы; Мы поможем в написании вашей работы! infopedia.su Все материалы представленные на сайте исключительно с целью ознакомления читателями и не преследуют коммерческих целей или нарушение авторских прав. Обратная связь - 18.216.78.185 (0.009 с.) |