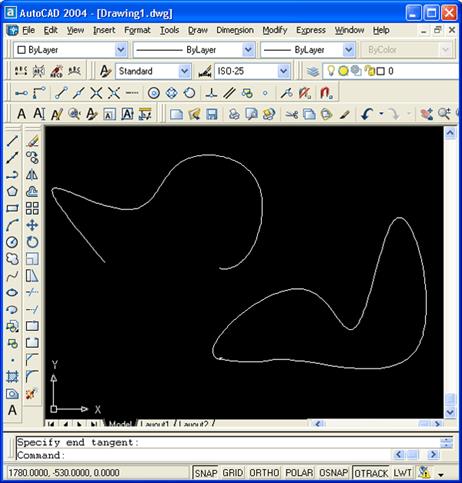Заглавная страница Избранные статьи Случайная статья Познавательные статьи Новые добавления Обратная связь КАТЕГОРИИ: ТОП 10 на сайте Приготовление дезинфицирующих растворов различной концентрацииТехника нижней прямой подачи мяча. Франко-прусская война (причины и последствия) Организация работы процедурного кабинета Смысловое и механическое запоминание, их место и роль в усвоении знаний Коммуникативные барьеры и пути их преодоления Обработка изделий медицинского назначения многократного применения Образцы текста публицистического стиля Четыре типа изменения баланса Задачи с ответами для Всероссийской олимпиады по праву 
Мы поможем в написании ваших работ! ЗНАЕТЕ ЛИ ВЫ?
Влияние общества на человека
Приготовление дезинфицирующих растворов различной концентрации Практические работы по географии для 6 класса Организация работы процедурного кабинета Изменения в неживой природе осенью Уборка процедурного кабинета Сольфеджио. Все правила по сольфеджио Балочные системы. Определение реакций опор и моментов защемления |
Національний технічний університет УкраїниСтр 1 из 9Следующая ⇒
Національний технічний університет України "Київський політехнічний інститут" Інститут енергозбереження та енергоменеджменту Кафедра електропостачання МЕТОДИЧНІ ВКАЗІВКИ До виконання комп’ютерного практикуму по курсу “ Комп’ютерна графіка в електротехніці” для напрямків підготовки 7.090603 "Електротехнічні системи електропостачання" 7.000008 "Енергетичний менеджмент"
Київ 2012 Комп’ютерний практикум №1 Способи введення координат. Засоби забезпечення точності побудов у AutoCAD Мета роботи: ознайомитись на набути навичок роботи з інструментами задавання та визначення точок на екрані у системі AutoCAD. Хід роботи Вихідні дані:
1. Створіть нове креслення. 2. Побудуйте прямокутник з розмірами H1×L1 використовуючи лише мишу та покрокову прив’язку. 3. Побудуйте прямокутник з розмірами H2×L2 шляхом введення значень абсолютних прямокутних координат з клавіатури. 4. Побудуйте прямокутник з розмірами H3×L3 шляхом введення значень відносних прямокутних координат з клавіатури. 5. Побудуйте прямокутник з розмірами H4×L4 шляхом введення значень полярних координат з клавіатури. 6. Побудуйте прямокутник з розмірами H5×L5 використовуючи комбінований спосіб введення значень координат. 7. Побудуйте прямокутник з розмірами H4×L4 з кутом нахилу β використовуючи полярні координати та полярне відстеження. 8. Побудуйте базовий відрізок обмежений точками О1 та О2 з заданими координатами і виконайте наступні додаткові побудови: § з точки O3 проведіть перпендикуляр до базового відрізка; § з точки О3 проведіть відрізок довжиною L6 паралельний базовому; § з'єднайте точку О3 з серединою базового відрізка; § з'єднайте точку О3 з кінцем базового відрізка. 9. Збережіть креслення у файл. Короткі теоретичні відомості Для забезпечення точних побудов у AutoCAD є велика кількість різних допоміжних засобів побудов. Завдяки їм можна ефективно використовувати мишу при виконанні побудов, оскільки використовувати мишу набагато зручніше ніж креслити за допомогою командного рядка, коли необхідно вручну вводити команди, вибирати опції, вводити координати і т.д. Але головним недоліком миші є низька точність введення координат. Неможливо за допомогою миші вказати координати точки з точністю до десятих часток міліметра.
Режими креслення У значній мірі позбавитися цього недоліку дозволяють доступні у AutoCAD режими креслення. Панель режимів знаходиться під командним рядком і містить прямокутні кнопки режимов: КРОК (SNAP), СІТКА (GRID), OPTO (ORTHO), ВІДС-ПОЛЯР (POLAR), ПРИВ’ЯЗКА (OSNAP), ВІДС-ПРИВ (OTRACK), ВАГА (LWT), МОДЕЛЬ (MODEL).
Режим рахується включеним, якщо натиснута відповідна йому кнопка. Включення та виключення кнопки режиму здійснюється кліком лівої кнопки миші. Якщо підвести вказівник миші до кнопки режиму, то над нею з'явиться відповідна підказка: Покрокова прив’язка (Snap Mode), Відображення сітки (Grid Display), Режим "Орто" (Ortho Mode), Полярне відстеження (Polar Tracking), Об’єктна прив’язка (Object Snap), Відстеження при об’єктній прив’язці (Object Snap Tracking), Відображення ліній відповідно до ваги (Show/Hide Lineweight), Простір (моделі або листа) (Model or Paper Space). Кнопка КРОК (SNAP) включає або вимикає режим прив’язки до невидимих точок з певним налаштованим кроком або до кутової прив’язки (переміщення тоді здійснюється по прямолінійним сегментам з заданим кроком). Кнопка СІТКА (GRID) включає або вимикає відображувану у зоні лімітів сітку з видимих точок з налаштованим кроком. Параметри налаштовування сітки може відрізнятися від параметрів налаштовування Ця сітка може відрізняється від сітки, що використовується у режимі КРОК (SNAP). Кнопка ОРТО (ORTHO) включає або вимикає режим ортогональності. Якщо цей режим включений, то AutoCAD починає в процесі побудови проводити прямолінійні сегменти відрізків і поліліній вертикально або горизонтально. Кнопка ВІДС-ПОЛЯР (POLAR) є розширенням режиму ОРТО (ORTHO) на кути з певним кроком (полярний кут). Кнопка включає або вимикає режим полярного відстеження. Кнопка ПРИВ’ЯЗКА (OSNAP) дозволяє включати або вимикати режим постійної дії заданих функцій об'єктної прив'язки (перелік прив'язок налаштовується). При вказуванні точки на об'єкті, система AutoCAD визначає відповідну функцію об'єктної прив'язки до цього об'єкту (тобто кінцеву точку або середню точку і т. п.).
При включенні за допомогою кнопки ВІДС-ПРИВ (OTRACK) режиму відстеження при об'єктній прив'язці AutoCAD дозволяє використовувати полярне відстеження від проміжної точки, вказаної із застосуванням об'єктної прив'язки. Кнопка ВАГА (LWT) включає або вимикає режим відображення ваг елементів креслення. Вага лінії ‑ це ширина, з якою лінія виводитиметься на зовнішній пристрій. Кнопка МОДЕЛЬ (MODEL) дозволяє перемикатися між просторами моделі і листа. Налаштовування режимів виконується за допомогою діалогового вікна Режими креслення (Drafting Settings), яке викликається або за допомогою пункту Режими креслення... (Drafting Settings...) меню Сервіс (Tools), або за допомогою пункту Настройка... (Settings...) контекстного меню, що викликається за допомогою кліку правою кнопкою миші, коли покажчик знаходиться над кнопками режимів КРОК (SNAP) або СІТКА (GRID).
Діалогове вікно Режими креслення (Drafting Settings), має чотири вкладки: Крок і сітка (Snap and Grid), Відстежування (Polar Tracking), Об'єктна прив'язка (Object Snap) і Динамічний ввід (Dynamic Input). Активізація вкладки виконується кліком лівої кнопки миші. Вкладка Крок і сітка (Snap and Grid) дозволяє задати установки кроку прив'язки до вузлів сітки і параметри сітки, що відображається у зоні лімітів креслення. У верхній частині знаходяться два прапорці, які відображають стан режимів Крок Вкл (F9) (Snap) і Сітка Вкл (F7) (Grid) (при включеному режимі відповідний прапорець повинен бути встановлений). Вікно частини вкладки, що залишилася, розділено на чотири частини. В лівій верхній частині задаються параметри вузлів сітки для кроків миші: відстань по обох осях, кут нахилу сітки щодо горизонталі і база відліку координат сітки. В правій верхній частині задаються параметри сітки, що відображається. В лівому нижньому кутку вибирається варіант прив'язки: крокова (до вузлів прямокутної або ізометричної сітки) або кутова. Зліва посередині кутку приведені параметри кутової прив'язки. Причому параметри крокової або кутової прив'язки доступні, тільки якщо вибраний відповідний їм варіант. Вкладка Відстеження (Polar Tracking) дозволяє задати відстеження кутів з певним кроком.
Для завдання кроку у області Крок кутів (Increment angle) доступні наступні значення: 5, 10, 15, 18, 22.5, 30, 45, 90. Якщо ви хочете відстежувати ще якісь кути, потрібно включити прапорець Додаткові кути (Additional angles) і натискувати кнопку Новий (New). Кнопка Видалити (Delete) дозволяє вам видалити зайві значення із списку додаткових кутів. Є додаткові можливості по відстеженню тільки ортогональних або всіх полярних кутів, а також за визначенням полярних кутів щодо останнього прямолінійного сегменту. Вкладка Об'єктна прив'язка (Object Snap) управляє визначенням режимів і відстеженням при об'єктній прив'язці.
Спосіб перший Самий простий спосіб задавання першої точки відрізка ‑ вказати її за допомогою миші на видимій частині графічного екрана, а потім зафіксувати натисканням лівої кнопки миші. При виборі точки можна орієнтуватися на лічильник координат у лівому нижньому куті панелі режимів. Якщо ви вказали на екрані за допомогою миші наступну точку, то на екрані з'явиться відрізок, проведений з першої точки у другу. Команда LINE на цьому не закінчується і система видасть запит на введення наступної точки.
Поява даного запиту означає, що однією командою можна побудувати почережно кілька відрізків, що утворять на екрані одну ламану лінію. Для закінчення виконання команди потрібно натиснути кнопку ENTER, Esc або клацнути правою кнопкою миші і у контекстному меню вибрати команду Ввід. Для виконання наступного прикладу, з метою точного вказування координат, використаємо режим покрокової прив’язки. Для цього натисніть кнопку активізації режиму SNAP. Покрокова інструкція
Як результат ви отримали прямокутник з розмірами 20×40. Спосіб другий Спосіб третій Спосіб четвертий Полярні координати Інший типовий випадок при побудові елементів креслення ‑ відомі напрям та довжина відрізка від початку координат або від попередньої точки побудови. У цьому випадку зручно користуватися полярними координатами. Полярні координати задаються у форматі відстань<кут. Для виконання наступного прикладу необхідно перейти до полярних координат. Покрокова інструкція
Command: _line Specify first point: 20, 20Ã Specify next point or [Undo]: @20<0Ã Specify next point or [Undo]: @40<90Ã Specify next point or [Close/Undo]: @20<180Ã Specify next point or [Close/Undo]: @40<270Ã Specify next point or [Close/Undo]:Ã Спосіб п’ятий Комбінований спосіб – це спосіб у якому напрям побудови вказується мишкою, а відстань до наступної точки вказується з клавіатури. Покрокова інструкція
У результаті ви отримали прямокутну фігуру, як і у попередніх випадках.
Спосіб шостий Шостий спосіб введення точок ‑ це вказування за допомогою функцій об’єктної прив’язки. Доступ до функцій об’єктної прив’язки здійснюється через панель Об’єктна прив’язка (Object Snap).
Цей спосіб введення точок дає можливість прив’язувати до характерних точок вже створених об’єктів, наприклад, до середини відрізка, до центра кола, … Контрольні запитання
Комп’ютерний практикум №2 Хід роботи 1. Створити нове креслення. 2. Ознайомитись з примітивом Лінія. Створити у файлі креслення лінії:
Вихідні дані:
3. Ознайомитись з примітивом Багатокутник. Створити у файлі креслення багатокутники:
Вихідні дані:
5. Ознайомитись з примітивом Коло. Створити у файлі креслення кіл: 1) знаючи координати центру та радіус; 2) знаючи координати центру та діаметр; 3) по двом точкам; 4) по трьом точкам; 5) по двом дотичним та радіусу; 6) по тьом дотичним.
Примітка: 7 ‑ довільна лінія Вихідні дані:
4. Ознайомитись з примітивом Прямокутник. Створити у файлі креслення прямокутники:
Вихідні дані:
Вихідні дані:
Відрізки Введіть з клавіатури Line і натисніть клавішу <Enter> (будь-яке введення з клавіатури повинне завершуватися натисканням клавіші <Enter>). Це призводить до запуску команди Line (ВІДРІЗОК). Цю команду можна викликати, скориставшись мишею, або з меню Draw (Малювання) за допомогою пункту Line (Відрізок), або з панелі інструментів Draw (Малювання), використавши кнопку Відрізки, побудовані цією командою, можуть бути одинарними або об’єднаними у послідовність прямолінійних сегментів. Початкова та кінцева точки відрізка фіксуються натисканням лівої кнопки миші. Кінцева точка одночасно може бути і початковою для наступного сегмента. Вихід з режиму здійснюється натисканням клавіш <Enter> або <Esc>. Для завершення побудови можна скористатися ключами с (close) або u (undo). Ключ close автоматично замикає проведені сегменти, ключ undo – відміняє проведення останнього сегмента (рис. 2.3)
Рис. 2.2. Меню Draw (Малювання)
Рис. 2.3. Побудова замкненої ламаної лінії з відрізків Прямокутники
Креслення прямокутників здійснює команда Rectang. Команда може бути введеною з клавіатури або викликаною за допомогою кнопки Ця команда будує прямокутник за двома діагонально протилежними вершинами, які необхідно визначити відповідно до запитів системи AutoCAD. Ключі: · Chamfer (Фаска) – дозволяє побудувати прямокутник з фасками. · Elevation (Рівень) – дозволяє задати рівень (зміщення по осі Z) площини XY, у якій будується прямокутник, якщо розглядати його у тривимірному просторі. · Fillet (Спряження) ‑ дозволяє заокруглити кути прямокутника. · Thickness (Висота) – будує замість пласкої фігури прямокутника чотири бокові ребра паралелепіпеда на його основі. · Width (Ширина) – будує прямокутник (або відповідно бокові ребра паралелепіпеда) з заданою товщиною сторін. Початковий запит команди: Specify first corner point or [Chamfer/ Elevation/ Fillet/ Thickness/ Width]: (Перший кут або [Фаска/ Рівень/ Спряження/ Висота/ Ширина]:) Якщо вказати точку, вона стане першим кутом майбутнього прямокутника, для якого AutoCAD запросить протилежний кут або розміри: Specify other corner point or [Dimensions]: (Другий кут або [Розміри]:) Якщо вказати другу точку, то обидві введені точки стають точками однієї з діагоналей прямокутника (рис. 2.4.). Якщо вибрати опцію Dimensions (Розміри), то з'являться запити двох розмірів прямокутника: Specify length for rectangles <0.0000>: (Довжина прямокутників <0.0000>:) та Specify width for rectangles <0.0000>: (Ширина прямокутників <0.0000>:) Якщо встановлені раніше параметри влаштовують користувача, то він може прямо вказувати точки протилежних кутів прямокутника. Якщо певні установки необхідно змінити, потрібно ввести їх значення за допомогою відповідних опцій (при відмові від якогось режиму відповідна йому опція повинна бути викликаною з подальшим установленням нульового значення).
Рис. 2.4. Прямокутники створені командою RECTANG Багатокутники Команда POLYGON креслить правильний багатокутник з числом сторін до 1024. Багатокутник може бути побудованим одним з трьох способів: за розміром та орієнтацією однієї з сторін; за точкою центру і радіусом вписаного кола; за точкою центру та радіусом описаного кола. Команда може бути викликаною за допомогою кнопки Перше питання команди POLYGON: Enter number sides <4>: (Число сторін <4>:) Тут вам потрібно задати число сторін багатокутника (в дужках як підказка видається число сторін, використане при попередньому виклику команди POLYGON). Наступний запит: Specify сеnter роlygon or [Edge]: Вкажіть центр багатокутника або [Сторону]: Якщо вибрати опцію Е (С), то система AutoCAD ініціює запит двох кінцевих точок сторони багатокутника і по ним будує багатокутник. Якщо ви замість опції вказуєте точку, то система запитує, яким чином буде заданий розмір багатокутника: Enter an option [Inscribed in circle/ Circumscribed about circle] <I>: (Задайте опцію розміщення [Вписаний в коло/ Описанный навколо кола] <В>:) При відповіді I (В) прямокутник вписується в деяке коло, при відповіді С (О) — описується навколо кола. Залишається запит про величину радіусу кола, в яке вписується або яке описує багатокутник: Specify radius circle: (Радіус кола:)
Рис. 2.5. Правильні багатокутники побудовані за допомогою команди POLYGON Промені Промінь ‑ це примітив, нескінченний в одну сторону, що починається в деякій точці. Для його побудови служить команда RAY (ПРОМІНЬ). Команда може бути введеною з клавіатури або викликаною за допомогою пункту Ray (Промінь) меню Draw (Малювання). Перший запит команди: Specify start роint: (Початкова точка:) Після визначення першої точки AutoCAD циклічно запитує інші точки і будує промені, що починаються з першої точки через інші (рис. 2.6.): Specify through роint: (Через точку:) Закінчення команди ‑ натискання клавіші <Enter> або правої кнопки миші.
Рис. 2.6. Побудова променів Кола Креслення кіл виконується командою CIRCLE (КОЛО). Команду можна викликати з панелі Draw (Малювання) кнопкою В першу підгрупу входять способи побудови: за точкою центра та радіусом (за вмовчуванням) та за точкою центра та діаметром (рис. 2.8.). У другу підгрупу увійшли способи побудови за двома точками, що знаходяться на діаметрі, та за будь-якими трьома точками (рис.2.9.). У третю підгрупу увійшли способи побудови за дотичними у двох точках та радіусом, а також за трьома дотичними.
Рис. 2.7. Варіанти команди CIRCLE в меню Draw
Рис. 2.8. Приклад побудови кола за центром та радіусом
Рис. 2.9. Приклад побудови кола певного радіусу, що дотикається до двох об’єктів Контрольні запитання
Комп’ютерний практикум №3 Хід роботи
2. Ознайомитись з примітивом Дуга. Створити у файлі креслення дуги:
Вихідні дані:
Вихідні дані:
Вихідні дані:
Вихідні дані:
Вихідні дані:
Вихідні дані:
Вихідні дані:
Вихідні дані:
Дуги Дуга ‑ це примітив, який є частиною кола. Для його побудови використовується команда ARC (ДУГА). Команда може бути введеною з клавіатури, викликаною з панелі інструментів Draw (Малювання) за допомогою кнопки
Рис. 3.1. Підміню Arc падаючого меню Draw Еліпси Еліпс ‑ це геометричне місце точок, сума відстаней до яких від двох фіксованих точок (фокусів) постійна. Створення еліпсів і еліптичних дуг виконується в системі AutoCAD за допомогою команди ELLIPSE (ЕЛІПС), яка, крім введення з клавіатури, може бути запущена кнопкою
Рис. 3.2. Побудова еліпсів Опції: · Rotation – дозволяє будувати еліпс як проекцію на площину креслення кола повернутого навколо діаметра, заданого до цього точками. Діапазон доступних кутів 0…89,4º. · Center – центральна точка еліпса. · Arc – дозволяє створити еліптичну дугу. · Isocircle – будує ізометричне коло у поточній ізометричній площині креслення. Еліптичні дуги Для побудови еліптичної дуги потрібно в команді ELLIPSE (ЕЛІПС) у відповідь на запит першої точки вибрати опцію Arc (Дуга). Такому ж варіанту роботи команди відповідає кнопка
Рис. 3.3. Побудова еліптичних дуг Кільця Кільце малюється командою DONUT (КІЛЬЦЕ) і представляється полілінією з шириною, підібраною по внутрішньому і зовнішньому діаметрах кільця. Команда, крім введення з клавіатури, може бути викликаною за допомогою пункту Donut (Кільце) меню Draw (Малювання). Перший запит: Specify inside diameter donut <0.5000>: (Внутрішній діаметр кільця <0.5000>:) Внутрішній (як і зовнішній) діаметр може бути заданий числом або двома точками, відстань між якими стає величиною діаметра. Другий запит: Specify outside diameter donut <1.0000>: (Зовнішній діаметр кільця <1.0000>:) Після визначення обох діаметрів розміри кільця вже можуть бути обчисленими, і AutoCAD в циклі задає питання про точку центру для групи кілець одного розміру: Specify сеnter donut or <exit>: (Центр кільця або <вихід>:) Після визначення чергового центру кільця система AutoCAD малює черговий екземпляр фігури (рис. 3.4.). Закінчити команду можна за допомогою клавіші <Enter> або правої кнопки миші.
Рис. 3.4. Побудова кілець Полілінії Полілінія ‑ це складний примітив, що складається з одного або кількох зв'язаних між собою прямолінійних і дугових сегментів. Полілінія обробляється як єдине ціле (наприклад, при редагуванні або видаленні). Для малювання полілінії служить команда PLINE (ПЛІНІЯ), яка, крім введення з клавіатури, може бути викликаною за допомогою кнопки Полілінія ‑ один з небагатьох об'єктів, які можуть мати ненульову ширину. Ширина, задана для попередньої полілінії, запам'ятовується і пропонується як ширина за вмовчуванням для наступної полілінії. Тому AutoCAD інформує вас повідомленням Current line-width is (Поточна ширина полілінії) про те, з якою шириною, якщо ви її не поміняєте, система будуватиме нову полілінію. Опції: · Arc (Дуга) ‑ перехід в режим малювання дугових сегментів полілінії; · Close (Замкнути) ‑ додавання ще однієї прямолінійної ділянки, замикаючої полілінію (одночасно команда PLINE (ПЛІНІЯ) завершується); · Halfwidth (Напівширина) ‑ визначення ширини, але в термінах напівширини (тобто якщо необхідна повна ширина лінії рівна 10, то отримати її можна, задаючи напівширину, рівну 5); · Length (Довжина) ‑ побудова сегменту, що є продовженням попередньої ділянки із заданою довжиною, при цьому довжину можна задати числом або точкою; · Undo (Відмінити) ‑ відміна останньої операції в команді PLINE (ПЛІНІЯ); · Width (Ширина) ‑ визначення ширини для чергової ділянки полілінії (у кожного сегменту полілінії може бути своя ширина, причому ширина на початку ділянки може не співпадати з шириною в кінці ділянки); ширина розподіляється порівну по обидві сторони від осі полілінії, на якій лежать вершини (точки) полілінії. Інші опції: · Angle (Кут) ‑ визначення величини центрального кута для дугового сегменту; · CEnter (Центр) ‑ визначення центру для дугового сегменту; · CLose (Замкнути) ‑ замикання полілінії за допомогою дугового сегменту; · Direction (Напрям) ‑ визначення напряму дотичної для побудови дугового сегменту; · Halfwidth (Напівширина) ‑ визначення напівширини для наступного сегменту; · Line (Лінійний) ‑ перехід в режим креслення прямолінійних сегментів; · Radius (Радіус) ‑ визначення радіусу для дугового сегменту; · Second pt (Друга) ‑ визначення другої точки для побудови дугового сегменту за трьома точками; · Undo (Відмінити) ‑ відміна останньої дії всередині команди PLINE (ПЛІНІЯ); · Width (Ширина) ‑ визначення ширини для наступного сегменту. Способи побудови дугових сегментів аналогічні способам побудови дуг команди ARC (ДУГА). У будь-який момент можна від режиму креслення прямолінійних сегментів перейти до режиму креслення дугових сегментів і навпаки. Також у будь-який момент можна задати нову ширину або напівширину для наступного сегменту полілінії. Можна відзначити наступні особливості полілінії в порівнянні з простими примітивами: · полілінії є єдиним об'єктом, що зручно для операцій видалення або редагування (наприклад, побудови паралельної лінії); · полілінія зручна для креслення товстих ліній креслення; · змінна ширина сегментів полілінії може бути використаний для графічних ефектів (побудови стрілок і т. п.). Полілінія є складним об'єктом. Проте вона у будь-який час може бути перетвореною у групу відрізків і дуг, з яких вона складена. Це виконує команда EXPLODE (РОЗЧЛЕНУВАТИ), яку можна викликати кнопкою При розчленовуванні втрачається інформація про ширину, оскільки відрізки і дуги, що виходять до складу полілінії, не можуть мати ненульову ширину. В системі є можливість об'єднання в полілінію раніше накреслених послідовно зв'язаних відрізків і дуг. Наприклад, якщо відрізки накреслені однією командою LINE (ВІДРІЗОК), то вони задовольняють умові зв'язаності і їх можна перетворити у полілінію. Для цього використовується команда PEDIT (ПОЛРЕД), якій відповідають кнопка Точки Цікавим примітивом системи AutoCAD є точка. Для його побудови використовується команда POINT (ТОЧКА), яка, крім набору на клавіатурі, може бути викликаною з панелі Draw (Малювання) за допомогою кнопки Якщо системні змінні PDMODE = 0 і PDSIZE = 0, то точка відображається у вигляді одного пікселя (тобто однієї точки екрану), що частіше за все незручно. Тому в меню Format (Формат) є пункт Point Style (Відображення точок), який викликає діалогове вікно Point Style (Відображення точок) (рис. 3.5).
Рис. 3.5. Діалогове вікно Point Style
Мультилинии Мультилінія ‑ це об'єкт, що складається з пучка ламаних, паралельних одина одній ліній. Кількість ліній, що входять у мультилінію, складає від 2 до 16. Мультилінія може володіти додатковими властивостями, до яких належать: проміжні стики, торці, округлення і заливка. Побудова мультиліній виконується командою MLINE (МЛІНІЯ). Команда може бути введеною з клавіатури або викликаною за допомогою пункту Multiline (Мультилінія) меню Draw (Малювання) (рис. 3.6.). При малюванні мультиліній один із стилів мультиліній є поточним (діючим). В самому стилі описані еталонні розміри, проте в конкретній мультилінії їх можна масштабувати. Крім того, можна управляти розташуванням мультиліній щодо осьової лінії, яку ви задаєте, вказуючи точки. Установки останньої побудови мультиліній система AutoCAD запам'ятовує і пропонує наступного разу як значення за вмовчуванням.
Рис. 3.6. Побудова мультилінії До визначення першої точки можна встановити значення для кожної з опцій. Так опція Justification (Розташування) може приймати значення Тор (Верх), Bottom (Низ) і Zero (Центр). Значення опції Scale (Масштаб), рівне 1, відповідає еталонному розміру, описаному в діючому стилі; при визначенні іншого позитивного числа розміри відповідним чином масштабуватимуться. При виборі опції STyle (Стиль) можна поміняти ім'я поточного стилю (на ім'я стилю з числа стилів, створених в даному кресленні). Стилі мультиліній Створення нового стилю здійснюється за допомогою команди MLSTYLE (МЛСТИЛЬ), якій відповідає пункт Multiline Style (Стилі мультиліній) меню Format (Формат). Команда MLSTYLE (МЛСТИЛЬ) викликає діалогове вікно Multiline Styles (Стилі мультиліній) (рис. 3.7.).
Рис. 3.7. Діалогове вікно Multiline Styles Область Multiline Style (Стиль мультиліній) діалогового вікна містить список, що розкривається, і два поля. Список Current (Поточний) вказує ім'я поточного стилю. Цей список дозволяє подивитися весь список стилів мультиліній креслення, а також встановити інший поточний стиль, який стане прототипом для нового стилю. Для редагування мультиліній потрібно скористатися кнопкою Element Properties (Властивості елемента) (рис. 3.8.).
Рис. 3.8. Діалогове вікно Element Properties Сплайни Команда SPLINE (СПЛАЙН) дозволяє креслити сплайн ‑ гладку лінію, яка точно проходить через задані точки або відхиляється від них в рамках допуску і яка може задовольняти умовам торкання в початковій, кінцевої або обох точках. Команда, крім введення з клавіатури, може бути викликаною за допомогою кнопки
Рис. 3.9. Побудова сплайнів Текст Написи можуть бути створеними за допомогою команд TEXT (ТЕКСТ) або МТЕХТ (МТЕКСТ). В першому випадку створюється однорядковий текст, в другому ‑ мультитекст (багаторядковий текст).
|
||||||||||||||||||||||||||||||||||||||||||||||||||||||||||||||||||||||||||||||||||||||||||||||||||||||||||||||||||||||||||||||||||||||||||||||||||||||||||||||||||||||||||||||||||||||||||||||||||||||||||||||||||||||||||||||||||||||||||||||||||||||||||||||||||||||||||||||||||||||||||||||||||||||||||||||||||||||||||||||||||||
|
Последнее изменение этой страницы: 2016-04-18; просмотров: 379; Нарушение авторского права страницы; Мы поможем в написании вашей работы! infopedia.su Все материалы представленные на сайте исключительно с целью ознакомления читателями и не преследуют коммерческих целей или нарушение авторских прав. Обратная связь - 13.58.36.141 (0.22 с.) |


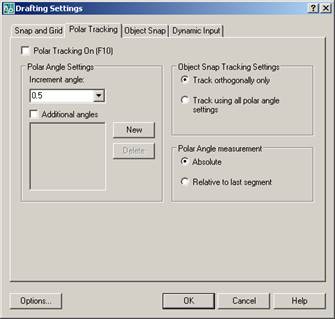





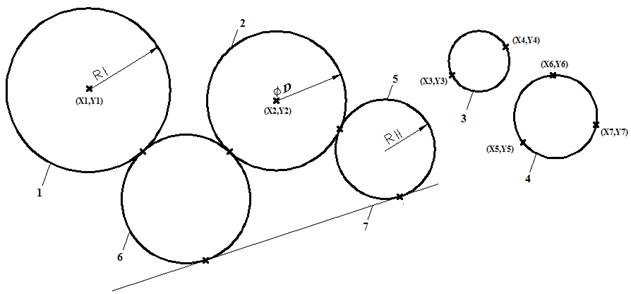

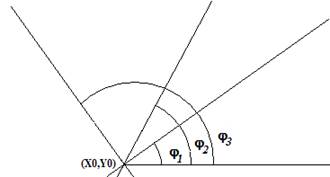
 , яка є першою кнопкою панелі.
, яка є першою кнопкою панелі.

 панелі Draw (Малювання) або за допомогою пункту Rectangle (Прямокутник) падаючого меню Draw (Малювання).
панелі Draw (Малювання) або за допомогою пункту Rectangle (Прямокутник) падаючого меню Draw (Малювання).
 панелі Draw (Малювання) або за допомогою пункту Polygon (Багатокутник) меню Draw (Малювання) (рис. 2.5.).
панелі Draw (Малювання) або за допомогою пункту Polygon (Багатокутник) меню Draw (Малювання) (рис. 2.5.).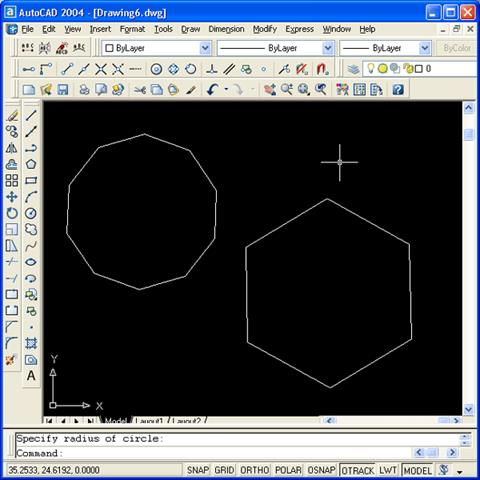

 або з меню Draw (Крелення), в якому підменю Circle (Коло) має шість пунктів (рис. 2.7.).
або з меню Draw (Крелення), в якому підменю Circle (Коло) має шість пунктів (рис. 2.7.).


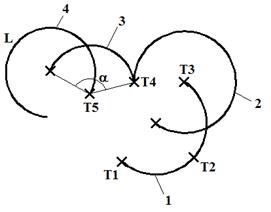
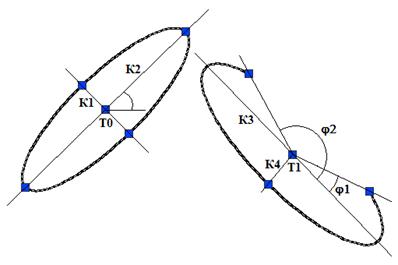
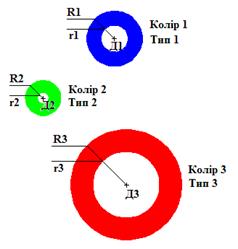
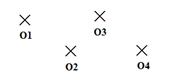





 або з меню Draw (Малювання), в якому підменю Arc (Дуга) має одинадцять пунктів (рис. 3.1).
або з меню Draw (Малювання), в якому підменю Arc (Дуга) має одинадцять пунктів (рис. 3.1).
 панелі Draw (Малювання) або пунктом меню Draw ð Ellipse ð Axis, End (Малювання ð Еліпс ð Вісь, Кінець) (рис. 3.2.).
панелі Draw (Малювання) або пунктом меню Draw ð Ellipse ð Axis, End (Малювання ð Еліпс ð Вісь, Кінець) (рис. 3.2.).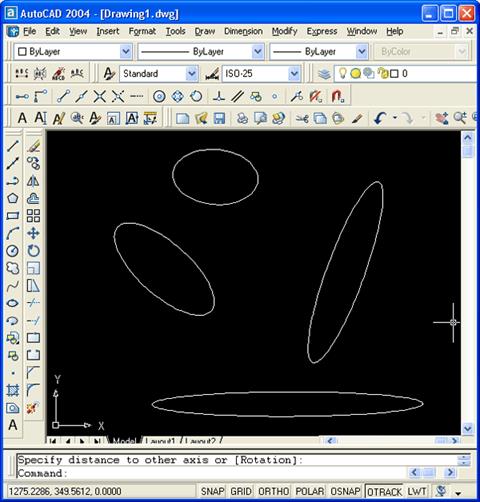
 панелі Draw (Малювання), а також пункт падаючого меню Draw ð Ellipse ð Arc (Малювання ð Еліпс ð Дуга) (рис. 3.3.).
панелі Draw (Малювання), а також пункт падаючого меню Draw ð Ellipse ð Arc (Малювання ð Еліпс ð Дуга) (рис. 3.3.).
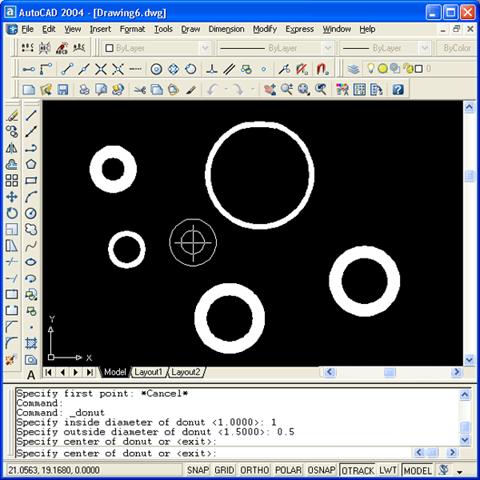
 панелі інструментів Draw (Малювання) або пункту Polyline (Полілінія) меню Draw (Малювання).
панелі інструментів Draw (Малювання) або пункту Polyline (Полілінія) меню Draw (Малювання). панелі Modify (Редагування) або пунктом Explode (Розчленувати) в меню Modify (Редакт).
панелі Modify (Редагування) або пунктом Explode (Розчленувати) в меню Modify (Редакт). панелі інструментів Modify II (Редагування 2) і пункт меню Modify ð Object ð Polyline (Редакт ð Об'єкт ð Полілінія).
панелі інструментів Modify II (Редагування 2) і пункт меню Modify ð Object ð Polyline (Редакт ð Об'єкт ð Полілінія). або з меню, якщо застосувати команду Draw ð Point ðSingle Point (Малювання ð Точкаð Одиночна). Побудовані крапки можуть потім бути використаними іншими командами.
або з меню, якщо застосувати команду Draw ð Point ðSingle Point (Малювання ð Точкаð Одиночна). Побудовані крапки можуть потім бути використаними іншими командами.
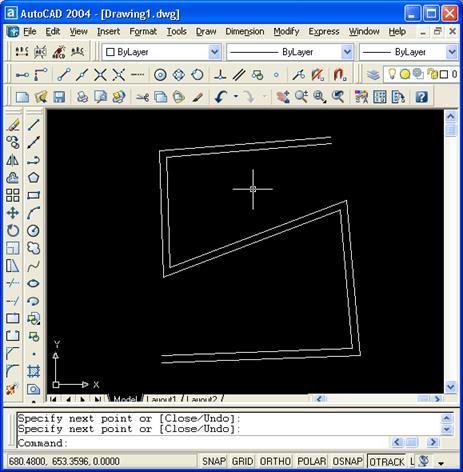

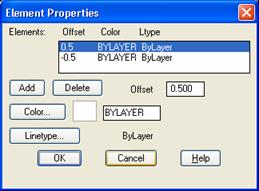
 панелі Draw (Малювання) або пункту Spline (Сплайн) меню Draw (Малювання) (рис. 3.9.).
панелі Draw (Малювання) або пункту Spline (Сплайн) меню Draw (Малювання) (рис. 3.9.).