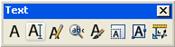Заглавная страница Избранные статьи Случайная статья Познавательные статьи Новые добавления Обратная связь FAQ Написать работу КАТЕГОРИИ: ТОП 10 на сайте Приготовление дезинфицирующих растворов различной концентрацииТехника нижней прямой подачи мяча. Франко-прусская война (причины и последствия) Организация работы процедурного кабинета Смысловое и механическое запоминание, их место и роль в усвоении знаний Коммуникативные барьеры и пути их преодоления Обработка изделий медицинского назначения многократного применения Образцы текста публицистического стиля Четыре типа изменения баланса Задачи с ответами для Всероссийской олимпиады по праву 
Мы поможем в написании ваших работ! ЗНАЕТЕ ЛИ ВЫ?
Влияние общества на человека
Приготовление дезинфицирующих растворов различной концентрации Практические работы по географии для 6 класса Организация работы процедурного кабинета Изменения в неживой природе осенью Уборка процедурного кабинета Сольфеджио. Все правила по сольфеджио Балочные системы. Определение реакций опор и моментов защемления |
Робота з примітивами (частина 2)Содержание книги
Поиск на нашем сайте
Мета роботи: ознайомитись та набути навичок роботи з інструментами створення найпростіших фігур (графічних примітивів) у AutoCAD. Хід роботи
2. Ознайомитись з примітивом Дуга. Створити у файлі креслення дуги:
Вихідні дані:
Вихідні дані:
Вихідні дані:
Вихідні дані:
Вихідні дані:
Вихідні дані:
Вихідні дані:
Вихідні дані:
Короткі теоретичні відомості Дуги Дуга ‑ це примітив, який є частиною кола. Для його побудови використовується команда ARC (ДУГА). Команда може бути введеною з клавіатури, викликаною з панелі інструментів Draw (Малювання) за допомогою кнопки
Рис. 3.1. Підміню Arc падаючого меню Draw Еліпси Еліпс ‑ це геометричне місце точок, сума відстаней до яких від двох фіксованих точок (фокусів) постійна. Створення еліпсів і еліптичних дуг виконується в системі AutoCAD за допомогою команди ELLIPSE (ЕЛІПС), яка, крім введення з клавіатури, може бути запущена кнопкою
Рис. 3.2. Побудова еліпсів Опції: · Rotation – дозволяє будувати еліпс як проекцію на площину креслення кола повернутого навколо діаметра, заданого до цього точками. Діапазон доступних кутів 0…89,4º. · Center – центральна точка еліпса. · Arc – дозволяє створити еліптичну дугу. · Isocircle – будує ізометричне коло у поточній ізометричній площині креслення. Еліптичні дуги Для побудови еліптичної дуги потрібно в команді ELLIPSE (ЕЛІПС) у відповідь на запит першої точки вибрати опцію Arc (Дуга). Такому ж варіанту роботи команди відповідає кнопка
Рис. 3.3. Побудова еліптичних дуг Кільця Кільце малюється командою DONUT (КІЛЬЦЕ) і представляється полілінією з шириною, підібраною по внутрішньому і зовнішньому діаметрах кільця. Команда, крім введення з клавіатури, може бути викликаною за допомогою пункту Donut (Кільце) меню Draw (Малювання). Перший запит: Specify inside diameter donut <0.5000>: (Внутрішній діаметр кільця <0.5000>:) Внутрішній (як і зовнішній) діаметр може бути заданий числом або двома точками, відстань між якими стає величиною діаметра. Другий запит: Specify outside diameter donut <1.0000>: (Зовнішній діаметр кільця <1.0000>:) Після визначення обох діаметрів розміри кільця вже можуть бути обчисленими, і AutoCAD в циклі задає питання про точку центру для групи кілець одного розміру: Specify сеnter donut or <exit>: (Центр кільця або <вихід>:) Після визначення чергового центру кільця система AutoCAD малює черговий екземпляр фігури (рис. 3.4.). Закінчити команду можна за допомогою клавіші <Enter> або правої кнопки миші.
Рис. 3.4. Побудова кілець Полілінії Полілінія ‑ це складний примітив, що складається з одного або кількох зв'язаних між собою прямолінійних і дугових сегментів. Полілінія обробляється як єдине ціле (наприклад, при редагуванні або видаленні).
Для малювання полілінії служить команда PLINE (ПЛІНІЯ), яка, крім введення з клавіатури, може бути викликаною за допомогою кнопки Полілінія ‑ один з небагатьох об'єктів, які можуть мати ненульову ширину. Ширина, задана для попередньої полілінії, запам'ятовується і пропонується як ширина за вмовчуванням для наступної полілінії. Тому AutoCAD інформує вас повідомленням Current line-width is (Поточна ширина полілінії) про те, з якою шириною, якщо ви її не поміняєте, система будуватиме нову полілінію. Опції: · Arc (Дуга) ‑ перехід в режим малювання дугових сегментів полілінії; · Close (Замкнути) ‑ додавання ще однієї прямолінійної ділянки, замикаючої полілінію (одночасно команда PLINE (ПЛІНІЯ) завершується); · Halfwidth (Напівширина) ‑ визначення ширини, але в термінах напівширини (тобто якщо необхідна повна ширина лінії рівна 10, то отримати її можна, задаючи напівширину, рівну 5); · Length (Довжина) ‑ побудова сегменту, що є продовженням попередньої ділянки із заданою довжиною, при цьому довжину можна задати числом або точкою; · Undo (Відмінити) ‑ відміна останньої операції в команді PLINE (ПЛІНІЯ); · Width (Ширина) ‑ визначення ширини для чергової ділянки полілінії (у кожного сегменту полілінії може бути своя ширина, причому ширина на початку ділянки може не співпадати з шириною в кінці ділянки); ширина розподіляється порівну по обидві сторони від осі полілінії, на якій лежать вершини (точки) полілінії. Інші опції: · Angle (Кут) ‑ визначення величини центрального кута для дугового сегменту; · CEnter (Центр) ‑ визначення центру для дугового сегменту; · CLose (Замкнути) ‑ замикання полілінії за допомогою дугового сегменту; · Direction (Напрям) ‑ визначення напряму дотичної для побудови дугового сегменту; · Halfwidth (Напівширина) ‑ визначення напівширини для наступного сегменту; · Line (Лінійний) ‑ перехід в режим креслення прямолінійних сегментів; · Radius (Радіус) ‑ визначення радіусу для дугового сегменту; · Second pt (Друга) ‑ визначення другої точки для побудови дугового сегменту за трьома точками; · Undo (Відмінити) ‑ відміна останньої дії всередині команди PLINE (ПЛІНІЯ); · Width (Ширина) ‑ визначення ширини для наступного сегменту. Способи побудови дугових сегментів аналогічні способам побудови дуг команди ARC (ДУГА). У будь-який момент можна від режиму креслення прямолінійних сегментів перейти до режиму креслення дугових сегментів і навпаки. Також у будь-який момент можна задати нову ширину або напівширину для наступного сегменту полілінії. Можна відзначити наступні особливості полілінії в порівнянні з простими примітивами: · полілінії є єдиним об'єктом, що зручно для операцій видалення або редагування (наприклад, побудови паралельної лінії); · полілінія зручна для креслення товстих ліній креслення; · змінна ширина сегментів полілінії може бути використаний для графічних ефектів (побудови стрілок і т. п.). Полілінія є складним об'єктом. Проте вона у будь-який час може бути перетвореною у групу відрізків і дуг, з яких вона складена. Це виконує команда EXPLODE (РОЗЧЛЕНУВАТИ), яку можна викликати кнопкою
При розчленовуванні втрачається інформація про ширину, оскільки відрізки і дуги, що виходять до складу полілінії, не можуть мати ненульову ширину. В системі є можливість об'єднання в полілінію раніше накреслених послідовно зв'язаних відрізків і дуг. Наприклад, якщо відрізки накреслені однією командою LINE (ВІДРІЗОК), то вони задовольняють умові зв'язаності і їх можна перетворити у полілінію. Для цього використовується команда PEDIT (ПОЛРЕД), якій відповідають кнопка Точки Цікавим примітивом системи AutoCAD є точка. Для його побудови використовується команда POINT (ТОЧКА), яка, крім набору на клавіатурі, може бути викликаною з панелі Draw (Малювання) за допомогою кнопки Якщо системні змінні PDMODE = 0 і PDSIZE = 0, то точка відображається у вигляді одного пікселя (тобто однієї точки екрану), що частіше за все незручно. Тому в меню Format (Формат) є пункт Point Style (Відображення точок), який викликає діалогове вікно Point Style (Відображення точок) (рис. 3.5).
Рис. 3.5. Діалогове вікно Point Style
Мультилинии Мультилінія ‑ це об'єкт, що складається з пучка ламаних, паралельних одина одній ліній. Кількість ліній, що входять у мультилінію, складає від 2 до 16. Мультилінія може володіти додатковими властивостями, до яких належать: проміжні стики, торці, округлення і заливка. Побудова мультиліній виконується командою MLINE (МЛІНІЯ). Команда може бути введеною з клавіатури або викликаною за допомогою пункту Multiline (Мультилінія) меню Draw (Малювання) (рис. 3.6.). При малюванні мультиліній один із стилів мультиліній є поточним (діючим). В самому стилі описані еталонні розміри, проте в конкретній мультилінії їх можна масштабувати. Крім того, можна управляти розташуванням мультиліній щодо осьової лінії, яку ви задаєте, вказуючи точки. Установки останньої побудови мультиліній система AutoCAD запам'ятовує і пропонує наступного разу як значення за вмовчуванням.
Рис. 3.6. Побудова мультилінії До визначення першої точки можна встановити значення для кожної з опцій. Так опція Justification (Розташування) може приймати значення Тор (Верх), Bottom (Низ) і Zero (Центр). Значення опції Scale (Масштаб), рівне 1, відповідає еталонному розміру, описаному в діючому стилі; при визначенні іншого позитивного числа розміри відповідним чином масштабуватимуться. При виборі опції STyle (Стиль) можна поміняти ім'я поточного стилю (на ім'я стилю з числа стилів, створених в даному кресленні).
Стилі мультиліній Створення нового стилю здійснюється за допомогою команди MLSTYLE (МЛСТИЛЬ), якій відповідає пункт Multiline Style (Стилі мультиліній) меню Format (Формат). Команда MLSTYLE (МЛСТИЛЬ) викликає діалогове вікно Multiline Styles (Стилі мультиліній) (рис. 3.7.).
Рис. 3.7. Діалогове вікно Multiline Styles Область Multiline Style (Стиль мультиліній) діалогового вікна містить список, що розкривається, і два поля. Список Current (Поточний) вказує ім'я поточного стилю. Цей список дозволяє подивитися весь список стилів мультиліній креслення, а також встановити інший поточний стиль, який стане прототипом для нового стилю. Для редагування мультиліній потрібно скористатися кнопкою Element Properties (Властивості елемента) (рис. 3.8.).
Рис. 3.8. Діалогове вікно Element Properties Сплайни Команда SPLINE (СПЛАЙН) дозволяє креслити сплайн ‑ гладку лінію, яка точно проходить через задані точки або відхиляється від них в рамках допуску і яка може задовольняти умовам торкання в початковій, кінцевої або обох точках. Команда, крім введення з клавіатури, може бути викликаною за допомогою кнопки
Рис. 3.9. Побудова сплайнів Текст Написи можуть бути створеними за допомогою команд TEXT (ТЕКСТ) або МТЕХТ (МТЕКСТ). В першому випадку створюється однорядковий текст, в другому ‑ мультитекст (багаторядковий текст). Команда TEXT (ТЕКСТ), що створює прості написи, крім клавіатури, може бути викликаною кнопкою
Рис. 3.10. Панель інструментів Text Контрольні запитання Комп’ютерний практикум №4
|
|||||||||||||||||||||||||||||||||||||||||||||||||||||||||||||||||||||||||||||||||||||||||||||||||||||||||||||||||||||||||||||||||||||||||||||||||||||||||||||||||||||||||||||||||||||||||||||||||||||||||||||||||||||
|
Последнее изменение этой страницы: 2016-04-18; просмотров: 503; Нарушение авторского права страницы; Мы поможем в написании вашей работы! infopedia.su Все материалы представленные на сайте исключительно с целью ознакомления читателями и не преследуют коммерческих целей или нарушение авторских прав. Обратная связь - 3.129.23.166 (0.011 с.) |

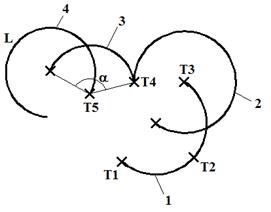
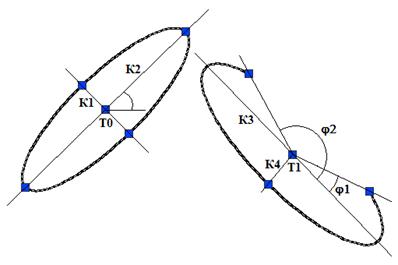
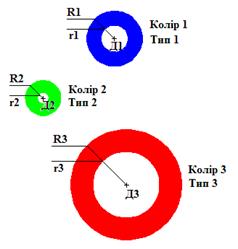
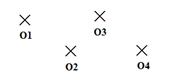





 або з меню Draw (Малювання), в якому підменю Arc (Дуга) має одинадцять пунктів (рис. 3.1).
або з меню Draw (Малювання), в якому підменю Arc (Дуга) має одинадцять пунктів (рис. 3.1).
 панелі Draw (Малювання) або пунктом меню Draw ð Ellipse ð Axis, End (Малювання ð Еліпс ð Вісь, Кінець) (рис. 3.2.).
панелі Draw (Малювання) або пунктом меню Draw ð Ellipse ð Axis, End (Малювання ð Еліпс ð Вісь, Кінець) (рис. 3.2.).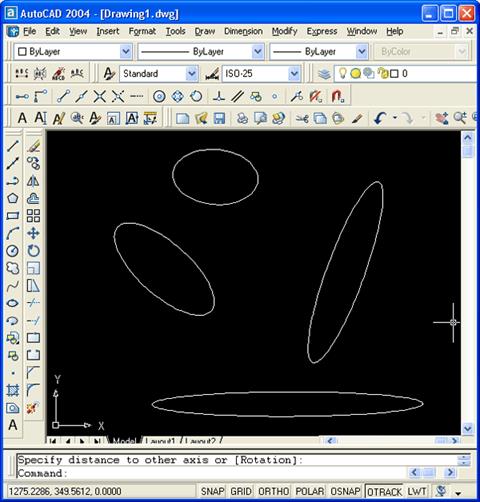
 панелі Draw (Малювання), а також пункт падаючого меню Draw ð Ellipse ð Arc (Малювання ð Еліпс ð Дуга) (рис. 3.3.).
панелі Draw (Малювання), а також пункт падаючого меню Draw ð Ellipse ð Arc (Малювання ð Еліпс ð Дуга) (рис. 3.3.).
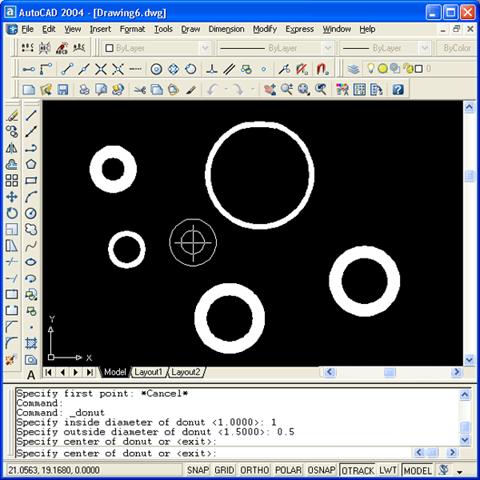
 панелі інструментів Draw (Малювання) або пункту Polyline (Полілінія) меню Draw (Малювання).
панелі інструментів Draw (Малювання) або пункту Polyline (Полілінія) меню Draw (Малювання). панелі Modify (Редагування) або пунктом Explode (Розчленувати) в меню Modify (Редакт).
панелі Modify (Редагування) або пунктом Explode (Розчленувати) в меню Modify (Редакт). панелі інструментів Modify II (Редагування 2) і пункт меню Modify ð Object ð Polyline (Редакт ð Об'єкт ð Полілінія).
панелі інструментів Modify II (Редагування 2) і пункт меню Modify ð Object ð Polyline (Редакт ð Об'єкт ð Полілінія). або з меню, якщо застосувати команду Draw ð Point ðSingle Point (Малювання ð Точкаð Одиночна). Побудовані крапки можуть потім бути використаними іншими командами.
або з меню, якщо застосувати команду Draw ð Point ðSingle Point (Малювання ð Точкаð Одиночна). Побудовані крапки можуть потім бути використаними іншими командами.
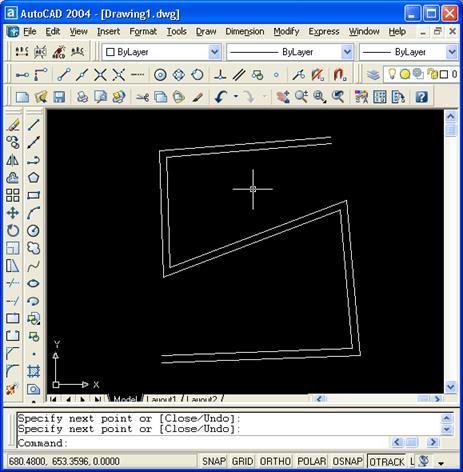

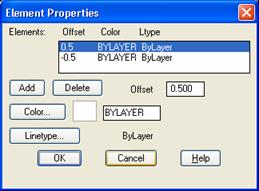
 панелі Draw (Малювання) або пункту Spline (Сплайн) меню Draw (Малювання) (рис. 3.9.).
панелі Draw (Малювання) або пункту Spline (Сплайн) меню Draw (Малювання) (рис. 3.9.).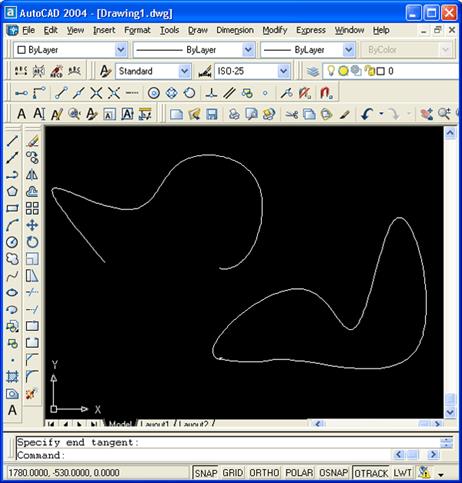
 панелі інструментів Text (Текст) (рис.3.10), а також з меню Draw (Малювання), де в підміню Text (Текст) є пункт Single Line Text (Однорядковий).
панелі інструментів Text (Текст) (рис.3.10), а також з меню Draw (Малювання), де в підміню Text (Текст) є пункт Single Line Text (Однорядковий).