
Заглавная страница Избранные статьи Случайная статья Познавательные статьи Новые добавления Обратная связь FAQ Написать работу КАТЕГОРИИ: ТОП 10 на сайте Приготовление дезинфицирующих растворов различной концентрацииТехника нижней прямой подачи мяча. Франко-прусская война (причины и последствия) Организация работы процедурного кабинета Смысловое и механическое запоминание, их место и роль в усвоении знаний Коммуникативные барьеры и пути их преодоления Обработка изделий медицинского назначения многократного применения Образцы текста публицистического стиля Четыре типа изменения баланса Задачи с ответами для Всероссийской олимпиады по праву 
Мы поможем в написании ваших работ! ЗНАЕТЕ ЛИ ВЫ?
Влияние общества на человека
Приготовление дезинфицирующих растворов различной концентрации Практические работы по географии для 6 класса Организация работы процедурного кабинета Изменения в неживой природе осенью Уборка процедурного кабинета Сольфеджио. Все правила по сольфеджио Балочные системы. Определение реакций опор и моментов защемления |
Робота з примітивами (частина 1)Содержание книги
Поиск на нашем сайте
Мета роботи: ознайомитись на набути навичок роботи з інструментами створення найпростіших фігур (примітивами) у AutoCAD. Хід роботи 1. Створити нове креслення. 2. Ознайомитись з примітивом Лінія. Створити у файлі креслення лінії:
Вихідні дані:
3. Ознайомитись з примітивом Багатокутник. Створити у файлі креслення багатокутники:
Вихідні дані:
5. Ознайомитись з примітивом Коло. Створити у файлі креслення кіл: 1) знаючи координати центру та радіус; 2) знаючи координати центру та діаметр; 3) по двом точкам; 4) по трьом точкам; 5) по двом дотичним та радіусу; 6) по тьом дотичним.
Примітка: 7 ‑ довільна лінія Вихідні дані:
4. Ознайомитись з примітивом Прямокутник. Створити у файлі креслення прямокутники:
Вихідні дані:
Вихідні дані:
Короткі теоретичні відомості Примітиви можуть бути простими і складними. До простих примітивів відносяться наступні об'єкти: точка, відрізок, коло, дуга, пряма, промінь, еліпс, сплайн, однорядковий текст. До складних примітивів відносяться: полілінія, мультилінія, мультитекст (багаторядковий текст), розмір, винесення, допуск, штрихування, входження блоку або зовнішнього посилання, атрибут, растрове зображення. Побудова більшості примітивів може бути виконаною за допомогою кнопок панелі інструментів Draw (Малювання) (рис. 2.1).
Рис. 2.1. Панель інструментів Draw (Малювання) Створювати примітиви можна також за допомогою пунктів падаючого меню Draw (Малювання) (рис. 2.2). Відрізки Введіть з клавіатури Line і натисніть клавішу <Enter> (будь-яке введення з клавіатури повинне завершуватися натисканням клавіші <Enter>). Це призводить до запуску команди Line (ВІДРІЗОК). Цю команду можна викликати, скориставшись мишею, або з меню Draw (Малювання) за допомогою пункту Line (Відрізок), або з панелі інструментів Draw (Малювання), використавши кнопку
Відрізки, побудовані цією командою, можуть бути одинарними або об’єднаними у послідовність прямолінійних сегментів. Початкова та кінцева точки відрізка фіксуються натисканням лівої кнопки миші. Кінцева точка одночасно може бути і початковою для наступного сегмента. Вихід з режиму здійснюється натисканням клавіш <Enter> або <Esc>. Для завершення побудови можна скористатися ключами с (close) або u (undo). Ключ close автоматично замикає проведені сегменти, ключ undo – відміняє проведення останнього сегмента (рис. 2.3)
Рис. 2.2. Меню Draw (Малювання)
Рис. 2.3. Побудова замкненої ламаної лінії з відрізків Прямокутники Креслення прямокутників здійснює команда Rectang. Команда може бути введеною з клавіатури або викликаною за допомогою кнопки Ця команда будує прямокутник за двома діагонально протилежними вершинами, які необхідно визначити відповідно до запитів системи AutoCAD. Ключі: · Chamfer (Фаска) – дозволяє побудувати прямокутник з фасками. · Elevation (Рівень) – дозволяє задати рівень (зміщення по осі Z) площини XY, у якій будується прямокутник, якщо розглядати його у тривимірному просторі. · Fillet (Спряження) ‑ дозволяє заокруглити кути прямокутника. · Thickness (Висота) – будує замість пласкої фігури прямокутника чотири бокові ребра паралелепіпеда на його основі. · Width (Ширина) – будує прямокутник (або відповідно бокові ребра паралелепіпеда) з заданою товщиною сторін. Початковий запит команди: Specify first corner point or [Chamfer/ Elevation/ Fillet/ Thickness/ Width]: (Перший кут або [Фаска/ Рівень/ Спряження/ Висота/ Ширина]:) Якщо вказати точку, вона стане першим кутом майбутнього прямокутника, для якого AutoCAD запросить протилежний кут або розміри: Specify other corner point or [Dimensions]: (Другий кут або [Розміри]:) Якщо вказати другу точку, то обидві введені точки стають точками однієї з діагоналей прямокутника (рис. 2.4.). Якщо вибрати опцію Dimensions (Розміри), то з'являться запити двох розмірів прямокутника: Specify length for rectangles <0.0000>: (Довжина прямокутників <0.0000>:)
та Specify width for rectangles <0.0000>: (Ширина прямокутників <0.0000>:) Якщо встановлені раніше параметри влаштовують користувача, то він може прямо вказувати точки протилежних кутів прямокутника. Якщо певні установки необхідно змінити, потрібно ввести їх значення за допомогою відповідних опцій (при відмові від якогось режиму відповідна йому опція повинна бути викликаною з подальшим установленням нульового значення).
Рис. 2.4. Прямокутники створені командою RECTANG Багатокутники Команда POLYGON креслить правильний багатокутник з числом сторін до 1024. Багатокутник може бути побудованим одним з трьох способів: за розміром та орієнтацією однієї з сторін; за точкою центру і радіусом вписаного кола; за точкою центру та радіусом описаного кола. Команда може бути викликаною за допомогою кнопки Перше питання команди POLYGON: Enter number sides <4>: (Число сторін <4>:) Тут вам потрібно задати число сторін багатокутника (в дужках як підказка видається число сторін, використане при попередньому виклику команди POLYGON). Наступний запит: Specify сеnter роlygon or [Edge]: Вкажіть центр багатокутника або [Сторону]: Якщо вибрати опцію Е (С), то система AutoCAD ініціює запит двох кінцевих точок сторони багатокутника і по ним будує багатокутник. Якщо ви замість опції вказуєте точку, то система запитує, яким чином буде заданий розмір багатокутника: Enter an option [Inscribed in circle/ Circumscribed about circle] <I>: (Задайте опцію розміщення [Вписаний в коло/ Описанный навколо кола] <В>:) При відповіді I (В) прямокутник вписується в деяке коло, при відповіді С (О) — описується навколо кола. Залишається запит про величину радіусу кола, в яке вписується або яке описує багатокутник: Specify radius circle: (Радіус кола:)
Рис. 2.5. Правильні багатокутники побудовані за допомогою команди POLYGON Промені Промінь ‑ це примітив, нескінченний в одну сторону, що починається в деякій точці. Для його побудови служить команда RAY (ПРОМІНЬ). Команда може бути введеною з клавіатури або викликаною за допомогою пункту Ray (Промінь) меню Draw (Малювання). Перший запит команди: Specify start роint: (Початкова точка:) Після визначення першої точки AutoCAD циклічно запитує інші точки і будує промені, що починаються з першої точки через інші (рис. 2.6.): Specify through роint: (Через точку:) Закінчення команди ‑ натискання клавіші <Enter> або правої кнопки миші.
Рис. 2.6. Побудова променів Кола Креслення кіл виконується командою CIRCLE (КОЛО). Команду можна викликати з панелі Draw (Малювання) кнопкою В першу підгрупу входять способи побудови: за точкою центра та радіусом (за вмовчуванням) та за точкою центра та діаметром (рис. 2.8.). У другу підгрупу увійшли способи побудови за двома точками, що знаходяться на діаметрі, та за будь-якими трьома точками (рис.2.9.). У третю підгрупу увійшли способи побудови за дотичними у двох точках та радіусом, а також за трьома дотичними.
Рис. 2.7. Варіанти команди CIRCLE в меню Draw
Рис. 2.8. Приклад побудови кола за центром та радіусом
Рис. 2.9. Приклад побудови кола певного радіусу, що дотикається до двох об’єктів Контрольні запитання
Комп’ютерний практикум №3
|
||||||||||||||||||||||||||||||||||||||||||||||||||||||||||||||||||||||||||||||||||||||
|
Последнее изменение этой страницы: 2016-04-18; просмотров: 538; Нарушение авторского права страницы; Мы поможем в написании вашей работы! infopedia.su Все материалы представленные на сайте исключительно с целью ознакомления читателями и не преследуют коммерческих целей или нарушение авторских прав. Обратная связь - 3.137.179.27 (0.008 с.) |



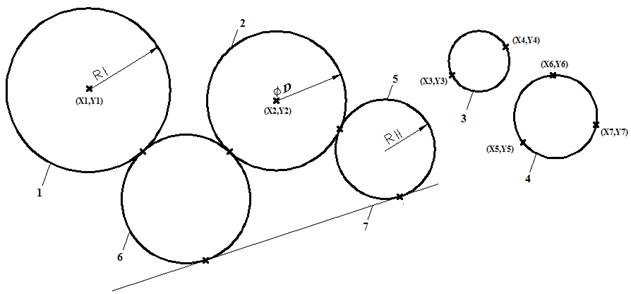

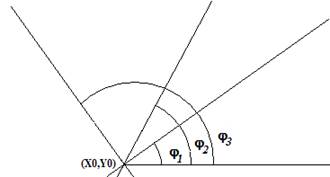

 , яка є першою кнопкою панелі.
, яка є першою кнопкою панелі.

 панелі Draw (Малювання) або за допомогою пункту Rectangle (Прямокутник) падаючого меню Draw (Малювання).
панелі Draw (Малювання) або за допомогою пункту Rectangle (Прямокутник) падаючого меню Draw (Малювання).
 панелі Draw (Малювання) або за допомогою пункту Polygon (Багатокутник) меню Draw (Малювання) (рис. 2.5.).
панелі Draw (Малювання) або за допомогою пункту Polygon (Багатокутник) меню Draw (Малювання) (рис. 2.5.).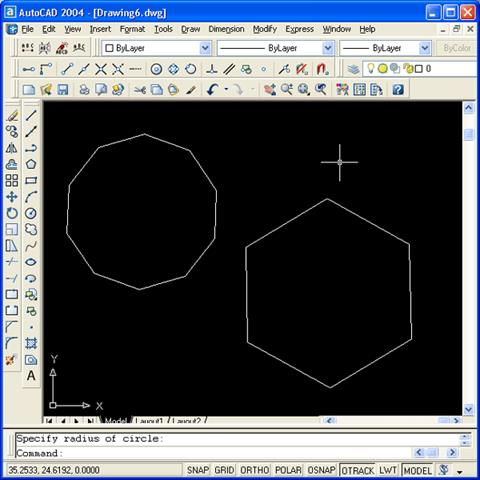

 або з меню Draw (Крелення), в якому підменю Circle (Коло) має шість пунктів (рис. 2.7.).
або з меню Draw (Крелення), в якому підменю Circle (Коло) має шість пунктів (рис. 2.7.).





