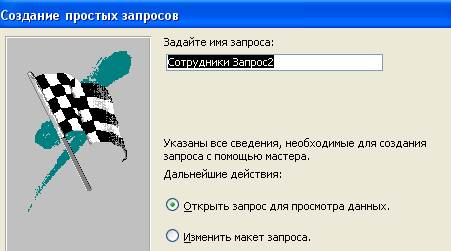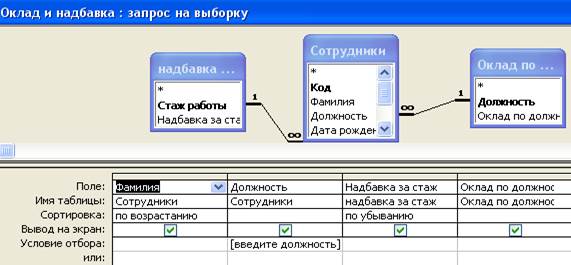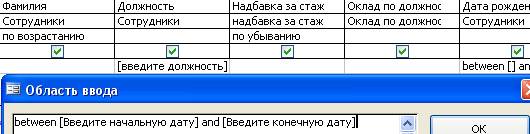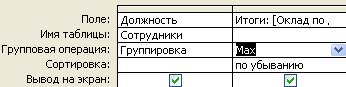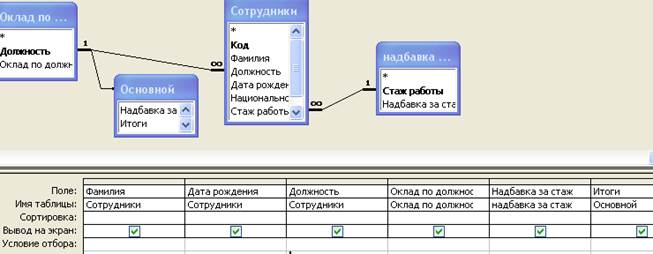Заглавная страница Избранные статьи Случайная статья Познавательные статьи Новые добавления Обратная связь FAQ Написать работу КАТЕГОРИИ: ТОП 10 на сайте Приготовление дезинфицирующих растворов различной концентрацииТехника нижней прямой подачи мяча. Франко-прусская война (причины и последствия) Организация работы процедурного кабинета Смысловое и механическое запоминание, их место и роль в усвоении знаний Коммуникативные барьеры и пути их преодоления Обработка изделий медицинского назначения многократного применения Образцы текста публицистического стиля Четыре типа изменения баланса Задачи с ответами для Всероссийской олимпиады по праву 
Мы поможем в написании ваших работ! ЗНАЕТЕ ЛИ ВЫ?
Влияние общества на человека
Приготовление дезинфицирующих растворов различной концентрации Практические работы по географии для 6 класса Организация работы процедурного кабинета Изменения в неживой природе осенью Уборка процедурного кабинета Сольфеджио. Все правила по сольфеджио Балочные системы. Определение реакций опор и моментов защемления |
Проектирование составной формыСодержание книги
Похожие статьи вашей тематики
Поиск на нашем сайте
Часть 2. Создание БД
Access предоставляет два способа создания БД: 1. создание типовой БД с помощью мастера. Применяется в тех случаях, когда требуется быстро создать несложную БД, которую впоследствии можно доработать с помощью конструктора; 2. Создания базы данных с помощью Мастера. 1. В области задач выберите раздел «Шаблоны» «На моем компьютере». В открывшемся диалоговом окне выбрать вкладку «Базы данных». 2. Выбрать произвольную БД, например «Ресурсы». В появившемся диалоговом окне задать имя для нового файла и указать его местоположение на диске. По умолчанию база данных сохраняется в папке «Мои документы». Щелкнув по кнопке «Создать», запустим мастера БД. 3. В первом диалоговом окне «Создание баз данных» указывается информация, хранимая в создаваемой БД. С помощью кнопок «Отмена», «Назад», «Далее», «Готово» можно выполнить следующие действия: отмена работы Мастера, возврат в предыдущее диалоговое окно, переход к следующему, завершение работы Мастера. В последнем случае для оставшихся окон установятся значения по умолчанию.
4. Во втором диалоговом окне «Создание баз данных» выбрать нужную таблицу, просмотреть перечень полей и при необходимости добавить новые поля, установив флажок.
5. В последующих окнах «Создание баз данных» выбрать вид оформления экрана, вид оформления отчета, задать название БД, при необходимости добавить рисунок во все отчеты. 6. Нажатием кнопки «Готово» завершается работа Мастера и появляется окно «Главная кнопочная форма» - специальная экранная форма, выполняющая функции меню.
7. С помощью кнопок управления Главной кнопочной формы просмотреть элементы созданной БД. Создание новой базы данных. Создадим базу данных «Сотрудники», содержащую сведения о сотрудниках, занимаемых ими должностях, окладах, стаже работы и надбавке за стаж. Процесс проектирования БД выполним на основе выделения функциональных зависимостей с учетом требований нормализации. В результате получим 3 таблицы:
§ Сотрудники – содержит основные сведения (Фамилия И.О., Должность, Стаж работы, Дата рождения, Домашний адрес, Национальность); § оклад по должности – содержит название должности и окладе; § надбавка за стаж – содержит сведения о стаже и надбавке. В области задач «Создание файла» щелкнем на ссылке «Новая база данных». Access отобразит на экране диалоговое окно создания файла базы «Файл новой базы данных». В этом окне найдите свою папку и в поле «Имя файла» введите имя файла, в котором будет храниться БД, «сотрудники». Access автоматически добавит расширение имени БД .mdb. Для закрытия диалогового окна выполните щелчок на кнопке ОК. Создание таблиц В окне БД щелкните на кнопке «Таблицы» инажмите кнопку
Режим таблицы Таблицу «Надбавка за стаж» создадим «путем ввода данных» - «режим таблица». 1. Таблица будет содержать 2 поля: «Стаж работы» и «Надбавка за стаж». Для примера предположим, что стаж определяется следующим образом: менее 5 лет – не имеет, более 5 и менее 10 лет – 5, более 10 и менее 15 – 10 лет и т.д. 2. Переименовать поля, как показано на рисунке. Для этого дважды щелкнуть на заголовке и ввести требуемое имя или выполнить команду «Формат» ® «Переименовать столбец». Ввести данные. Access самостоятельно определяет типы данных, исходя из ввода.
3. Сохранить. В появившемся окне ввести имя таблицы Надбавка за стаж. 4. На следующем шаге Access предлагает определить ключевое поле. Выбрать вариант «нет».
Режим Мастера Создадим таблицу «Оклад по должности». 1. В диалоговом окне «Новая таблица» выбрать «Мастер таблиц». Первое диалоговое окно содержит категорию и образцы таблиц, а также список полей из выбранной таблицы. 2. Установить переключатель «Деловые». Из таблицы сотрудники используя кнопку «<» переместить поля «Должность» и «Ставка». Переименовать поле «Ставка».
3. Следуйте инструкциям Мастера. В следующих диалоговых окнах задайте имя таблицы. Ключевое поле определим самостоятельно. В качестве ключа выбрать поле «Должность», установив переключатель в положение «Сочетание чисел и букв…». В спроектированной БД связей между таблицами «Оклад по должности» и «Надбавка за стаж» не существует. В последнем окне мастера установить переключатель в положение «Ввести данные в таблицу».
4. Самостоятельно ввести 4-5 записей.
Режим конструктора Создадим таблицу «Сотрудники». 1. Выбрать «Создание таблицы в режиме конструктора». Введите имена полей и их типы.
2. Определим свойства полей. На вкладке «Общие» для полей «Фамилия», «Должность», «Стаж работы», «Дата рождения» установить значения свойств «Обязательное поле» - да, «Пустые строки» - нет. Для полей «Домашний адрес» и «Национальность» сохраним их свойства: «Обязательное поле» - нет, «Пустые строки» - да. Установить размеры полей. 3. Поле «Должность» используется для связи с таблицей «Оклад по должности». Столбец «Должность» в таблице «Сотрудники» является внешним ключом для таблицы «Оклад по должности». Выбрать вкладку «Подстановка». «Тип элемента управления» - поле со списком. «Тип источника строк» - таблица или запрос. «Источник строк» - таблица «Оклад по должности».
4. Чтобы обеспечить контроль значений, вводимых в поле «Стаж работы» зададим в поле свойств на вкладке «Общие»: § «Значение по умолчанию» - "не имеет" (текстовая константа обязательно заключается в кавычки) § «Сообщение об ошибке» - ввести текст – «стаж должен быть кратен 5!» (без кавычек). § «Условие на значение» - щелчок на кнопке
5. Для поля «Дата рождения» создадим маску ввода. Установить курсор в поле «маска ввода» и щелчок на кнопке 6. Ввести данные в таблицу.
Изменение структуры таблиц. В качестве примера определим ключевое поле в таблице «Надбавка за стаж». 1. Откроем таблицу в режиме конструктора, выберем поле стаж работы в качестве ключевого. Организация связей между таблицами. 1. Закрыть все таблицы. 2. Перейти к диалоговому окну «Схема данных». Для этого необходимо щелкнуть на кнопке 3. Открывается окно «Добавление таблицы», где перечислены все таблицы.
§ Выделить имя таблицы, § Нажать кнопку «Добавить». 4. Для связывания выделить таблиц «Сотрудники» и «Оклад по должности» выделить поле «Должность» в таблице «Оклад по должности» и наложить его на одноимённое поле в таблице «Сотрудники». Установить ограничение целостности. Щелкнуть по кнопке «Создать».
Аналогично связать таблицы «Сотрудники» и «Надбавка за стаж» через поле «Стаж работы».
Формы Форму можно подготовить: · автоматически (с помощью команды Автоформа), · автоматизированным способом (с помощью Мастера форм), · «вручную» (используя инструментальные средства Конструктора форм).
Автоформа позволяет быстро получить простую форму, отображающую все поля и записи таблицы или запроса. Создание в режиме Автоформа Пример 1. Создание формы в режиме Автоформа для таблицы «Сотрудники» 1. В окне базы данных в разделе «Объекты» выбрать вкладку «Формы». Кнопка «Создать». 2. В диалоговом окне «Новая форма» выбрать способ создания формы. 3. В поле выбора источника данных выбрать таблицу или запрос. OK. Пример 2. Создать аналогичную форму можно другим способом:
или в меню «Вставка» команда «Автоформа»
Создание в режиме «Мастер форм» Мастер форм ускоряет и облегчает процесс создания форм (для каждого типа форм имеется свой мастер форм), так как выполняет за пользователя большую часть основной проектной работы. Кроме того, позволяет включить произвольный набор полей из различных таблиц и запросов. При работе с Мастером форм существуют ограничения: § Нельзя добавлять в формы новые сведения, если они не связаны с записями в таблицах или не содержаться в запросах; § Нельзя помещать в формы диаграммы, картографическую информацию; § Не позволяет вносить в формы элементы программирования; § Не позволяет изменять размеры полей и их дизайн. Форму, созданную с помощью Мастера, можно доработать в режиме Конструктора.
Главная кнопочная форма. Главная кнопочная форма выполняет функции титульного листа и меню. Из неё пользователь может обращаться к основным элементам базы данных. Создание главной кнопочной формы выполняется в режиме Конструктора. Для этого необходимо выполнить следующие шаги: 1. § Заголовок формы, § Область данных, § Верхний колонтитул, § Нижний колонтитул, § Примечание формы. 2. 3. 4. Настроить надпись заголовка. В списке элементов формы выбрать пункт «Надпись0». На вкладке макет задать свойства надписи: «От левого края», «От правого края», «Высота», «Тип фона», «Цвет фона», «Оформление», «Тип границы», «Ширина границы», «Цвет текста», «Шрифт», «Размер шрифта», «Насыщенность», «Выравнивание текста».
МАКРОСЫ Макросы применяются для обработки событий. Под событием понимают действие пользователя, например, щелчок кнопкой мыши по элементу управления (командной кнопке). При проектировании кнопки пользователь должен сообщить Access, какую функцию будет выполнять данная кнопка. Необходимо написать макрос, реализующий эту функцию. Для каждого типа элементов управления имеется свой перечень событий. Для примера: форма «Оклад и надбавка», поле «Фамилия».
Создание макроса 1. Для создания макросов в разделе «Объекты» на вкладке «Макросы»нажать кнопку «Создать»
2. Выбрать макрокоманду, например, «Открыть запрос». Установить значения полей как показано на рисунке. Для проверки созданного макроса нажать кнопку
Пример 1. Создать макрокоманду на добавление новой записи в конец таблицы «Сотрудники».
Для отладки макроса: · открыть его в режиме Конструктора · Кнопка «по шагам»- · Выполнить
ЗАПРОСЫ Простые запросы – ограничены одной таблицей, не содержат критериев, условий, фильтров. С помощью МАСТЕРА. Пример №1. Информация о стаже работы сотрудников. 1. Выбрать «Запросы», кнопка «Создать», окно «Новый запрос». 2. Вариант «Простой запрос», «Ок». Это же окно появляется, если выбрать режим «создание запроса с помощью мастера» 3. Выбрать нужную таблицу или запрос и перенести нужные поля в будущий запрос: Фамилия, Стаж работы. Кнопка «Далее» 4. Задать имя запроса и режим открытия. Если режим «Изменить макет», то переход в режим Конструктора. Пример №2. Групповая обработка. Определить суммы, выплачиваемые категориям сотрудников в качестве оклада и надбавки за стаж. 1. Выбрать режим «создание запроса с помощью мастера» 2. В качестве источника данных выбрать: Должность из «Сотрудники», Оклад по должности из «Оклад по должности» и Надбавка за стаж из «Надбавка за стаж». Далее. 3. Способ представления данных: Итоговый, нажать кнопку «Итоги» Пример №3. С помощью КОНСТРУКТОРА. Данные о надбавках за стаж работы для инженеров. 1. режим «создание запроса с помощью конструктора» 2. Окно «Добавление таблицы» - выбрать «Сотрудники» и «Надбавка за стаж» 3. Выбрать поля: фамилия, должность и надбавка за стаж. Надбавка за стаж – сортировка по убыванию, должность - условие отбора «инженер»
4. Просмотреть – кнопка «запуск»!. Сохранить «инженеры». Пример №4. Добавление таблиц в запрос. 1. Открыть запрос «инженеры» в режиме конструктора.
2. Кнопка «Отобразить таблицу» 3. В бланк запроса поместить поле «Оклад по должности» 4. Просмотреть – кнопка «запуск»!. Сохранить «инженеры1». Пример №5. Использование параметров. Данные о должностных окладах и надбавках за стаж работы для любых должностей. 1. Открыть запрос «инженеры1» в режиме конструктора. 2. Столбец Должность, строка «Условие отбора» - подсказка [Введите должность]. Для ввода длинного условия SHIFT+F2 – окно «Область ввода». 3. Сохранить под именем «Оклад и надбавка».
Пример №5. Несколько параметров для отбора записей. Информация о должностных окладах и надбавках за стаж работы для сотрудников в возрасте «от и до» в соответствии с их должностями. 1. Открыть запрос «Оклад и надбавка» в режиме конструктора 2. В бланк запроса добавить поле Дата рождения 3. В строку «Условие отбора» для этого поля ввести: BETWEEN [Введите начальную дату] AND [Введите конечную дату] 4. Для поля с параметром создать маску ввода. Правой кнопкой мыши – СВОЙСТВА. Вкладка ОБЩИЕ. Строка МАСКА ВВОДА, кнопка ¼, Краткий формат даты.
Пример №6. Использование параметров Подсчет суммарных выплат сотрудникам. 1. Конструктор. Добавление таблицы. Перенести все таблицы. 2. Из таблиц выбрать поля Фамилия, Должность, Оклад по должности, Надбавка за стаж и поместить их в бланк запроса. 3. Создать в свободном столбце поле Итоги и ввести выражение – формулу, по которой будут выполняться вычисления. Имена таблиц в квадратных скобках, далее имена полей тоже в квадратных скобках. Для разделения имен таблиц и полей используется «!». Если имя поля только в одной таблице, то имя этой таблицы можно не указывать. 4. Сортировка по убыванию итогов. 5. Необходимо задать формат вычисляемого поля. Правой кнопкой мыши – СВОЙСТВА. Вкладка ОБЩИЕ. Строка Формат поля – Денежный 6. Сохранить «Основной»
Пример №7. Групповая обработка данных. Максимальные начисления различным категориям сотрудников. 1. Скопируем «Основной» в «Основной1». 2. Откроем в режиме Конструктора 3. Удалим из запроса все поля, кроме Должность и Итоги. 4. Кнопка å - групповые операции. Появляется строка групповая операция. В столбце Итоги выбрать МАХ
Пример №8. Формирование запроса по неполному значению поля. Определить, кто из сотрудников проживает на Бору. Название города – часть домашнего адреса. 1. Создать запрос в режиме Конструктора. В качестве источника – таблица «Сотрудники». 2. В бланк запроса поместить поля Фамилия, Домашний адрес. В строку Условие отбора – «*Бор*». Звездочки заменяют неизвестные фрагменты текста. После завершения формирования запроса автоматически добавляется слово LIKE (Подобно).
ПЕРЕКРЕСТНЫЙ ЗАПРОС – предназначен для анализа информации, хранящейся в нескольких таблицах. Перекрестный запрос вычисляет сумму, среднее значение, число значений или выполняет другие статистические расчеты, после чего результаты группируются в виде таблицы по двум наборам данных, один из которых определяет заголовки столбцов, а другой — заголовки строк. Создать перекрестный запрос можно в режиме Мастера или в режиме Конструктора. Мастер перекрестных запросов может использовать записи только из одной таблицы или запроса, поэтому можно сначала создать обычный запрос, а затем преобразовать его в перекрестный. 1. Выбрать «Запросы», кнопка «Создать», окно «Новый запрос», «Перекрестный запрос». Запускается Мастер. 2. В качестве источника данных – запрос «Основной» 3. Выбрать поля для заголовка строк – Оклад по должности, Надбавка за стаж, Итоги 4. Выбрать поле для заголовка столбцов – Должность. 5. Задать поля и результат обработки данных. Цель запроса – анализ доходов сотрудников, поэтому выбрать поле Фамилия, а действие число (вывод числового значения) 6. Имя запроса – Итоговый_перекрестный. ЗАПРОСЫ НА ИЗМЕНЕНИЕ (4 типа: создание таблицы, добавление, удаление и обновление записей) СОЗДАНИЕ ТАБЛИЦ – создает новую таблицу на основе данных из одной или нескольких таблиц. 1. В режиме Конструктора создать запрос, содержащий поля, которые необходимо скопировать в новую таблицу: поля Фамилия, Дата рождения, Должность, Оклад по должности Надбавка за стаж из таблиц и поле Итоги из запроса «Основной». 2. Просмотреть в режиме таблицы. 3. Вернуться в режим Конструктора. Команда меню «Запрос» ® Создание таблицы. Ввести имя таблицы.
4. Нажать кнопку!. Раскроется диалоговое окно с сообщением о количестве записей, помещенных в таблицу. 5. Закрыть запрос, не сохранив его. Созданная таблица не сохраняет ключи, индексы и свойства полей исходной таблицы. Их надо установить в режиме Конструктора. Часть 2. Создание БД
Access предоставляет два способа создания БД: 1. создание типовой БД с помощью мастера. Применяется в тех случаях, когда требуется быстро создать несложную БД, которую впоследствии можно доработать с помощью конструктора; 2. Создания базы данных с помощью Мастера. 1. В области задач выберите раздел «Шаблоны» «На моем компьютере». В открывшемся диалоговом окне выбрать вкладку «Базы данных». 2. Выбрать произвольную БД, например «Ресурсы». В появившемся диалоговом окне задать имя для нового файла и указать его местоположение на диске. По умолчанию база данных сохраняется в папке «Мои документы». Щелкнув по кнопке «Создать», запустим мастера БД. 3. В первом диалоговом окне «Создание баз данных» указывается информация, хранимая в создаваемой БД. С помощью кнопок «Отмена», «Назад», «Далее», «Готово» можно выполнить следующие действия: отмена работы Мастера, возврат в предыдущее диалоговое окно, переход к следующему, завершение работы Мастера. В последнем случае для оставшихся окон установятся значения по умолчанию.
4. Во втором диалоговом окне «Создание баз данных» выбрать нужную таблицу, просмотреть перечень полей и при необходимости добавить новые поля, установив флажок.
5. В последующих окнах «Создание баз данных» выбрать вид оформления экрана, вид оформления отчета, задать название БД, при необходимости добавить рисунок во все отчеты. 6. Нажатием кнопки «Готово» завершается работа Мастера и появляется окно «Главная кнопочная форма» - специальная экранная форма, выполняющая функции меню.
7. С помощью кнопок управления Главной кнопочной формы просмотреть элементы созданной БД. Создание новой базы данных. Создадим базу данных «Сотрудники», содержащую сведения о сотрудниках, занимаемых ими должностях, окладах, стаже работы и надбавке за стаж. Процесс проектирования БД выполним на основе выделения функциональных зависимостей с учетом требований нормализации. В результате получим 3 таблицы: § Сотрудники – содержит основные сведения (Фамилия И.О., Должность, Стаж работы, Дата рождения, Домашний адрес, Национальность); § оклад по должности – содержит название должности и окладе; § надбавка за стаж – содержит сведения о стаже и надбавке. В области задач «Создание файла» щелкнем на ссылке «Новая база данных». Access отобразит на экране диалоговое окно создания файла базы «Файл новой базы данных». В этом окне найдите свою папку и в поле «Имя файла» введите имя файла, в котором будет храниться БД, «сотрудники». Access автоматически добавит расширение имени БД .mdb. Для закрытия диалогового окна выполните щелчок на кнопке ОК. Создание таблиц В окне БД щелкните на кнопке «Таблицы» инажмите кнопку
Режим таблицы Таблицу «Надбавка за стаж» создадим «путем ввода данных» - «режим таблица». 1. Таблица будет содержать 2 поля: «Стаж работы» и «Надбавка за стаж». Для примера предположим, что стаж определяется следующим образом: менее 5 лет – не имеет, более 5 и менее 10 лет – 5, более 10 и менее 15 – 10 лет и т.д. 2. Переименовать поля, как показано на рисунке. Для этого дважды щелкнуть на заголовке и ввести требуемое имя или выполнить команду «Формат» ® «Переименовать столбец». Ввести данные. Access самостоятельно определяет типы данных, исходя из ввода.
3. Сохранить. В появившемся окне ввести имя таблицы Надбавка за стаж. 4. На следующем шаге Access предлагает определить ключевое поле. Выбрать вариант «нет».
Режим Мастера Создадим таблицу «Оклад по должности». 1. В диалоговом окне «Новая таблица» выбрать «Мастер таблиц». Первое диалоговое окно содержит категорию и образцы таблиц, а также список полей из выбранной таблицы. 2. Установить переключатель «Деловые». Из таблицы сотрудники используя кнопку «<» переместить поля «Должность» и «Ставка». Переименовать поле «Ставка».
3. Следуйте инструкциям Мастера. В следующих диалоговых окнах задайте имя таблицы. Ключевое поле определим самостоятельно. В качестве ключа выбрать поле «Должность», установив переключатель в положение «Сочетание чисел и букв…». В спроектированной БД связей между таблицами «Оклад по должности» и «Надбавка за стаж» не существует. В последнем окне мастера установить переключатель в положение «Ввести данные в таблицу». 4. Самостоятельно ввести 4-5 записей.
Режим конструктора Создадим таблицу «Сотрудники». 1. Выбрать «Создание таблицы в режиме конструктора». Введите имена полей и их типы.
2. Определим свойства полей. На вкладке «Общие» для полей «Фамилия», «Должность», «Стаж работы», «Дата рождения» установить значения свойств «Обязательное поле» - да, «Пустые строки» - нет. Для полей «Домашний адрес» и «Национальность» сохраним их свойства: «Обязательное поле» - нет, «Пустые строки» - да. Установить размеры полей. 3. Поле «Должность» используется для связи с таблицей «Оклад по должности». Столбец «Должность» в таблице «Сотрудники» является внешним ключом для таблицы «Оклад по должности». Выбрать вкладку «Подстановка». «Тип элемента управления» - поле со списком. «Тип источника строк» - таблица или запрос. «Источник строк» - таблица «Оклад по должности».
4. Чтобы обеспечить контроль значений, вводимых в поле «Стаж работы» зададим в поле свойств на вкладке «Общие»: § «Значение по умолчанию» - "не имеет" (текстовая константа обязательно заключается в кавычки) § «Сообщение об ошибке» - ввести текст – «стаж должен быть кратен 5!» (без кавычек). § «Условие на значение» - щелчок на кнопке
5. Для поля «Дата рождения» создадим маску ввода. Установить курсор в поле «маска ввода» и щелчок на кнопке 6. Ввести данные в таблицу.
Изменение структуры таблиц. В качестве примера определим ключевое поле в таблице «Надбавка за стаж». 1. Откроем таблицу в режиме конструктора, выберем поле стаж работы в качестве ключевого. Организация связей между таблицами. 1. Закрыть все таблицы. 2. Перейти к диалоговому окну «Схема данных». Для этого необходимо щелкнуть на кнопке 3. Открывается окно «Добавление таблицы», где перечислены все таблицы.
§ Выделить имя таблицы, § Нажать кнопку «Добавить». 4. Для связывания выделить таблиц «Сотрудники» и «Оклад по должности» выделить поле «Должность» в таблице «Оклад по должности» и наложить его на одноимённое поле в таблице «Сотрудники». Установить ограничение целостности. Щелкнуть по кнопке «Создать».
Аналогично связать таблицы «Сотрудники» и «Надбавка за стаж» через поле «Стаж работы».
Формы Форму можно подготовить: · автоматически (с помощью команды Автоформа), · автоматизированным способом (с помощью Мастера форм), · «вручную» (используя инструментальные средства Конструктора форм). Автоформа позволяет быстро получить простую форму, отображающую все поля и записи таблицы или запроса. Создание в режиме Автоформа Пример 1. Создание формы в режиме Автоформа для таблицы «Сотрудники» 1. В окне базы данных в разделе «Объекты» выбрать вкладку «Формы». Кнопка «Создать». 2. В диалоговом окне «Новая форма» выбрать способ создания формы. 3. В поле выбора источника данных выбрать таблицу или запрос. OK. Пример 2. Создать аналогичную форму можно другим способом:
или в меню «Вставка» команда «Автоформа»
Создание в режиме «Мастер форм» Мастер форм ускоряет и облегчает процесс создания форм (для каждого типа форм имеется свой мастер форм), так как выполняет за пользователя большую часть основной проектной работы. Кроме того, позволяет включить произвольный набор полей из различных таблиц и запросов. При работе с Мастером форм существуют ограничения: § Нельзя добавлять в формы новые сведения, если они не связаны с записями в таблицах или не содержаться в запросах; § Нельзя помещать в формы диаграммы, картографическую информацию; § Не позволяет вносить в формы элементы программирования; § Не позволяет изменять размеры полей и их дизайн. Форму, созданную с помощью Мастера, можно доработать в режиме Конструктора.
Проектирование составной формы Составная форма, в ней главная форма связана с подчиненной. Источником данных для формы будет соединение таблиц Сотрудники, Оклад по должности и Надбавка за стаж. 1. В окне БД следует выполнить щелчок на кнопке Форма. 2. Выберите строку «Создание формы с помощью Мастера форм», чтобы создать формы под управлением мастера. Таблицу на этом этапе можно не указывать. 3. Далеепоявится первое диалоговое окно мастера, в котором следует выбрать таблицы и поля для проектируемой формы.
Выберите поля «Фамилия» из таблицы «Сотрудники» и все поля из таблиц «Оклад по должности» и «Надбавка за стаж» и перенести их в список Выбранные поля. Чтобы не перетаскивать последовательно каждое из полей в правый список, воспользуйтесь кнопкой с двойной стрелкой (»). Далее. 4. На экране появится следующее диалоговое окно, в котором Access предлагает построить проектируемую форму в виде главной (родительской) и подчиненной (дочерней), которые соединены в одной составной форме (опция Подчиненные формы) или связанной формы. В качестве главной формы мастер определил форму на основе таблицы Сотрудники. 5. Выбрать вид представления данных с помощью установки переключателя «Одиночная форма». Переключатель «Связанные формы» недоступен. Выбор возможен в случае, если в качестве источника данных определена одна из главных таблиц. Замечание. Если на каком-то этапе необходимо закончить работу Мастера, то надо щелкнуть по кнопке « Готово ». В этом случае свойства формы устанавливаются по умолчанию.
6. В следующих окнах предлагается выбрать внешний вид формы (например, в один столбец) и стиль оформления формы (например, камень).
7. В следующем окне присвоить имя созданной форме «Оклад и надбавк |
|||||||||
|
Последнее изменение этой страницы: 2016-09-19; просмотров: 703; Нарушение авторского права страницы; Мы поможем в написании вашей работы! infopedia.su Все материалы представленные на сайте исключительно с целью ознакомления читателями и не преследуют коммерческих целей или нарушение авторских прав. Обратная связь - 3.144.1.94 (0.015 с.) |

 В первую очередь следует создать БД, в которой будут сохранены все другие объекты: таблицы, запросы, формы и т. д. В прикладном окне Access из меню «Файл » выберите команду «Создать » или щелкните на кнопке с изображением пустого бланка
В первую очередь следует создать БД, в которой будут сохранены все другие объекты: таблицы, запросы, формы и т. д. В прикладном окне Access из меню «Файл » выберите команду «Создать » или щелкните на кнопке с изображением пустого бланка  на стандартной панели инструментов. В правой части окна будет отображена «Область задач» со списком возможных действий.
на стандартной панели инструментов. В правой части окна будет отображена «Область задач» со списком возможных действий. создание собственной БД.
создание собственной БД.


 , чтобы приступить к проектированию новой таблицы. Access откроет диалоговое окно, в котором будет предложено воспользоваться одним из следующих способов создания таблицы.
, чтобы приступить к проектированию новой таблицы. Access откроет диалоговое окно, в котором будет предложено воспользоваться одним из следующих способов создания таблицы.








 . В диалоговом окне «Построитель выражений» задать выражение для условия на значение.
. В диалоговом окне «Построитель выражений» задать выражение для условия на значение.

 схема данных на панели инструментов главного окна Access или выполнить команду «Сервис ® Схема данных».
схема данных на панели инструментов главного окна Access или выполнить команду «Сервис ® Схема данных». Для каждой таблицы выполнить следующие действия:
Для каждой таблицы выполнить следующие действия:


 1. В окне базы данных в разделе «Объекты» выбрать вкладку «Таблицы». Из списка таблиц выбрать нужную и нажать на панели инструментов кнопку
1. В окне базы данных в разделе «Объекты» выбрать вкладку «Таблицы». Из списка таблиц выбрать нужную и нажать на панели инструментов кнопку  «Новый объект: автоформа»
«Новый объект: автоформа»
 Создать заголовок формы. В окне «Новая форма» выбрать способ создания – Конструктор. В окне Конструктора в области данных щелкнуть правой кнопкой мыши. В появившемся контекстном меню выбрать строку «Заголовок / примечание формы». В общем случае форма может содержать 5 разделов:
Создать заголовок формы. В окне «Новая форма» выбрать способ создания – Конструктор. В окне Конструктора в области данных щелкнуть правой кнопкой мыши. В появившемся контекстном меню выбрать строку «Заголовок / примечание формы». В общем случае форма может содержать 5 разделов: На панели элементов щелкнуть на кнопке «Надпись»
На панели элементов щелкнуть на кнопке «Надпись»  , определить место для заголовка и ввести название формы «Сотрудники фирмы».
, определить место для заголовка и ввести название формы «Сотрудники фирмы». Настроить раздел «Заголовок формы». В области заголовка щелкнуть правой кнопкой мыши. В появившемся контекстном меню выбрать пункт «Свойства». На вкладке «Макет» задать параметры: «Высота», «Цвет фона», «Оформление».
Настроить раздел «Заголовок формы». В области заголовка щелкнуть правой кнопкой мыши. В появившемся контекстном меню выбрать пункт «Свойства». На вкладке «Макет» задать параметры: «Высота», «Цвет фона», «Оформление».


 Строка в столбце «Макрокоманда» - поле со списком, Строка в столбце «Примечание» - для комментариев. Область аргументов – для ввода значений аргументов макрокоманды. Список полей зависит от выбранной макрокоманды. Если макрокоманда не имеет аргументов, он может отсутствовать.
Строка в столбце «Макрокоманда» - поле со списком, Строка в столбце «Примечание» - для комментариев. Область аргументов – для ввода значений аргументов макрокоманды. Список полей зависит от выбранной макрокоманды. Если макрокоманда не имеет аргументов, он может отсутствовать. «Запуск макроса».
«Запуск макроса».


 или меню «Запуск» -> «по шагам»
или меню «Запуск» -> «по шагам»