
Заглавная страница Избранные статьи Случайная статья Познавательные статьи Новые добавления Обратная связь FAQ Написать работу КАТЕГОРИИ: ТОП 10 на сайте Приготовление дезинфицирующих растворов различной концентрацииТехника нижней прямой подачи мяча. Франко-прусская война (причины и последствия) Организация работы процедурного кабинета Смысловое и механическое запоминание, их место и роль в усвоении знаний Коммуникативные барьеры и пути их преодоления Обработка изделий медицинского назначения многократного применения Образцы текста публицистического стиля Четыре типа изменения баланса Задачи с ответами для Всероссийской олимпиады по праву 
Мы поможем в написании ваших работ! ЗНАЕТЕ ЛИ ВЫ?
Влияние общества на человека
Приготовление дезинфицирующих растворов различной концентрации Практические работы по географии для 6 класса Организация работы процедурного кабинета Изменения в неживой природе осенью Уборка процедурного кабинета Сольфеджио. Все правила по сольфеджио Балочные системы. Определение реакций опор и моментов защемления |
Тема 1. Вставка рисунка и Выбор способов заливки слайдаСодержание книги
Поиск на нашем сайте
Упражнение 14 В этом упражнении Вы добавите в презентацию рисунок и сделаете его фоном слайда, выбрав способы заливки. 1. На панели инструментов Стандартная щелкните на кнопке Открыть (Open). 2. Откройте презентацию Пример 2, перейдите к слайду 4 (пустой слайд). 3. В меню Вставка щелкните на команде Рисунок в меню следующего уровня выбрать команду Из файла …
Рис. 34 4. В окне Добавление рисунка, откройте папку Образцы рисунков (Рис. 34). 5. Выделите рисунок и щелкните по кнопке Вставить. 6. Выделив рисунок, с помощью маркеров откорректируйте его размеры. 7. Чтобы сделать рисунок фоном слайда, создайте новый слайд, применив разметку "Пустой слайд". 8. В меню Формат щелкните на команде Фон …
Рис. 35 9. В диалоговом окне Фон (Рис. 35) выделите команду Способы заливки … 10. В открывшемся окне Способы заливки (Рис. 36), откройте вкладку Рисунок, щелкните по кнопке Рисунок…
Рис. 36 11. В окне Выбор рисунка, найдите нужный рисунок, щелкните по кнопке Вставить. 12. Снимите флажок Сохранять пропорции рисунка. 13. Щелкните по кнопке ОК. 14. В диалоговом окне Фон (Рис. 37) установите флажок Исключить фон образца, щелкните по кнопке Применить.
Рис. 37
Рис. 38 Закройте презентацию Пример 2, сохранив изменения. Тема 2. Настройка анимации объектов презентации Упражнение 15 В этом упражнении Вы настроите анимацию объектов презентации. 1. На панели инструментов Стандартная щелкните на кнопке Открыть (Open). 2. Откройте презентацию Пример 2. 3. Выделите Заголовок, в меню Показ слайдов активизируйте команду Настройка анимации. 4. В области задач нажмите кнопку Добавить эффект. 5. Найдите эффект Вход и выделите Появление. 6. В выпадающем списке Начало выделите команду С предыдущим ( Рис. 39 ). 7. Выполните настройки Направление – Слева, Скорость – Быстро.
Рис. 39 8. Выделите Подзаголовок слайда. 9. В Области задач выполните следующие настройки: нажмите кнопку Добавить эффект, Вход – Появление, Начало – После предыдущего, Направление – Сверху, Скорость – Быстро.
10. Проверьте настроенные эффекты, нажатием кнопки Просмотр в Области задач (Рис. 39). 11. Аналогичным образом настройте эффекты всех слайдов презентации Пример 2. 12. Закройте презентацию Пример 2, сохранив изменения.
Модуль 7. Настройка параметров эффекта смены слайдов и вставка звука Тема 1. Настройка параметров эффекта смены слайдов Упражнение 16 В этом упражнении Вы настроите анимационные эффекты смены слайдов в презентации. 1. На панели инструментов Стандартная щелкните на кнопке Открыть (Open). 2. Откройте презентацию Пример 2. 3. В меню Показ слайдов активизируйте команду Смена слайдов. 4. В области задач примените эффект Прямоугольник наружу (Рис. 40).
Рис. 40 5. В Области задач настройте Изменить переход в выпадающем списке Скорость выделите Быстро, в списке Звук оставьте (Нет звука). 6. В разделе Смена слайдов снимите флажок по щелчку. 7. Установите флажок в опционное окно автоматически после, с помощью стрелок лифта настройте время – 00-05. 8. В Области задач нажмите кнопку Применить ко всем слайдам. 9. Закрыть презентацию Пример 2. Тема 2. Вставка звука в презентацию, настройка параметров воспроизведения Упражнение 17 В этом упражнении Вы настроите параметры звука презентации. Для выполнения упражнения потребуется сохранить файл Музыка в папке MS_PP_XP_Упражнения, где находится презентация Пример 2. Это обязательное условие – музыкальный файл должен быть записан в папке с презентацией. 1. На панели инструментов Стандартная щелкните на кнопке Открыть (Open). 2. Откройте презентацию Пример 2, проверьте, должен быть открыт слайд 1. 3. В меню Вставка найдите команду Фильм и звук, в меню следующего уровня выделите команду Звук из файла….
Рис. 41 4. В диалоговом окне Вставка звука (Рис. 41) выделите файл Музыка, щелкните по кнопке ОК.
Рис. 42 5. На запрос Воспроизводить звук при показе слайдов (Рис. 42) ответить Автоматически. На первом слайде по центу появляется пиктограмма звука, в виде граммофона, щелкните правой кнопкой мыши на пиктограмме и выделите команду Изменить звуковой объект. 6. В диалоговом окне Параметры звука (Рис. 43) установите флажок скрывать значок звука во время показа. Щелкните по кнопке ОК.
Рис. 43 7. В меню показ слайдов выделите команду Настройка анимации. 8. В Области задач (Рис. 44) переместите объект Музыка.wma в начало списка.
Рис. 44 9. В области задач (Рис. 44) щелкните на стрелке справа от объекта Музыка.wma.
Рис. 45 10. В выпадающем меню (Рис. 45) выделите команду Параметры эффектов… 11. В диалоговом окне Воспроизвести звук (Рис. 46) откройте вкладку Звук.
Рис. 46 12. Включите опцию Начало воспроизведения – С начала. 13. В разделе Закончить включите кнопку После:, с помощью стрелок лифта настройте номер последнего слайда презентации – 6. щелкните по кнопке ОК. 14. В Области задач щелкните на стрелке справа в разделе Начало, выделите команду С предыдущим. 15. Запустите презентацию на просмотр, щелкнув по кнопке Просмотр в Области задач (Рис. 44). 16. После просмотра презентации щелкните на кнопке Остановить. 17. Закрыть презентацию Пример 2, сохранив изменения. Домашнее задание Создание презентации
Тема – по выбору студента.
Обязательное условие: Показ слайдов презентации настроить на автоматический просмотр!
|
||||||
|
Последнее изменение этой страницы: 2016-08-26; просмотров: 585; Нарушение авторского права страницы; Мы поможем в написании вашей работы! infopedia.su Все материалы представленные на сайте исключительно с целью ознакомления читателями и не преследуют коммерческих целей или нарушение авторских прав. Обратная связь - 18.216.131.64 (0.009 с.) |




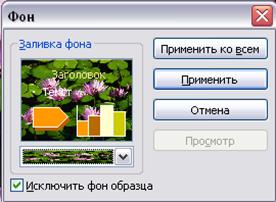









 Количество слайдов презентации: не менее 11.
Количество слайдов презентации: не менее 11.


