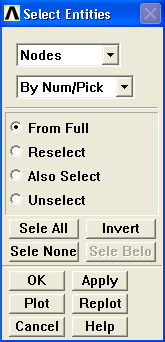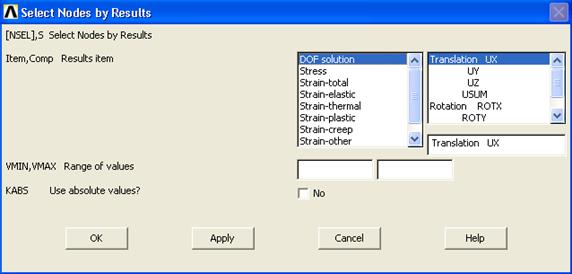Заглавная страница Избранные статьи Случайная статья Познавательные статьи Новые добавления Обратная связь FAQ Написать работу КАТЕГОРИИ: ТОП 10 на сайте Приготовление дезинфицирующих растворов различной концентрацииТехника нижней прямой подачи мяча. Франко-прусская война (причины и последствия) Организация работы процедурного кабинета Смысловое и механическое запоминание, их место и роль в усвоении знаний Коммуникативные барьеры и пути их преодоления Обработка изделий медицинского назначения многократного применения Образцы текста публицистического стиля Четыре типа изменения баланса Задачи с ответами для Всероссийской олимпиады по праву 
Мы поможем в написании ваших работ! ЗНАЕТЕ ЛИ ВЫ?
Влияние общества на человека
Приготовление дезинфицирующих растворов различной концентрации Практические работы по географии для 6 класса Организация работы процедурного кабинета Изменения в неживой природе осенью Уборка процедурного кабинета Сольфеджио. Все правила по сольфеджио Балочные системы. Определение реакций опор и моментов защемления |
Некоторые возможности Меню утилит (Utility Menu)Содержание книги
Поиск на нашем сайте
Интерфейс программы ANSYS очень органично дополняет Utility Menu (меню утилит), которое включает набор наиболее часто используемых процедур, доступных в любой момент работы программы (рис.1.93).
Рис.1.93 При выборе любого из пунктов меню утилит появится выпадающее меню, содержащее команды и другие подменю. Подробное описание возможностей Utility Menu могло бы стать предметом отдельной главы, если не целой книги. Здесь же ограничимся рассмотрением только наиболее часто употребляемых пунктов Меню утилит. · Выбор объекта для редактирования. Utility Menu > Select > Entities… Использование диалогового окна Select Entities (рис.1.94) позволяет выделить из модели какую-либо ее структурную единицу (узел, элемент и т.д.) и выполнять последующие действия с этой единицей.
Рис.1.94 В первом выпадающем списке окна Select Entities выбирается требуемая структурная единица, а во втором — признак, по которому она выбирается. В зависимости от вида единицы и признака, наполнение окна Select Entities меняется. Количество возникающих здесь модификаций весьма велико и исчисляется десятками, поэтому ограничимся рассмотрением тех модификаций, которые связаны с выбором узлов. Таких модификаций может быть шесть, и их внешний вид зависит от выбора, сделанного во втором выпадающем меню окна (рис.1.94). Рассмотрим все шесть случаев. 1. By Num/Pick — выбор узлов осуществляется по номерам или курсором с помощью «мыши». После нажатия ОК появляется окно выбора, в командной строке которого вводятся номера выбранных узлов через запятую. Область окна, расположенная ниже By Num/Pick, остается постоянной во всех шести случаях и содержит следующие опции: From Full — новая выборка узлов; Reselect — выбрать по новому критерию из ранее выбранных узлов; Also Select — добавить к ранее выбранным узлам; Unselect — удалить из ранее выбранных узлов; Sele All — выбрать все узлы; Invert — выбранные узлы становятся невыбранными и наоборот; Sele None — не выбирается ни один из узлов модели. 2. Attached to — позволяет выбрать узлы, которые связаны с другими компонентами модели. Этот пункт открывает следующие опции: Elements — выбор узлов, принадлежащих элементам; Keypoints — выбор узлов, расположенных в точках; Lines, all — выбор узлов, расположенных на линиях; Lines, interior — выбор узлов, расположенных на линиях, кроме их граничных точек;
Areas, all — выбор узлов, расположенных на поверхностях; Areas, interior — выбор узлов, расположенных на линиях, кроме их граничных линий; Volumes, all — выбор узлов, находящихся в объеме; Volumes, interior — выбор узлов, находящихся в объеме, кроме его граничных поверхностей. 3. By Location — позволяет выбрать узлы, расположенные в указанном пользователем диапазоне. Для этого необходимо выбрать ось (Xcoordinates, Y coordinates, Z coordinates) и в поле Min, Max через запятую указать координаты, определяющие область выбора узлов. 4. By Attributes — позволяет выбрать узлы по определенным атрибутам. Здесь появляются следующие опции: Master node num — выбор узлов с основными степенями свободы (для редукционного анализа); Coupled set num — выбор узлов со связанными степенями свободы; Constraint eq num — выбор узлов, которые подчиняются определенным условиям ограничения; THXY rot angle — выбор узлов, системы координат которых были повернуты вокруг оси z; THYZ rot angle — выбор узлов, системы координат которых были повернуты вокруг оси x; THZX rot angle — выбор узлов, системы координат которых были повернуты вокруг оси y. В поле Min, Max, Inc указывается интервал и шаг изменения соответствующих величин (для углов шаг не задается). 5. Exterior — позволяет выбрать узлы на поверхности модели. 6. By Results — позволяет выбрать узлы по полученным результатам. После нажатия ОК появляется окно Select Nodes by Results (рис.1.95), где: - в списках Item, Comp Results item выбирается необходимая составляющая полученных результатов; - в полях VMIN, VMAX Range of values определяется интервал изменения выбранной величины; - переключатель KABS определяет, нужно учитывать знак или выводить величину по модулю.
Рис.1.95 Восстановить действие всех объектов можно с помощью пункта меню: Utility Menu > Select > Everything Меню List и Plot во многом похожи (только List служит для вывода информации на печать, а Plot — на монитор), имеют понятный, как говорят, «дружественный» интерфейс, поэтому перейдем к рассмотрению некоторых возможностей меню PlotCtrls.
|
|||||
|
Последнее изменение этой страницы: 2016-08-26; просмотров: 225; Нарушение авторского права страницы; Мы поможем в написании вашей работы! infopedia.su Все материалы представленные на сайте исключительно с целью ознакомления читателями и не преследуют коммерческих целей или нарушение авторских прав. Обратная связь - 3.15.208.109 (0.006 с.) |