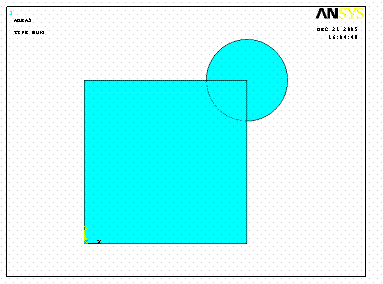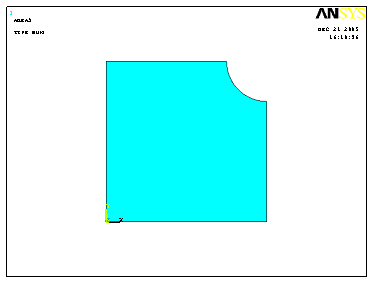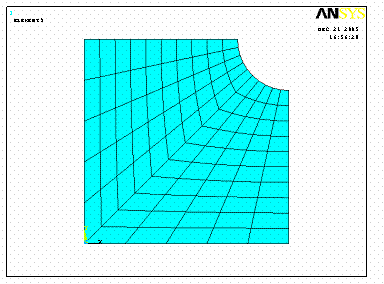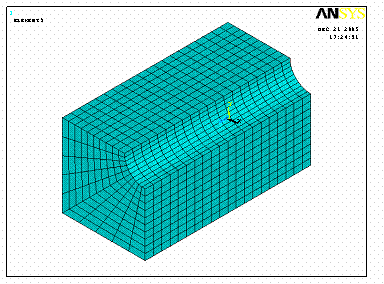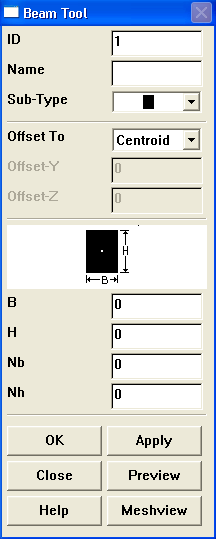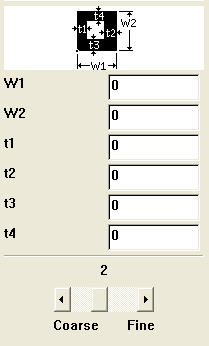Заглавная страница Избранные статьи Случайная статья Познавательные статьи Новые добавления Обратная связь FAQ Написать работу КАТЕГОРИИ: ТОП 10 на сайте Приготовление дезинфицирующих растворов различной концентрацииТехника нижней прямой подачи мяча. Франко-прусская война (причины и последствия) Организация работы процедурного кабинета Смысловое и механическое запоминание, их место и роль в усвоении знаний Коммуникативные барьеры и пути их преодоления Обработка изделий медицинского назначения многократного применения Образцы текста публицистического стиля Четыре типа изменения баланса Задачи с ответами для Всероссийской олимпиады по праву 
Мы поможем в написании ваших работ! ЗНАЕТЕ ЛИ ВЫ?
Влияние общества на человека
Приготовление дезинфицирующих растворов различной концентрации Практические работы по географии для 6 класса Организация работы процедурного кабинета Изменения в неживой природе осенью Уборка процедурного кабинета Сольфеджио. Все правила по сольфеджио Балочные системы. Определение реакций опор и моментов защемления |
Построение объёмной конечно-элементной сетки с помощью экструзии (выдавливания)Содержание книги
Поиск на нашем сайте
Метод экструзии используется для превращения областей двумерной сетки в трёхмерные объекты, состоящие из параллелепипедов, клиновидных элементов или их комбинации. Процесс экструзии осуществляется с помощью процедур смещения из плоскости, буксировки, поступательного и вращательного перемещений. Например: 1. Построение квадрата. Main Menu > Preprocessor > Modeling > Create > Areas > Rectangle > By 2 Corners В появившемся окне Rectangle by 2 Corners вводим следующие параметры: WP X: 0 WP Y: 0 Width: 2 Height: 2 OK. 2. Построение окружности. Main Menu>Preprocessor>Modeling>Create>Areas > Circle > Solid Circle В появившемся окне Solid Circular Area в полях WP X, WP Y вводим координаты центра окружности (2; 2), в поле Radius – радиус окружности 0.5. ОК (рис.1.66).
Рис.1.66 3. Вырезаем окружность из квадрата. Main Menu>Preprocessor>Modeling>Operate>Booleans>Subtract>Areas После появления окна Subtract Areas курсором мыши выделяем квадрат. ОК. Затем выделяем круг. ОК. (рис.1.67).
Рис.1.67 4. Задаём тип элемента. Main Menu > Preprocessor > Element Type > Add / Edit / Delete > Add… В открывшемся окне Library of Element Types выбираем оболочечный элемент Shell 8 node 93. Apply. Затем выбираем элемент, предназначенный для твердотельной модели – Solid 20 node 95. OK. Close. 5. Построение направляющей линии, вдоль которой будет «выдавливаться» конечно-элементная сетка. Задаём точку. Main Menu>Preprocessor>Modeling > Create > Keypoints > In Active CS В поле NPT keypoint number вводим номер точки — 9. В полях X, Y, Z Location in active CS вводим координаты точки — (0; 0; 4). Main Menu>Preprocessor>Modeling>Create>Lines>Lines > Straight Line Курсором выделяем точку 9 и точку, находящуюся в начале системы координат. ОК. 6. Строим упорядоченную сетку на поверхности. Для построения упорядоченной сетки поверхность должна быть правильной, ограниченной четырьмя линиями. Для создания правильной поверхности выполним операцию «сшивки». Main Menu > Preprocessor > Meshing > Concatenate > Line Курсором выделяем две линии, расположенные напротив круглого выреза. ОК. Задаём количество разбиений на линиях: Main Menu > Preprocessor > Meshing > Mesh Tool В окне Mesh Tool нажимаем кнопку Set рядом с Lines. Курсором выделяем линии, примыкающие к вырезу, и линию выреза. ОК. В поле NDIV No, of element divisions вводим количество разбиений на линии – 10. ОК. Строим сетку. Main Menu > Preprocessor > Meshing > Mesh Tool В окне Mesh Tool в выпадающем меню Mesh выбираем Areas, в меню Shape выбираем Quad (квадратичные элементы) и Mapped (упорядоченная сетка), нажимаем Mesh, затем в появившемся окне — Pick All. Полученное изображение показано на рис.1.68.
Рис.1.68 Очищаем линии от «сшивки». Main Menu>Preprocessor > Meshing > Concatenate > Del Concats > Lines 7. Задаём опции операции экструзии. Main Menu>Preprocessor>Modeling>Operate > Extrude > Elem Ext Opts В появившемся окне Element Extrusion Options необходимо указать для создаваемых элементов: тип элемента [ TYPE ], свойства материала [ MAT ], реальные константы [ REAL ], систему координат элемента, количество создаваемых элементов вдоль направляющей (VAL1) и коэффициент сжатия вдоль направляющей (VAL2). При установке флажка в положение Yes в строке ACLEAR Clear area(s) after ext выдавливаемая поверхность будет очищена от предварительного разбиения. Для данного примера достаточно в выпадающем меню [TYPE] Element type number выбрать 2 SOLID95, в поле VAL1 No, Elem divs указать количество разбиений вдоль направляющей — 20. ОК. 8. Создаём объёмную сетку. Main Menu > Preprocessor > Modeling > Operate > Extrude > Areas > Along Lines Выделяем поверхность. ОК. Затем выделяем направляющую линию. ОК. Прорисуем элементы: Utility Menu > Plot > Elements Полученное изображение представлено на рис.1.69.
Рис.1.69 Рассмотрим подробно построение конечно-элементной сетки для каждого типа компонента твердотельной модели. При разбиении объема на конечные элементы в выпадающем меню Mesh выбираем Volumes. Затем выбираем форму конечного элемента в меню Shape. От формы конечного элемента зависит и дальнейшее построение сетки. · При выборе четырехгранных элементов Tet возможно построение только произвольной сетки Free, остальные функции недоступны. Нажать кнопку Mesh. При появлении меню выбора Mesh Volumes необходимо выбрать разбиваемые объемы и нажать ОК. Соответствующий пункт главного меню: Main Menu > Preprocessor > Meshing > Mesh > Volumes > Free · При выборе шестигранных элементов Hex возможны 2 варианта: построение упорядоченной сетки (Mapped) и построение сетки путем проецирования конечно-элементной сетки с плоскости на объем (Sweep). Для построения упорядоченной сетки при выборе Hex выбираем Mapped. Затем нажимаем Mesh. Появляется меню выбора Mesh Volumes,курсором мыши необходимо выбрать разбиваемые объемы и нажать ОК.
Соответствующий пункт главного меню: Main Menu>Preprocessor>Meshing>Mesh>Volumes>Mapped>4 to 6 sides
Для построения конечно-элементной модели путем проецирования при выборе Hex выбираем Sweep; при этом возможны 2 варианта построения: - если в выпадающем меню выбрать Auto Src/Trg,то после нажатия Sweep в меню Volume Sweeping необходимо указать разбиваемый объем и нажать ОК. Программа автоматически спроецирует сетку с плоскости на объем; - если в выпадающем меню выбрать Pick Src/Trg и нажать кнопку Sweep, необходимо выбрать разбиваемый объем, ОК. Затем указать поверхность, с которой проецируется сетка. ОК. Указать поверхность, на которую проецируется сетка, проходя через разбиваемый объем, ОК. Соответствующие пункты главного меню: Main Menu>Preprocessor>Meshing > Mesh > Volume Sweep > Sweep Opts Main Menu > Preprocessor > Meshing > Mesh > Volume Sweep > Sweep Для построения конечно-элементной модели на поверхности в выпадающем меню Mesh необходимо выбрать Areas. В меню Shape выбрать форму конечного элемента (Tri – треугольный, Quad — четырехугольный) и тип сетки (Free — произвольная, Mapped – упорядоченная). При выборе упорядоченной сетки Mapped возможны два варианта: - 3 or 4 sides – при выборе этой опции генерируемая поверхность должна быть ограничена четырьмя линиями. Кнопка Mesh открывает окно выбора Mesh Area. Необходимо выбрать генерируемую поверхность и нажать ОК; - Pick corners — используется в тех случаях, когда поверхность ограничена пятью и более линиями, так как в этом случае опция 3 or 4 sides не работает. Для создания конечно-элементной сетки на линиях или в точке необходимо в меню Mesh выбрать соответственно Lines или KeyРoints инажать Mesh. Затем после появления окна выбора выбрать генерируемые линии или точки. ОК или Apply, если построение необходимо продолжить. Кнопка Clear в секции Meshing Controls очищает компоненты твердотельной модели от конечно-элементной сетки. Для очистки необходимо в выпадающем меню Mesh выбрать тип компонента модели и нажать Clear. Затем при появлении меню выбора – выбрать очищаемый компонент и нажать ОК. Соответствующие пункты главного меню: Main Menu > Preprocessor > Meshing > Clear > Keypoints Main Menu > Preprocessor > Meshing > Clear > Lines Main Menu > Preprocessor > Meshing > Clear > Areas Main Menu > Preprocessor > Meshing > Clear > Volumes
Построение конечно-элементной модели для балочных элементов имеет свои характерные особенности; в то же время балочные элементы очень широко применяются, поэтому рассмотрим некоторые важнейшие аспекты, связанные с их использованием более детально. Выбор типа поперечного сечения (рис.1.70) Main Menu > Preprocessor > Sections > Beam > Common Sections В окне Beam Tool (рис.1.70) можно выбрать одно из стандартных сечений ANSYS или построить требуемое пользователю:
Рис.1.70 ID – номер создаваемого сечения; Name – имя создаваемого сечения (максимум 8 символов); Sub-Typе – содержит встроенный список стандартных сечений; Offset To – позволяет расположить узел в некоторых определенных точках сечения: так, при выборе пункта Centrоid узел расположится в центре тяжести сечения; при выборе Shear Cen – в центре сдвига; при выборе Origin — в начале координат сечения; а, если задать Location, то узел определяется двумя координатами, которые вводятся ниже в полях Offset – Y и Offset – Z Ниже в окне Beam Tool (рис.1.70) схематически изображено сечение с необходимыми геометрическими параметрами. Под ним располагаются соответствующие поля ввода. Каждый тип сечения имеет свой набор параметров. Например, для прямоугольного сечения необходимо ввести следующие параметры:
Рис.1.71 B – ширина сечения; H – высота сечения; Nb – количество разбиений вдоль ширины; Nh – количество разбиений вдоль высоты. Для коробчатого сечения (рис.1.71)необходимо ввести: W1, W2 – ширина и высота сечения; t1, t2, t3, t4 – толщины стенок сечения. С помощью бегунка, расположенного в нижней части (рис.1.71), можно установить уровень плотности сетки (Coarse – грубая сетка, Fine – плотная сетка).
|
|||||||
|
Последнее изменение этой страницы: 2016-08-26; просмотров: 247; Нарушение авторского права страницы; Мы поможем в написании вашей работы! infopedia.su Все материалы представленные на сайте исключительно с целью ознакомления читателями и не преследуют коммерческих целей или нарушение авторских прав. Обратная связь - 18.118.140.27 (0.009 с.) |