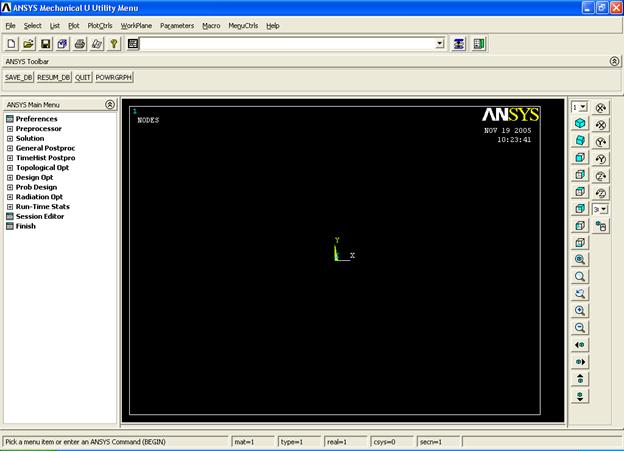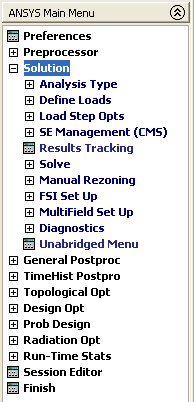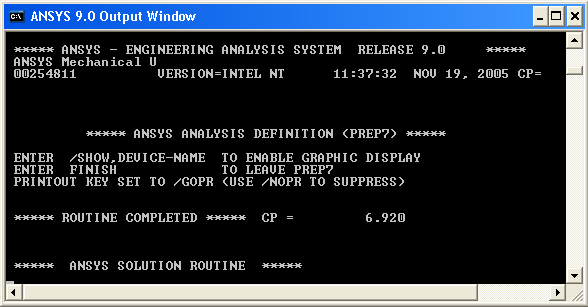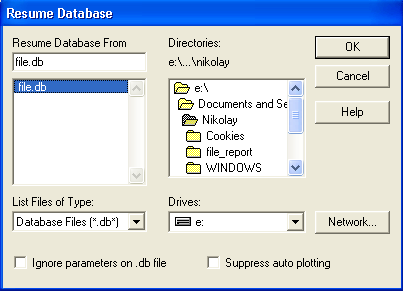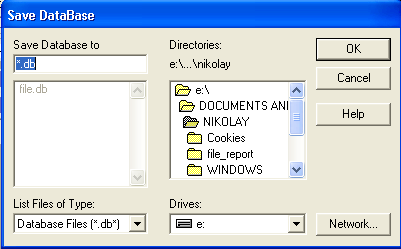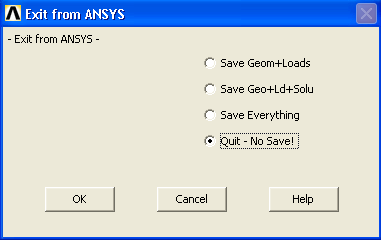Заглавная страница Избранные статьи Случайная статья Познавательные статьи Новые добавления Обратная связь FAQ Написать работу КАТЕГОРИИ: ТОП 10 на сайте Приготовление дезинфицирующих растворов различной концентрацииТехника нижней прямой подачи мяча. Франко-прусская война (причины и последствия) Организация работы процедурного кабинета Смысловое и механическое запоминание, их место и роль в усвоении знаний Коммуникативные барьеры и пути их преодоления Обработка изделий медицинского назначения многократного применения Образцы текста публицистического стиля Четыре типа изменения баланса Задачи с ответами для Всероссийской олимпиады по праву 
Мы поможем в написании ваших работ! ЗНАЕТЕ ЛИ ВЫ?
Влияние общества на человека
Приготовление дезинфицирующих растворов различной концентрации Практические работы по географии для 6 класса Организация работы процедурного кабинета Изменения в неживой природе осенью Уборка процедурного кабинета Сольфеджио. Все правила по сольфеджио Балочные системы. Определение реакций опор и моментов защемления |
Основные элементы управления в ANSYSСодержание книги
Поиск на нашем сайте
Используются два основных способа взаимодействия пользователя и программы: · в режиме графического интерфейса пользователя (ГИП, GUI); · в командном режиме. Графический интерфейс пользователя включает в себя: · главное меню (Main Menu); · меню утилит (Utility Menu); · окно ввода команд (ANSYS input); · линейку инструментов (ANSYS toolbar); · графическое окно; · окно вывода (рис.1.1).
Рис.1.1 Практически все действия, совершаемые в перечисленных меню, имеют аналог в виде соответствующей команды. Указанные способы работы в ANSYS не являются взаимоисключающими, а наоборот, обычно успешно дополняют друг друга. Графический интерфейс Несмотря на то, что программа ANSYS является весьма наукоемким многоцелевым пакетом, её организационная структура и графический интерфейс делают изучение и применение программы очень удобным. С помощью этого интерфейса обеспечивается интерактивный доступ к функциям, командам, документации и справочным материалам программы. Создается своего рода путеводитель, обучающий пользователя шаг за шагом при проведении анализа. Предоставляется полная документация в интерактивном режиме и самая современная система HELP на основе гипертекстового представления. Работая с графическим интерфейсом, пользователь выбирает команды из меню, а параметры вводит с помощью диалоговых окон. Существуют команды, которые не имеют аналогов в меню, тогда они вводятся через командную строку. Начнем рассмотрение графического интерфейса программы с Главного меню (Main Menu), которое предоставляет доступ ко всем основным операциям, связанным с решением задачи, – начиная от создания модели и заканчивая чтением полученных результатов расчета (рис.1.2).
Рис.1.2 Структуру главного меню можно сравнить с генеалогическим деревом, каждый элемент которого содержит ряд разветвлений, каждое из которых, в свою очередь, содержит еще ряд разветвлений и т.д. Рассмотрим основные пункты главного меню, с помощью которых решаются задачи механики деформируемого твердого тела. Фильтр Preferences позволяет исключить из Main Menu те пункты, которые не соответствуют теме решаемой задачи. Preprocessor содержит пункты, необходимые для построения модели, выбора материалов, конечных элементов, построения конечно-элементной сетки и т.д.
Solution – здесь задается тип анализа, прикладываются нагрузки, формируются граничные условия и непосредственно решается задача. General Postproc позволяет вывести на монитор или на печать результаты расчета в виде эпюр, таблиц. TimeHist Postpro дает возможность вывода результатов, зависящих от времени или каких-либо других независимых параметров. Эти результаты также могут быть представлены в графической или табличной форме. Рассмотрим структуру и возможности препроцессора (Preprocessor). Он содержит следующие основные пункты: Element Type – позволяет выбрать из библиотеки стандартных конечных элементов тот элемент, свойства которого соответствуют условиям рассматриваемой задачи. Real Constants – здесь задаются реальные константы выбранного конечного элемента; набор этих констант может быть различным, а иногда (для некоторых элементов) реальные константы вообще не задаются. Material Props – определяет характеристики материала (модуль упругости, коэффициент Пуассона и т.п.). Sections – содержит набор стандартных поперечных сечений, а также позволяет пользователю создавать любые необходимые сечения для балочных и оболочечных элементов; Modeling – служит непосредственно для построения модели; Meshing – позволяет упорядочить атрибуты разных частей модели, т.е. поставить в соответствие каждой части модели необходимый аппроксимирующий конечный элемент с его реальными константами, характеристиками материала, сечениями и в конечном итоге построить конечно-элементную модель. Numbering Ctrls – предоставляет возможности для объединения совпадающих узлов, точек, атрибутов модели и обновления их нумерации. Из препроцессора переходим в меню Solution, которое содержит: Analysis Type – задает тип анализа (статический, на устойчивость, свободные колебания и т.д.) и его опции. Define Loads – предназначается для наложения на модель граничных условий и задания внешней нагрузки. Solve – осуществляет запуск программы на решение задачи. После сообщения о том, что задача решена, переходят в меню General Postproc, состоящее из: Read Results –позволяет установить опции для считывания результатов расчета по шагу нагружения, частоте и т.д. Plоt Results – содержит пункты, следуя которым можно вывести результаты расчета графически (прорисовать деформированную форму конструкции, все компоненты напряженно-деформированного состояния и т.д.).
List Results – позволяет выводить результаты расчета в табличной форме. Element Table – осуществляет вывод результатов по конечным элементам. Следующим компонентом графического интерфейса является Меню утилит (Utility Menu), которое позволяет управлять файлами программы, выбирать и нумеровать объекты, изменять их положение и размеры на рабочей плоскости, а также выполнять еще целый ряд вспомогательных операций (рис.1.3).
Рис.1.3 Меню утилит включает: F ile – содержит пункты для работы с файлами, такие как чтение файла, создание нового файла, сохранение, импорт, экспорт файла, выход из программы и др. S elect – позволяет выбирать компоненты модели, используемые в работе. L ist – здесь можно вывести списки компонентов модели и числовые результаты расчета. P lot – дает возможность прорисовывать компоненты модели и выводить графические результаты расчета на монитор. Plot C trls – управляет графическим выводом. Здесь также можно изменять масштаб изображения, поворачивать его, нумеровать компоненты модели, прорисовывать нагрузки, анимировать и инвертировать изображение, сохранять его и т.д. W orkPlane – содержит пункты для управления рабочей плоскостью и системой координат; Pa r ameters – позволяет создавать базу данных параметров, используемых в модели и управлять ими. M acro – здесь размещены опции для создания макросов. Me n uCtrls – управляет окнами программы и панелью инструментов. H elp – интерактивная база справочных данных по программе. Как упоминалось выше, практически все действия, осуществляемые через Main Menu и Utility Menu, имеют аналог в виде команды, которая задается через Окно ввода команд (ANSYS input), которое представляет собой область для набора команд и снабжено всплывающими подсказками (рис.1.4).
Рис.1.4 Окно ввода состоит из таких элементов: Поле ввода – в нем набираются текстовые команды с присущими им параметрами. Буфер истории – содержит ранее введенные команды, что упрощает их повторное использование. Следующим атрибутом графического интерфейса является Линейка инструментов (ANSYS toolbar) – содержит кнопки, обеспечивающие быстрый доступ к часто используемым операциям (рис.1.5).
Рис.1.5 Пользователь может сам создавать и удалять кнопки. Линейка инструментов может вместить до 200 кнопок. Графическое окно – представляет собой область для вывода информации графически, т.е. для отображения модели, граничных условий, нагрузок и т.д. Полностью интерактивная графика является составной частью программы ANSYS. Графика важна для проверки исходных данных и просмотра результатов решения на этапе постпроцессорной обработки. Модуль Power Graphics обладает значительной скоростью построения геометрических объектов и графических результатов. Средства визуализации этого модуля пригодны для изображения элементов сетки, полей напряжений и т.п. Графические средства программы ANSYS включают следующее: · Отображение граничных условий на твердотельных и конечно-элементных моделях; · Представление результатов известными областями равных значений; · Графики зависимости полученных результатов от времени или от некоторого расстояния в пределах расчетной модели; · Преобразование изображений общего характера (обзор модели под другим углом зрения, укрупнение изображения и т.д.);
· Расширение твердотельных примитивов; · Многооконный режим работы; · Показ невидимых линий, сечений и перспективных изображений; · Изображение теней на объекте источника света; · Повышение ясности изображения (удаление внутренних линий, разделение смежных линий элемента и выбор независимого масштаба изображения по вертикали и горизонтали); · Создание композиций из нескольких объектов (например, дополнение твердотельной модели); · Наличие палитры до 256 цветов; · Трехкратная визуализация, включающая изображение градиентов, изоповерхностей, траекторий частиц потока, разрезов, объемов; · Аппроксимация графиков X-Y с помощью широкого набора кривых, их двумерное и объемное представление, выбор цветовой гаммы графиков, фона и линий сетки, выбор толщин линий; · Средства дополнения графических изображений текстом, размерными линиями, фигурами, символами, круговыми диаграммами и т.п.; · Средства анимации для отображения изменений деформированной формы, результатов счета в зависимости времени, „оживления” Q-резервов и изоповерхностей; · Цветовая индексация большинства графических объектов (элементов сетки, линий, областей, объемов, граничных условий, окраски экрана, контурных линий и индексов) в зависимости от их ранга или типа; · Полупрозрачные изображения для элементов, твердотельных объектов, составных частей группы объектов и изоповерхностей; · Показ отдельных слоев композиционных материалов и их пространственной ориентации; Основное окно программы всегда сопровождает Окно вывода (рис.1.6), где фиксируется отклик программы на все действия пользователя.
Рис.1.6 Работа с файлами модели Создание файла. Начиная работу с новой моделью, файлу базы данных и всем сопутствующим файлам присваивается новое имя. Если этого не сделать, то файлы будут по умолчанию иметь имя file с соответствующим расширением. Данная операция выполняется с помощью пункта меню: Utility Menu > File > Change Jobname При выборе данного пункта меню в появившемся диалоговом окне в поле [/FILNAM] Enter new jobname следует ввести имя модели (рис.1.7).
Рис.1.7 Пункт New log and error files позволяет использовать старые log файлы и файлы ошибок, если он установлен в No, либо создать новые, если он установлен в Yes. Если этому предшествовала работа с каким-либо файлом, то для очистки памяти от старой модели используется следующий пункт меню: Utility Menu > File > Clear & Start New Открытие существующего файла. Чтобы открыть файл, используются следующие пункты меню:
Utility Menu > File > Resume Jobname.db Этот пункт позволяет читать с диска файл с именем, которое присвоено текущей модели из каталога, используемого программой „по умолчанию”. Utility Menu > File > Resume from Используя этот пункт можно считывать файл из любого каталога с именем, отличным от имени текущей модели (рис.1.8).
Рис.1.8 Сохранение файла модели. При использовании этого пункта модель сохраняется в файле с именем, которое было присвоено файлу ранее. Utility Menu > File > Save as Jobname.db Для сохранения файла с любым именем в любом каталоге используется пункт меню: Utility Menu > File > Save as В появившемся диалоговом окне Save Data Base в поле Save Data Base to необходимо ввести имя файла, в списке Directories выбрать директорию, в которой будет сохранен файл. Выпадающий список Drives необходим для выбора диска (рис.1.9).
Рис.1.9 Соответствующая указанному выше действию команда выглядит так: Save, Fname, Ext, Dir, Slab где · Fname – имя файла (максимальная длина 32 символа); · Ext – расширение файла (максимальная длина 8 символов), по умолчанию используется расширение db; · Dir – каталог в котором сохраняется файл (максимальная длина 64 символа), по умолчанию сохранение проводится в активном каталоге; · Slab – имеет следующие значения: ALL – используется по умолчанию, сохраняются все данные модели, решения и постпроцессора; SOLU – сохраняются данные модели и расширения. Выход из ANSYS. Осуществить выход из программы можно несколькими способами. С помощью меню меню утилит: Utility Menu > File > Exit Также выход из программы осуществляется при закрытии окна, которое содержит меню утилит, или нажатием кнопки Quit на линейке инструментов. Во всех случаях появляется диалоговое окно Exit from ANSYS,где можно выбрать один из следующих пунктов (рис.1.10): · Save Geo + Loads – выход из программы с сохранением геометрии модели и приложенными к ней нагрузками в текущем файле; · Save Geo + Ld + Solu – сохранение геометрии модели, нагрузки и решения; · Save Everything – сохранить всю информацию; · Quit - No Save – выходиз программы без сохранения. Соответствующая выходу из программы команда: Exit, Slab, Fname, Ext, Dir · Slab – имеет следующие значения: MODEL – сохраняются данные о модели, используется „по умолчанию”; SOLU – сохраняются данные модели и информация о решении; NOSAVE – выход без сохранения; · Fname – имя файла в котором сохраняются данные модели (максимум 8 символов); · Ext – расширение файла с данными о модели; · Dir – имя каталога в котором сохраняется файл.
Рис.1.10 Файлы, создаваемые и используемые программой. При работе программы в основной директории создается ряд файлов: · log – текстовый файл хранения истории работы в виде ANSYS-команд; · inp или dat – файл ввода программы при пакетном (batch) режиме работы; · db – база данных программы, сохраняет геометрию модели, граничные условия, решения; · emat – файл матрицы элементов; · grph – файл графики; · err – файл ошибок, содержит ошибки и предупреждения выданные программой в процессе решения; · mac – файл с макрокомандами; · ned – файл с узлами сетки;
· elm – файл с элементами сетки; · rst – бинарный файл, содержащий результаты прочностного анализа; · rth – бинарный файл, содержащий результаты теплового анализа; · rmg – бинарный файл, содержащие результаты электромагнитного анализа; · rfl – бинарный файл, содержащий результаты гидродинамического анализа.
|
|||||||||
|
Последнее изменение этой страницы: 2016-08-26; просмотров: 597; Нарушение авторского права страницы; Мы поможем в написании вашей работы! infopedia.su Все материалы представленные на сайте исключительно с целью ознакомления читателями и не преследуют коммерческих целей или нарушение авторских прав. Обратная связь - 3.133.134.63 (0.011 с.) |