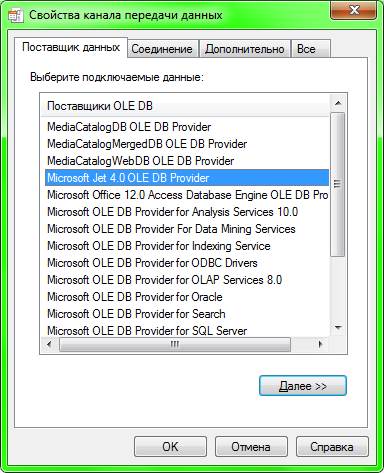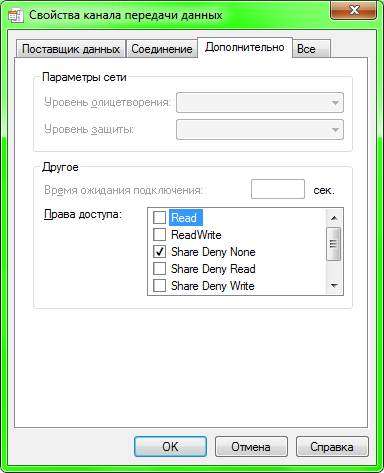Заглавная страница Избранные статьи Случайная статья Познавательные статьи Новые добавления Обратная связь FAQ Написать работу КАТЕГОРИИ: ТОП 10 на сайте Приготовление дезинфицирующих растворов различной концентрацииТехника нижней прямой подачи мяча. Франко-прусская война (причины и последствия) Организация работы процедурного кабинета Смысловое и механическое запоминание, их место и роль в усвоении знаний Коммуникативные барьеры и пути их преодоления Обработка изделий медицинского назначения многократного применения Образцы текста публицистического стиля Четыре типа изменения баланса Задачи с ответами для Всероссийской олимпиады по праву 
Мы поможем в написании ваших работ! ЗНАЕТЕ ЛИ ВЫ?
Влияние общества на человека
Приготовление дезинфицирующих растворов различной концентрации Практические работы по географии для 6 класса Организация работы процедурного кабинета Изменения в неживой природе осенью Уборка процедурного кабинета Сольфеджио. Все правила по сольфеджио Балочные системы. Определение реакций опор и моментов защемления |
Розробка інтерфейсу програмиСодержание книги
Поиск на нашем сайте
C ++ Builder - програмний продукт, інструмент швидкої розробки додатків (RAD), інтегроване середовище програмування (IDE), система, яка використовується програмістами для розробки програмного забезпечення на мові програмування C ++. Спочатку розроблявся компанією Borland Software, а потім її підрозділом CodeGear, нині належить компанії Embarcadero Technologies. C ++ Builder об'єднує в собі комплекс об'єктних бібліотек (STL, VCL, CLX, MFC і ін.), Компілятор, відладчик, редактор коду і багато інших компонентів. Більшість компонентів, розроблених в Delphi, можна використовувати і в C ++ Builder без модифікації, але зворотне твердження не вірно. C ++ Builder містить інструменти, які за допомогою drag-and-drop дійсно роблять розробку візуальної, спрощує програмування завдяки вбудованому WYSIWYG - редактору інтерфейсу тощо. C ++ Builder спочатку створювалася тільки для платформи Microsoft Windows. Пізні версії, що містять кроссплатформенную компонентну бібліотеку Borland, підтримують і Windows, і Linux. У 2003 році Borland випустила C ++ BuilderX (CBX), написаний за допомогою тієї ж інфраструктури, що і JBuilder, який при цьому був мало схожий на C ++ Builder або Delphi. Цей продукт призначався для розробки великих програм для великих підприємств, але комерційного успіху не досяг. В кінці 2004 року Borland оголосила, що продовжить розвиток класичного C ++ Builder і об'єднає його з середовищем розробки Delphi, припинивши, таким чином, розробку C ++ BuilderX. Через приблизно рік після цього оголошення, Borland випустила Borland Developer Studio 2006, що включав в себе Borland C ++ Builder 2006, який пропонував поліпшене керування конфігурацією і налагодженням. Borland Developer Studio 2006 - єдиний повноцінний комплект, що містить Delphi, C ++ Builder і C # Builder. У 2007 році CodeGear випустила C ++ Builder 2007, в якому реалізувала повну підтримку API Microsoft Windows Vista, збільшила повноту відповідності стандарту ANSI C ++, збільшила швидкість компіляції і збірки до 500%, включила підтримку MSBuild, архітектур баз даних DBX4 і «VCL для Web», що підтримує AJAX. Підтримка API Microsoft Windows Vista включила в себе додатки, спочатку оформлені в стилі Vista, і природну підтримку VCL для Aero і Vista Desktop. CodeGear RAD Studio 2007 містить C ++ Builder 2007 і Delphi. Також в 2007 році CodeGear «воскресила» марку «Turbo» і випустила дві «Turbo» версії C ++ Builder: Turbo C ++ Professional і Turbo C ++ Explorer (безкоштовний), заснованих на Borland C ++ Builder 2006. В кінці 2008 року компанія CodeGear випустила нову версію RAD Studio, в яку увійшли Delphi 2009 і С ++ Builder 2009. У 2009 році в складі RAD Studio вийшов C ++ Builder 2010 року. Раніше повідомлялося, що наступна версія, CodeGear C ++ Builder (кодове ім'я «Commodore»), буде мати підтримку x86-64 і можливістю створювати машинний x86-64 код. Однак у 2010 році до складу RAD Studio XE включена версія C ++ Builder XE без цієї функціональності. Builder C++ використовується для програмної реалізації додатку, який буде працювати із генерованою БД, де для зв’язку з нею буде використовуватися драйвер ADO. Програмний додаток Medical© control створюється в середовищі Builder С++ 6 на мові високого рівня C++. Builder С++ 6 містить в собі достатню кількість компонентів для зв’язку та обробки даних з обраної бази даних. Для зв’язку з базою даних використовується компонент ADOConnection, в якому вказується шлях до потрібної бази даних(“MDC.mdb”) та використовується драйвер «Microsoft Jet 4.0 OLE DB Provider». Для того щоб користувач мав змогу керувати даними через програмний додаток, на форму поміщається DataSource, ADOTable(для таблиць) або ADOQuery(для запитів) і після цього до візуальних компонентів DBGrid та DBNavigator з’єднується DataSource. Для того щоб обрану таблицю було видно, потрібно в ADOTable в властивостях Connection = ADOConnection, TableName = Table(обрана таблиця із бази даних), Active = true та підключити її до DataSource. Якщо ж використовувати ADOQuery, то в властивостях Connection = ADOConnection, SQL = Strings(певний SQL код), Active = true та підключити її до DataSource. 1. Головне вікно – вікно «Ідентифікація»: Додаю на форму PasswordDlg Panel1, Label2. На Panel1 розміщую Label1 – в властивостях встановлюю Caption = «Введіть пароль:»; Edit1 – текстове поле для введення паролю, в властивостях встановлюю PasswordChar = «*»; Button1 – для підтвердження паролю введений в Edit1, в властивостях встановлюю Caption = «Підтвердити»; Button2 – для виходу з програми, в властивостях встановлюю Caption = «Вихід»; BitBtn1 – для виклику вікна «Зміна паролю», в властивостях встановлюю Glyph іконку для кнопки. Label2 - в властивостях встановлюю Caption = «Ідентифікація»; Результат створеної форми показано в додатку Б(Рис. 2). 2. Вікно «Зміна паролю»: Додаю на форму Pass_renew Panel1; На Panel1 розміщую Panel2(розміщую Label1 - в властивостях встановлюю Caption = «Введіть старий пароль:»; Label2 - в властивостях встановлюю Caption = «Введіть новий пароль:»; Label3 - в властивостях встановлюю Caption = «Повторіть новий пароль:»), Panel3(Edit1 – текстове поле для введення старого паролю, в властивостях встановлюю PasswordChar = «*»;Edit2 – текстове поле для введення нового паролю, в властивостях встановлюю PasswordChar = «*»;Edit3 – текстове поле для повторного введення нового паролю, в властивостях встановлюю PasswordChar = «*»), Button1 – для підтвердження зміни паролю, в властивостях встановлюю Caption = «Ок». Результат створеної форми показано в додатку Б(Рис. 3). 3. Вікно «Діагнози»: Додаю на форму Diagnoz Panel1. На Panel1 розміщую DBGrid1 – для відображення таблиці Діагнози, в властивостях встановлюю DataSource = «bd_work->DS_diagnoziz»; DBNavigator1 – для управління таблицею, в властивостях встановлюю DataSource = «bd_work->DS_diagnoziz»; StatusBar1 – створюю TStatusPanel[0](для виведення підказок при наведенні мишею на певний компонент), TStatusPanel[1](для виведення кількості записів), в властивостях встановлюю AutoHint = true, ShowHint = true; MainMenu1 – підключаю форму до нього в подіях встановлюю Menu = bd_work->MainMenu1, в ньому створюю кнопки та приписую до них назви; ToolBar1 – панель швидкого доступу, на якій створюю 8 кнопок, в подіях встановлюю HotImages = bd_work->ImageList1, Images = bd_work->ImageList1; Panel2(Button1 – для фільтрації по полю Edit1, який орієнтується на атрибут вибраний в ComboBox1; ComboBox1 – для вибору фільтрації по «Код діагнозу» або «Термін» або «Термін лікування» або зняття фільтрації; Edit1 – текстове поле для введення певних символів для фільтрації по таблиці Діагнози). Результат створеної форми показано в додатку Б(Рис. 11). 4. Вікно «Квитанції»: Додаю на форму kvitancii Panel1. На Panel1 розміщую DBGrid1 – для відображення таблиці Квитанції, в властивостях встановлюю DataSource = «bd_work->DS_pripar»; DBNavigator1 – для управління таблицею, в властивостях встановлюю DataSource = «bd_work->DS_pripar»; StatusBar1 – створюю TStatusPanel[0](для виведення підказок при наведенні мишею на певний компонент), TStatusPanel[1](для виведення кількості записів, TStatusPanel[2](для виведення заробленої суми за певний день), в властивостях встановлюю AutoHint = true, ShowHint = true; MainMenu1(for_kvit) – підключаю форму до нього в подіях встановлюю Menu = bd_work->for_kvit, в ньому створюю кнопки та приписую до них назви; ToolBar1 – панель швидкого доступу, на якій створюю 9 кнопок, в подіях встановлюю HotImages = bd_work->ImageList1, Images = bd_work->ImageList1; Panel2(Button1 – для фільтрації по полю Edit1, який орієнтується на атрибут вибраний в ComboBox1; ComboBox1 – для вибору фільтрації по «Код квитанції» або «Код клієнта» або «Всього до оплати» або «Дата видачі» або «Прізвище та ім’я клієнта» або «Діагноз клієнта» або «Код препарату» або зняття фільтрації; Edit1 – текстове поле для введення певних символів для фільтрації по таблиці Квитанції). Результат створеної форми показано в додатку Б(Рис. 12). 5. Вікно «Препарати»: Додаю на форму Priparats Panel1. На Panel1 розміщую DBGrid1 – для відображення таблиці Препарати, в властивостях встановлюю DataSource = «bd_work->DS_prip»; DBNavigator1 – для управління таблицею, в властивостях встановлюю DataSource = «bd_work->DS_prip»; StatusBar1 – створюю TStatusPanel[0](для виведення підказок при наведенні мишею на певний компонент), TStatusPanel[1](для виведення кількості записів), в властивостях встановлюю AutoHint = true, ShowHint = true; MainMenu1(for_prip) – підключаю форму до нього в подіях встановлюю Menu = bd_work->for_prip, в ньому створюю кнопки та приписую до них назви; ToolBar1 – панель швидкого доступу, на якій створюю 8 кнопок, в подіях встановлюю HotImages = bd_work->ImageList1, Images = bd_work->ImageList1; Panel2(Button1 – для фільтрації по полю Edit1, який орієнтується на атрибут вибраний в ComboBox1; ComboBox1 – для вибору фільтрації по «Код препарату» або «Назва препарату» або «Дата вироблення» або «Термін придатності» або зняття фільтрації; Edit1 – текстове поле для введення певних символів для фільтрації по таблиці Препарати). Результат створеної форми показано в додатку Б(Рис. 15). 6. Вікно «Лікарі»: Додаю на форму likar Panel1. На Panel1 розміщую DBGrid1 – для відображення таблиці Лікарі, в властивостях встановлюю DataSource = «bd_work->DS_likar»; DBNavigator1 – для управління таблицею, в властивостях встановлюю DataSource = «bd_work->DS_likar»; StatusBar1 – створюю TStatusPanel[0](для виведення підказок при наведенні мишею на певний компонент), TStatusPanel[1](для виведення кількості записів), в властивостях встановлюю AutoHint = true, ShowHint = true; MainMenu1(for_likar) – підключаю форму до нього в подіях встановлюю Menu = bd_work->for_likar, в ньому створюю кнопки та приписую до них назви; ToolBar1 – панель швидкого доступу, на якій створюю 8 кнопок, в подіях встановлюю HotImages = bd_work->ImageList1, Images = bd_work->ImageList1; Panel2(Button1 – для фільтрації по полю Edit1, який орієнтується на атрибут вибраний в ComboBox1; ComboBox1 – для вибору фільтрації по «Код лікаря» або «Прізвище і ініціали» або «Код паспорту» або «Телефонний номер» або «Місто проживання» або зняття фільтрації; Edit1 – текстове поле для введення певних символів для фільтрації по таблиці Лікарі). Результат створеної форми показано в додатку Б(Рис. 14). 7. Вікно «Клієнти»: Додаю на форму klient Panel1. На Panel1 розміщую DBGrid1 – для відображення таблиці Клієнти, в властивостях встановлюю DataSource = «bd_work->DS_klient»; DBNavigator1 – для управління таблицею, в властивостях встановлюю DataSource = «bd_work->DS_klient»; StatusBar1 – створюю TStatusPanel[0](для виведення підказок при наведенні мишею на певний компонент), TStatusPanel[1](для виведення кількості записів), в властивостях встановлюю AutoHint = true, ShowHint = true; MainMenu1(for_klient) – підключаю форму до нього в подіях встановлюю Menu = bd_work->for_klient, в ньому створюю кнопки та приписую до них назви; ToolBar1 – панель швидкого доступу, на якій створюю 8 кнопок, в подіях встановлюю HotImages = bd_work->ImageList1, Images = bd_work->ImageList1; Panel2(Button1 – для фільтрації по полю Edit1, який орієнтується на атрибут вибраний в ComboBox1; ComboBox1 – для вибору фільтрації по «Код клієнта» або «Діагноз» або «Код лікаря» або «Прізвище та ім’я» або «Код паспорту» або «Телефонний номер» або «Місто проживання» або зняття фільтрації; Edit1 – текстове поле для введення певних символів для фільтрації по таблиці Клієнти). Результат створеної форми показано в додатку Б(Рис. 13). 8. Вікно «Вставка запису в “Діагнози”»: Додаю на форму diag_insert Panel1. На Panel1 розміщую Panel2(Label1 – в властивостях встановлюю Caption = «Введіть код діагноза»; Label2 – в властивостях встановлюю Caption = «Введіть термін»; Label1 – в властивостях встановлюю Caption = «Введіть термін лікування:»), Panel3(Edit1 – для введення коду діагноза; Edit2 – для введення терміну; Edit3 – для введення терміну лікування), Button1 – встановлюю властивість Caption = «Ок», додає в таблицю «Діагнози» послідовно дані прописані в Edit1, Edit2, Edit3. Результат створеної форми показано в додатку Б(Рис. 6). 9. Вікно «Видалення запису в “Діагнози”»: Додаю на форму diag_delete Panel1. На Panel1 розміщую Panel2(Label1 – в властивостях встановлюю Caption = «Введіть код діагноза»; Label2 – в властивостях встановлюю Caption = «Введіть термін»; Label1 – в властивостях встановлюю Caption = «Введіть термін лікування:»;), Panel3(Edit1 – для введення коду діагноза; Edit2 – для введення терміну; Edit3 – для введення терміну лікування), Button1 – встановлюю властивість Caption = «Ок», видаляє в таблиці «Діагнози» послідовно дані прописані в Edit1, Edit2, Edit3. Результат створеної форми показано в додатку Б(Рис. 6). 10. Вікно «Пошук в “Діагнози”»: Додаю на форму diag_search Panel1 Ha Panel1 розміщую Panel2(Label1 – в властивостях встановлюю Caption = «Введіть код діагноза»; Label2 – в властивостях встановлюю Caption = «Введіть термін»; Label3 – в властивостях встановлюю Caption = «Введіть термін лікування»; RadioButton1 – для того щоб пошук відбувався по коду діагнозу, в властивостях встановлюю Checked = true; RadioButton2 – для того щоб пошук відбувався по терміну; RadioButton3 – для того щоб пошук відбувався по терміну лікування;), Panel3(Edit1 – вводиться код діагнозу; Edit2 – вводиться термін: Edit3 – вводиться термін лікування), Button1 – в властивостях встановлюю Caption = «Ок», виконує пошук орієнтуючись на вибраний RadioButton та по його відповідному Edit. Результат створеної форми показано в додатку Б(Рис. 6). 11. Вікно «Друк “Діагнози”»: Додаю на форму ZVIT_diagnozi QuickRep1 На QuickRep1 розміщую QRBand1(QRLabel1 – в властивостях встановлюю Caption = «Код діагнозу»; QRLabel2 – в властивостях встановлюю Caption = «Термін»; QRLabel3 – в властивостях встановлюю Caption = «Термін лікування»), QRBand2(QRDBText1 – в властивостях встановлюю DataSet = bd_work->diagnoziz, DataField = «Код діагнозу»; QRDBText2 – в властивостях встановлюю DataSet = bd_work->diagnoziz, DataField = «Термін»; QRDBText3 – в властивостях встановлюю DataSet = bd_work->diagnoziz, DataField = «Термін лікування»), QRLabel5 – в властивостях встановлюю Caption = «Діагнози». Властивість компоненту QuickRep1 встановлюю DataSet = bd_work->INSERT_kvitanc, властивість компоненту QRBand2 встановлюю BandType = rbDetail. Результат створеної форми показано в додатку Б(Рис. 6). 12. Вікно «Прибуток»: Додаю на форму suma_za_den_form Panel1. На Panel1 розміщую Label1 – в властивостях встановлюю Caption = «Виберіть день:»; Button1 – в властивостях Caption = «Ок», при натиску підраховує суму за вибраний день в MonthCalendar1; DBText1 – для виведення суми за день, в властивостях DataSource = bd_work->summa_za_den, DataField = Expr1000; MonthCalendar1 – календар для вибору дня по якому буде проводитися підрахунок заробленої суми за день. Результат створеної форми показано в додатку Б(Рис. 4). 13. Вікно «Про нас»: Додаю на форму Me Panel1. На Panel1 розміщую Label1 – в властивостях Caption = «http://radiotex.org.ua/»; Label2 – в властивостях Caption = «© 2016 made by Grebeniuk I. A.». Результат створеної форми показано в додатку Б(Рис. 5). 14. Вікно «Довідка»: Додаю на форму Help Panel1. Ha Panel1 розміщую Image1 – в властивостях Picture = TJPEGImage (завантажую картинку Medical© control); Label1 – в властивостях встановлюю Caption = «Medical© control (version: 1.0)»; Label2 – в властивостях встановлюю Caption = «Програма призначена для:»; Label3 – в властивостях встановлюю Caption = «зберігання;»; Label4 – в властивостях встановлюю Caption = «редагування;»; Label5 – в властивостях встановлюю Caption = «видалення даних;»; Label6 – в властивостях встановлюю Caption = «підрахування заробленої суми за день»; Label7 – в властивостях встановлюю Caption = «фільтрація та пошук даних»; Результат створеної форми показано в додатку Б(Рис. 1). Реалізація модулів Для під‘єднання БД до середовища Builder c++ 6 використовується компонент TADOConnectionз сторінки ADO. На цій же сторінці розташовані компоненти TADOTable, TADOQuery, TADOStoredProc та інші. Для забезпечення зв’язку необхідно помістити компонент ADOConnection на форму, двічі клацути на компоненті для виклику діалогового вікна завдання рядка з’єднання ConnectionString. (Рис. 4.3.1)
Рис. 4.3.1 – Вікно завдання ConnectionString Також це вікно може з’явитися при натисненні кнопки з багатокрапкою в рядку властивості ConnectionString компоненти ТADOConnection. У програміста є дві можливості: посилання на спеціальний зв'язковий файл в першому рядку або формування опису зв'язку в другому рядку. В першому випадку можна використовувати один і той же файл відразу для декількох з'єднань, тому зміна файлу відіб'ється на численних зв'язках, причому, можливо, не в одній програмі. Зміна вмісту в другому рядку вікна впливає тільки на відповідний компонент-набір або тільки на ті компоненти, які посилатимуться на даний зв'язковий компонент і лише всередині однієї програми. Встановка перемикача Use Connection String дозволяє за допомогою кнопки Build скористатися спеціальним діалоговим вікном «Свойства связи с данными» (Рис. 4.3. 2).
Рис. 4.3.2 – Вибір провайдера для зв‘язку з БД В першій вкладці вікна «Поставщик данных» необхідно вказати провайдера OLE DB, який збираємося використовувати для доступу до даних. Ми вибираємо Microsoft Jet 4.0 OLE DB Provider для під‘єднання файлу MDC.mdb створених в СКБД Access. Друга вкладка «Подключение» В цьому вікні необхідно вказати шлях до БД, ім’я користувача та його пароль. Натиснувши кнопку «Проверка подключения» можна перевірити чи відбулося підключення до БД. Після завершення формування рядка з’єднання, слід перейти до вкладки «Дополнительно» (Рис. 4.3.3), де встановити параметри мережі, час очікування підключення в сек., та права доступу до бази даних. Вкладка «Все» повідомляє всю загальну інформацію про з’єднання та дозволяє її відредагувати.
Рис. 4.3.3 – Вікно властивостей зв‘язку з даними
|
||||
|
Последнее изменение этой страницы: 2016-08-16; просмотров: 183; Нарушение авторского права страницы; Мы поможем в написании вашей работы! infopedia.su Все материалы представленные на сайте исключительно с целью ознакомления читателями и не преследуют коммерческих целей или нарушение авторских прав. Обратная связь - 3.12.146.100 (0.009 с.) |