
Заглавная страница Избранные статьи Случайная статья Познавательные статьи Новые добавления Обратная связь FAQ Написать работу КАТЕГОРИИ: ТОП 10 на сайте Приготовление дезинфицирующих растворов различной концентрацииТехника нижней прямой подачи мяча. Франко-прусская война (причины и последствия) Организация работы процедурного кабинета Смысловое и механическое запоминание, их место и роль в усвоении знаний Коммуникативные барьеры и пути их преодоления Обработка изделий медицинского назначения многократного применения Образцы текста публицистического стиля Четыре типа изменения баланса Задачи с ответами для Всероссийской олимпиады по праву 
Мы поможем в написании ваших работ! ЗНАЕТЕ ЛИ ВЫ?
Влияние общества на человека
Приготовление дезинфицирующих растворов различной концентрации Практические работы по географии для 6 класса Организация работы процедурного кабинета Изменения в неживой природе осенью Уборка процедурного кабинета Сольфеджио. Все правила по сольфеджио Балочные системы. Определение реакций опор и моментов защемления |
Операционная система WINDOWSСодержание книги Похожие статьи вашей тематики
Поиск на нашем сайте
Операционная система WINDOWS
Теоретическая часть Особенности интерфейса WINDOWS 98
W98- граф. о.с. для ПК IBM PC. Она предназначена для управления ПК, локальную (одноранговую) сеть, имеет средства для интеграции компьютера во всемирную сеть internet. Эта оболочка предоставляет в распоряжение пользователя простые и удобные средства общения с системой, те средства, что называются пользовательским интерфейсом. Здесь предусмотрена стандартизация объектов оболочки и обращений с ними, а именно - стандартная структура всех окон, однотипность их элементов, однотипность элементов диалоговых окон и работа с ними. Исключительная гибкость оболочки, которая позволяет пользователю создавать свой пульт управления теми объектами, которые его интересуют. А также документально-ориентированный характер средств управления системой, который предполагает имитацию работы с документами в офисе.
Загрузка и перезагрузка ОС
Загрузка осуществляется автоматически при включении компьютера. При перезагрузке используют различные варианты: 1. CTRL + ALT + DEL - Снять задачу; 2. CTRL + ALT + DEL – Завершить работу; 3. ПУСК - Завершение работы - Перезагрузить компьютер; 4. RESET или Откл. и Вкл. источник питания.
Основные объекты W98 и приемы управления
К основным объектам Windows 98 относятся. 1. Системный объект – рабочий стол - графическая среда, на которой отображаются объекты и элементы управления. 2. Объекты – значки и ярлычки. Значки - это графическое представление объекта. Все операции, которые осуществляются с самим объектом. Ярлыки – указатель на объект (файл, куда записывается адрес поиска данного объекта). 3. Элементы управления: - один из основных элементов управления - панель задач; - активный элемент управления – указатель мыши. Основные приемы управления мыши: 1. щелчок (быстрое нажатие левой кнопки мыши); 2. двойной щелчок (2 щелчка, выполненные с небольшим интервалом); 3. щелчок правой кнопкой мыши (для открытия контекстного меню);
   
Рис.1. Вид экрана операционной системы Windows 98
4. перетаскивание - сопровождается перемещение мыши с перемещением экранного объекта, при нажатой левой кнопки мыши, на котором установлен указатель; 5. протягивание – выполняется, как и перетаскивание, но при этом происходит не перемещение, а изменение его размеров; 6. специальное перетаскивание – осуществляется при нажатии правой кнопкой мыши, с установкой указателя мыши на объект; 7. зависание – наведение указателя мыши на объект или элемент управления и задержка его на некоторое время.
Основы работы в Windows 98 Основные виды окон Общая концепция работы в W98 - использование оконной технологии. Работа с данной операционной системой использует несколько видов окон. Окно папок – основной вид, предназначенный для работы с файловой структурой (папки, файлы). Диалоговое окно предназначено для управления работой системы и ее обслуживание (настройка и изменение пар-ров). Окно приложения и документа – предназначено для выполнения работы приложения (работа с текстом, электронными таблицами, с графикой и т. д.). Окно справочной системы - разновидность диалогового окна, но работа с ним несколько своеобразна. Основные виды значков Каждый объект в Windows (папка, программа, документ, ярлык) представлен на экране цветной картинкой (icon), которую раньше называли иконкой или пиктограммой. Начиная с Windows 95, в русском языке утвердился термин «значок».
1. Значок папки закрытой -, открытой папки -. 2.
3.
Структура окна папок
Рис 2. Вид окна папки Мой компьютер
 В строке заголовка находится системный значок, при двойном щелчке на этом значке открывается системное меню, предназначенное для изменения размеров окна. Кроме системного значка заголовок содержит название открытой папки и три кнопки изменения размеров окна. В строке заголовка находится системный значок, при двойном щелчке на этом значке открывается системное меню, предназначенное для изменения размеров окна. Кроме системного значка заголовок содержит название открытой папки и три кнопки изменения размеров окна.
 – распахивание окна во весь рабочий стол, - восстановление предыдущего размера окна, - закрытие окна и завершение работы. – распахивание окна во весь рабочий стол, - восстановление предыдущего размера окна, - закрытие окна и завершение работы.
Кроме этого, заголовок окна используется для перемещения окна по рабочему столу при нажатой левой кнопки мыши, когда указатель находится на строке заголовка. Строка меню (горизонтальное меню): содержит пункты меню, которые открываются при щелчке на выбранном пункте меню. Такое открывающееся меню называют ниспадающим. Пункты этого меню позволяют проводить операции с содержимым окна. Панель инструментов содержит команды для быстрого выполнения часто используемых команд. При зависании указателя над кнопкой всплывает подсказка с названием кнопки.
Рабочая область: основная часть окна папки, в которой отображаются значки файлов и вложенных папок. Полосы прокрутки с ползунком(горизонтальная и вертикальная): возникают, если содержимое окна не может полностью поместиться в рабочей области. Прокручивая содержимое рабочей области, можно просмотреть все, что имеется в окне. Существует три вида прокрутки: построчная 56; постраничная - щелкнуть выше или ниже ползунка; быстрая прокрутка - перемещение ползунка при нажатой левой кнопкой мыши.
Диалоговое окно Для организации диалога с пользователем предназначены диалоговые окна, которые могут отличаться своей формой друг от друга. Но любое диалоговое окно содержит элементы управления. Открываться диалоговые окна могут в различные моменты работы. Так, например, если была выбрана строка меню, которая заканчивается тремя точками (…) либо, выбрав пункт меню Свойства, выделенного объекта. Кроме этого диалоговые окна могут нести какие-либо сообщения или предупреждения, а также использоваться для настроек системы.
Диалоговые окна могут различаться своими элементами управления. Разобравшись с элементами управления, можно быстро освоить работу с диалоговыми окнами. Рассмотрим структуру диалогового окна на примере окна Свойство экрана, которое открывается через контекстное меню, выбрав пункт Свойства.
Строка вкладок в диалоговом окне используется тогда, когда все элементы управления не помещаются на одной экранной странице, то создаются страницы вкладок, на которых элементы сгруппированы по функциональным признакам. Переход между вкладками - щелчок лев кнопки мыши по названию вкладки.

      
Рис.3. Вид диалогового окна Свойство экрана
Группа элементов используется, если элементы управления относятся к одному объекту, тогда они группируются и их группировка обводится рамкой. Область предварительного просмотра используется для визуального просмотра результатов настройки. Список – этот элемент управления предназначен для выбора одного параметра из заданного набора. Если список полностью не помещается в отведенной для него области, то рядом отображаются полосы прокрутки. Командные кнопки – служат для подачи команды, многие кнопки имеют после названия многоточие, например кнопка ОБЗОР, щелчок по такой кнопке ведет к открытию нового диалогового окна для последующего выбора объекта.
кнопкой, раскрывающей список параметров, из которых можно выбрать только один.
 Позиционированный движок - элемент управления, позволяющий перетаскивать движок левой кнопкой мыши по шкале. Позиционированный движок - элемент управления, позволяющий перетаскивать движок левой кнопкой мыши по шкале.
Окна приложений и документа
Большинство приложений Windows объединяет единство интерфейса. Для большинства приложений стандартными являются строка заголовка, строка состояния, а также некоторые элементы управления: полосы прокрутки и элементы диалоговых окон. Каждое приложение имеет свои функциональные особенности: изменение строки меню, панели инструментов и добавочные инструментальные панели.
Рис. 4. Вид окна приложения Word
Окно документа: состав, структура, оформление зависит от вида приложения. Пример окна приложения на примере Word рассмотрен на рис.4. Структура окна приложения сходна со структурой окна папок. Основное отличие состоит в том, что окно папок можно рассматривать как однооконное приложение, а приложение Word как окно, которое может содержать вторичные окна – окна документов. Переключение между окнами документов осуществляется через пункт горизонтального меню Окно. Управление функциями приложения осуществляется с помощью совместно работающей инструментальной триады: горизонтальное меню, панель инструментов, контекстное меню. Как правило, конкретная операция, предусмотренная в одном из элементов триады (например, кнопка Вставить на панели инструментов) дублируется в другом элементе триады (или обоих), например, в меню Правка – Вставить или контекстном меню – Вставить.
Окно справочной системы
Windows 98 имеет мощную справочную систему. Вызов справки осуществляется из главного меню Пуск - Справка
   
Левая панель Правая панель
Рис. 5. Вид окна справочной системы
Вкладка Содержание – используется, если известна тема или раздел - структура этой справочной системы аналогична структуре обычной книги - этот режим можно использовать для изучения системы. Вкладку Указатель применяют, если надо получить справку по конкретному термину. Вкладку Поиск используют для установления круга разделов, относящихся к интересующемуся вопросу, объекту, действию. Принцип работы со справочной системой. На вкладке Содержание представлены разделы справочной системы в виде иерархической структуры данных, очень похожих на содержание обычной книги. Разделы самого высокого уровня представлены в виде закрытой книги, которые легко открываются щелчком левой кнопки мыши. Внутри раздела могут содержаться вложенные разделы или отдельные статьи, которые помечены символом s. При щелчке по статье содержимое отображается в правой панели.
Статьи справочной системы представленные на правой панели могут иметь перекрестные ссылки – это текст, выделенный другим цветом. При щелчке по этому тексту, происходит переход к тексту другой статьи, содержимое которой дополняет или уточняет первую. Текст, содержащий ссылки между отдельными статьями называется гипертекстом. Для того чтобы не запутаться при движении по гипертекстовому документу и иметь возможность вернуться к исходному пункту, на панели инструментов есть кнопки со стрелкамиàиß. Данные в Указателе имеют линейную структуру. Отыскав нужный термин или понятие нужно щелкнуть по нему 2 раза, если термин находится в строке, то - 1 раз. Тогда в правой панели появляется текст статьи. Если же он встречается несколько раз, появляется диалоговое окно, в котором можно выбрать нужную статью из предлагаемого списка. При Поиске искомое слово вводят в поле ввода, причем это слово должно быть введено точно и полностью, и щелкнуть по кнопке список разделов. На экране отображается список статей, просмотр выбранной статьи включают двойным щелчком.
Пункт Различать страничные и прописные буквы - позволяет производить поиск с учетом регистра. Пункт Сохранить результаты - позволяет запомнить настройки поисковой системы, чтобы в будущем повторять поиск с теми же или с близкими настройками. Примечание. Можно сузить область поиска путем комбинирования условий вкладок. Имя и место положения Дата и Дополнительно.
Панель задач
Основное назначение панели задач - это управление операционной системой Windows. Настройка Панели Задач: 1. изменение положения ПЗ: а) указатель мыши на ПЗ; б) нажав левую кнопку мыши, перемещаем указатель в нужном направлении; в) при отпуске левой кнопки ПЗ фиксируется в другой области рабочего стола;
2. изменение размера ПЗ: указатель на границу ПЗ (указатель мыши меняется на o) и перемещаете границу панели задач при нажатой левой кнопки мыши; 3. изменение свойств ПЗ:
Главное меню Главное меню - основной элемент управления Windows. Вызов главного меню осуществляется кнопкой Пуск. Назначение Главного меню - запуск любой программы, установленной на ПК с ведома операционной системы.
Структура главного меню
Главное меню двумя горизонтальными линиями делится на 3 зоны. Верхняя - предназначена для внесения пункта либо пользователя, либо любого приложения; Средняя - содержит пункты: Программы (меню), Избранное (папка), Документы (список), Настройка (меню), Поиск (поисковые средства), Справка, Выполнить (средство запуска программы);

Рис. 6. Вид главного меню
Нижняя ( третья) зона -: завершение сеанса; завершение работы. Каждый пункт меню имеет свой значок. Если в конце пункта стоит значок стрелочки (4) - это означает, что пункт меню имеет подменю, а три точки (…) – означает, что откроется диалоговое окно. Пункт меню Программы содержит список приложений, установленных на вашем компьютере. Пункт меню Избранное осуществляет быстрый доступ к папке Избранное, в которой хранится документация, связанная с работой Интернета. Пункт меню Документы - хранит список из 15 документов (ярлыки документов), которые были созданы последними. Пункт меню Настройка - открывается доступ к основным средствам настройки (Панель управления, Принтеры, Панель задач, Папки и значки, активный Рабочий стол). Пункт меню Найти открывает доступ к средствам поиска, установленных на компьютере. Пункт меню Справка открывает доступ к обширной справочной информации. Пункт меню Выполнить используется в тех случаях, когда информация об установленном приложении не заносится в меню Программы или когда речь идёт о приложениях MS-DOS, которые необходимо выполнить. При выборе данного пункта открывается диалоговое окно Запуск программы, в котором по кнопке Обзор можно отыскать нужную программу на диске.
Пункт меню – Программы
Информация о программах заносится в меню Программы автоматически во время их установки. Основное назначение пункта Программы - запуск приложения: - а) открываем список программ-приложений через Пуск - Программы; Понятие активного окна
Активное окно – это окно, в котором цветом выделен заголовок окна (синий), а в неактивном окне цвет заголовка - серый (блеклый цвет). Действия с активным окном 1. 2. Перемещение окна по рабочему столу (указатель необходимо установить на заголовок окна и при нажатой левой кнопки мыши осуществлять перемещение). 3. Автоматическое расположение окон предусматривает их расположение следующими способами: каскадом, сверху вниз, слева направо. Осуществить это можно через контекстное меню панели задач. 4. Смена активного окна осуществляется одним из следующих способов: 1. щелчок в видимой части неактивного окна; 2. щелчок по кнопке свернутого приложения, которая находится на панели задач; 3. при нажатии клавиш ALT+ TAB появится группа значков, перемещаясь по которым выбираем значок окна, которое хотим сделать активным (клавишу ALT-удерживаем, а клавишей TAB выбираем нужный значок, когда значок нужной вам программы окажется выделенным, то после этого отпустите кнопки ALT и TAB, выбранная программа станет активной). Технология обмена данными Обмен данными - это передача информации от одного объекта другому. Обмен данными можно осуществить одним из двух способов. 1. Использование технологии Drag and Drop, которая осуществляется перетаскиванием объекта мышью (копирование, перемещение). Операцию перетаскивания рекомендуется использовать тогда, когда источник на экране монитора находится недалеко от приёмника. Перемещение - выбор перемещаемого объекта (указатель на объект) и левой кнопкой мыши перетаскиваем объект. Копирование - выделение объекта (курсор на объект) и СTRL+ левая кнопка мыши перетаскиваем в нужное место (при копировании объект будет дополнительно обозначен знаком + в прямоугольнике). 2. Обмен данными через буфер. Буфер – это специальная область памяти, которая предназначена для временного хранения переносимого, копируемого или удаляемого объекта. Операции с буфером осуществляют следующим образом. 1. Выделяют объект. 2. Выделенный объект помещается в буфер с помощью команды Копировать или Вырезать (контекстное меню). 3. Указатель мыши устанавливают в место вставки объекта. 4. Объект вставляется в указанное место командой Вставить (через контекстное меню или меню Правка). Программа Проводник
Левая панель Рис. 8. Структура окна программы Проводник
Левая панель -чисто навигационная, на ней отображается иерархическая структура всей компьютерной системы. Правая панель - панель содержания. Когда на левой панели открыта папка, то на правой панели отображается её содержимое. На левой панели представленная структура дисков и папок, которая восходит к значку Мой компьютер и по которой можно добраться до любой папки.
Вызов проводника При вызове проводника можно воспользоваться одним из способов. 1. Использовать главное меню Пуск - Программы - Проводник. 2. Можно использовать контекстное меню любого объекта и выбрать там пункт Проводник. 3. Либо воспользоваться значком Проводник на рабочем столе, если он есть. Изменение ярлыка 1. Выделите нужный объект (запускаемый файл), которому хотите сменить ярлык. 2. Откройте контекстное меню для этого объекта выберите пункт - Свойства – вкладку Ярлык. 3. На данной вкладке нажмите кнопку Сменить значок. 4. Ознакомьтесь с семейством знаков, выделите тот значок, который подходит и нажмите кнопку ОК (для смены значка). 5. Нажмите кнопку ОК в диалоговом окне свойства ярлыка Удаление объекта Удаление осуществляется одним из следующих способов. Через строку меню. 1. Выделите удаляемый объект. 2. Выберите пункт меню Файл – Удалить и подтвердите удаление в корзину Через контекстное меню. 1. Выделить удаляемый объект. 2. Открыть контекстное меню и выбрать команду Удалить и подтвердить удаление в корзину. Удаление с помощью клавиши Удаление на панели инструментов и клавиши DEL на клавиатуре также осуществляется в корзину. Для удаления объектов, минуя корзину, используется совместно клавиши DEL+SHIFT. Средства поиска
Вызов поисковой системы осуществляется через: меню Сервис – Поиск – Файлы и папки или главное меню Пуск – Найти - Файлы и папки. Открывается диалоговое окно Поиск. Вкладка Имя и местоположение позволяет ограничить круг поиска определённой категории имён объектов и папок, в которых они могут находиться.
Рис 9. Вид диалогового окна Поиск
Вкладка Дата - позволяет ограничить поиск определённым диапазоном дат. Дополнительно позволяет указать тип разыскиваемого файла и задать диапазон его предполагаемых размеров. Строка Имя - позволяет вводить имя одного конкретного файла или группы файлов, используя шаблон имени (в имени применяются метасимволы * и?). Строка Искать текст – позволяет вводить текстовый фрагмент, который может предположительно содержаться в разыскиваемом файле. Строка Где искать – представляет собой поле со списком, позволяющее выбрать диск или имя папки (используют кнопку Обзор), в которой производится поиск. Установку флажка в строке Включая вложенные подкаталоги производят, если необходимо проводить поиск во всех нижележащих подкаталогах.
Рис. 10 Вид вкладки Дата диалогового окна Поиск
Кнопка Найти является началом поиска, кнопка Остановить – прекращает поиск, кнопка Новый поиск сбрасывает все настройки для нового поиска. Можно сузить область поиска путём комбинирования условий вкладок. Имя и место положения, Дата и Дополнительно. На рис. 10 показаны режимы поиска с проверкой даты создания или модификации. Режим Все файлы – отключает режим проверки даты при поиске. Режим Найти все файлы – подключает проверку даты. Оставшиеся режимы: между, за последние х месяцев, за последние х дней – позволяют найти файлы или папки за какой-то определенный временной интервал.
Операционная система WINDOWS
Теоретическая часть
|
|||||||||||||||||||||||||||||||||||||||||||||||||||||||||||||||||||||||||||||||||||||||||||||||||||||||||
|
Последнее изменение этой страницы: 2016-08-15; просмотров: 688; Нарушение авторского права страницы; Мы поможем в написании вашей работы! infopedia.su Все материалы представленные на сайте исключительно с целью ознакомления читателями и не преследуют коммерческих целей или нарушение авторских прав. Обратная связь - 3.142.212.210 (0.016 с.) |










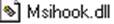


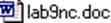







 Строка адреса содержит список адресов для быстрого перехода. На правом краю есть кнопка, которая и открывает список.
Строка адреса содержит список адресов для быстрого перехода. На правом краю есть кнопка, которая и открывает список.







 Окно приложения
Окно приложения















 Изменение размеров окна (курсор на границу окна примет один из видов o n и перемещением границы окна с помощью нажатой левой кнопки мыши).
Изменение размеров окна (курсор на границу окна примет один из видов o n и перемещением границы окна с помощью нажатой левой кнопки мыши).












