
Заглавная страница Избранные статьи Случайная статья Познавательные статьи Новые добавления Обратная связь КАТЕГОРИИ: ТОП 10 на сайте Приготовление дезинфицирующих растворов различной концентрацииТехника нижней прямой подачи мяча. Франко-прусская война (причины и последствия) Организация работы процедурного кабинета Смысловое и механическое запоминание, их место и роль в усвоении знаний Коммуникативные барьеры и пути их преодоления Обработка изделий медицинского назначения многократного применения Образцы текста публицистического стиля Четыре типа изменения баланса Задачи с ответами для Всероссийской олимпиады по праву 
Мы поможем в написании ваших работ! ЗНАЕТЕ ЛИ ВЫ?
Влияние общества на человека
Приготовление дезинфицирующих растворов различной концентрации Практические работы по географии для 6 класса Организация работы процедурного кабинета Изменения в неживой природе осенью Уборка процедурного кабинета Сольфеджио. Все правила по сольфеджио Балочные системы. Определение реакций опор и моментов защемления |
Формы указателя мыши при работе с объектами
Выбор того или иного объекта для выполнения заданного с ним действия осуществляется с помощью мыши или клавиатуры. Вид указателя мыши может меняться в зависимости от области экрана, где он находится: В области меню – один, в области ввода текста - другой, в области рисунка - третий. Стандартные изображения указателя. ë- стандартный указатель мыши в области меню панелей, папок, диалоговых окон, на свободных местах рабочего стола. ì - указатель выделения фрагментов текста, появляется на полях слева от текста. W - указатель запрета, появляется при перетаскивании объекта в области экрана, в которой этот объект находиться не может. 2 - указатель изменения размера объекта по вертикали.
-указатель изменения размеров объектов по диагонали.
- указатель перемещения объекта
Основные виды значков Каждый объект в Windows (папка, программа, документ, ярлык) представлен на экране цветной картинкой (icon), которую раньше называли иконкой или пиктограммой. Начиная с Windows 95, в русском языке утвердился термин «значок».
1. Значок папки закрытой -, открытой папки -. 2.
3.
Структура окна папок
Рис 2. Вид окна папки Мой компьютер
 В строке заголовка находится системный значок, при двойном щелчке на этом значке открывается системное меню, предназначенное для изменения размеров окна. Кроме системного значка заголовок содержит название открытой папки и три кнопки изменения размеров окна. В строке заголовка находится системный значок, при двойном щелчке на этом значке открывается системное меню, предназначенное для изменения размеров окна. Кроме системного значка заголовок содержит название открытой папки и три кнопки изменения размеров окна.
 – распахивание окна во весь рабочий стол, - восстановление предыдущего размера окна, - закрытие окна и завершение работы. – распахивание окна во весь рабочий стол, - восстановление предыдущего размера окна, - закрытие окна и завершение работы.
Кроме этого, заголовок окна используется для перемещения окна по рабочему столу при нажатой левой кнопки мыши, когда указатель находится на строке заголовка. Строка меню (горизонтальное меню): содержит пункты меню, которые открываются при щелчке на выбранном пункте меню. Такое открывающееся меню называют ниспадающим. Пункты этого меню позволяют проводить операции с содержимым окна. Панель инструментов содержит команды для быстрого выполнения часто используемых команд. При зависании указателя над кнопкой всплывает подсказка с названием кнопки.
Рабочая область: основная часть окна папки, в которой отображаются значки файлов и вложенных папок. Полосы прокрутки с ползунком(горизонтальная и вертикальная): возникают, если содержимое окна не может полностью поместиться в рабочей области. Прокручивая содержимое рабочей области, можно просмотреть все, что имеется в окне. Существует три вида прокрутки: построчная 56; постраничная - щелкнуть выше или ниже ползунка; быстрая прокрутка - перемещение ползунка при нажатой левой кнопкой мыши.
Диалоговое окно Для организации диалога с пользователем предназначены диалоговые окна, которые могут отличаться своей формой друг от друга. Но любое диалоговое окно содержит элементы управления. Открываться диалоговые окна могут в различные моменты работы. Так, например, если была выбрана строка меню, которая заканчивается тремя точками (…) либо, выбрав пункт меню Свойства, выделенного объекта. Кроме этого диалоговые окна могут нести какие-либо сообщения или предупреждения, а также использоваться для настроек системы. Диалоговые окна могут различаться своими элементами управления. Разобравшись с элементами управления, можно быстро освоить работу с диалоговыми окнами. Рассмотрим структуру диалогового окна на примере окна Свойство экрана, которое открывается через контекстное меню, выбрав пункт Свойства.
Строка вкладок в диалоговом окне используется тогда, когда все элементы управления не помещаются на одной экранной странице, то создаются страницы вкладок, на которых элементы сгруппированы по функциональным признакам. Переход между вкладками - щелчок лев кнопки мыши по названию вкладки.

      
Рис.3. Вид диалогового окна Свойство экрана
Группа элементов используется, если элементы управления относятся к одному объекту, тогда они группируются и их группировка обводится рамкой. Область предварительного просмотра используется для визуального просмотра результатов настройки. Список – этот элемент управления предназначен для выбора одного параметра из заданного набора. Если список полностью не помещается в отведенной для него области, то рядом отображаются полосы прокрутки. Командные кнопки – служат для подачи команды, многие кнопки имеют после названия многоточие, например кнопка ОБЗОР, щелчок по такой кнопке ведет к открытию нового диалогового окна для последующего выбора объекта.
кнопкой, раскрывающей список параметров, из которых можно выбрать только один.
 Позиционированный движок - элемент управления, позволяющий перетаскивать движок левой кнопкой мыши по шкале. Позиционированный движок - элемент управления, позволяющий перетаскивать движок левой кнопкой мыши по шкале.
Окна приложений и документа
Большинство приложений Windows объединяет единство интерфейса. Для большинства приложений стандартными являются строка заголовка, строка состояния, а также некоторые элементы управления: полосы прокрутки и элементы диалоговых окон. Каждое приложение имеет свои функциональные особенности: изменение строки меню, панели инструментов и добавочные инструментальные панели.
Рис. 4. Вид окна приложения Word
Окно документа: состав, структура, оформление зависит от вида приложения. Пример окна приложения на примере Word рассмотрен на рис.4. Структура окна приложения сходна со структурой окна папок. Основное отличие состоит в том, что окно папок можно рассматривать как однооконное приложение, а приложение Word как окно, которое может содержать вторичные окна – окна документов. Переключение между окнами документов осуществляется через пункт горизонтального меню Окно. Управление функциями приложения осуществляется с помощью совместно работающей инструментальной триады: горизонтальное меню, панель инструментов, контекстное меню. Как правило, конкретная операция, предусмотренная в одном из элементов триады (например, кнопка Вставить на панели инструментов) дублируется в другом элементе триады (или обоих), например, в меню Правка – Вставить или контекстном меню – Вставить.
Окно справочной системы
Windows 98 имеет мощную справочную систему. Вызов справки осуществляется из главного меню Пуск - Справка
   
Левая панель Правая панель
Рис. 5. Вид окна справочной системы
Вкладка Содержание – используется, если известна тема или раздел - структура этой справочной системы аналогична структуре обычной книги - этот режим можно использовать для изучения системы. Вкладку Указатель применяют, если надо получить справку по конкретному термину. Вкладку Поиск используют для установления круга разделов, относящихся к интересующемуся вопросу, объекту, действию. Принцип работы со справочной системой. На вкладке Содержание представлены разделы справочной системы в виде иерархической структуры данных, очень похожих на содержание обычной книги. Разделы самого высокого уровня представлены в виде закрытой книги, которые легко открываются щелчком левой кнопки мыши. Внутри раздела могут содержаться вложенные разделы или отдельные статьи, которые помечены символом s. При щелчке по статье содержимое отображается в правой панели. Статьи справочной системы представленные на правой панели могут иметь перекрестные ссылки – это текст, выделенный другим цветом. При щелчке по этому тексту, происходит переход к тексту другой статьи, содержимое которой дополняет или уточняет первую. Текст, содержащий ссылки между отдельными статьями называется гипертекстом. Для того чтобы не запутаться при движении по гипертекстовому документу и иметь возможность вернуться к исходному пункту, на панели инструментов есть кнопки со стрелкамиàиß. Данные в Указателе имеют линейную структуру. Отыскав нужный термин или понятие нужно щелкнуть по нему 2 раза, если термин находится в строке, то - 1 раз. Тогда в правой панели появляется текст статьи. Если же он встречается несколько раз, появляется диалоговое окно, в котором можно выбрать нужную статью из предлагаемого списка. При Поиске искомое слово вводят в поле ввода, причем это слово должно быть введено точно и полностью, и щелкнуть по кнопке список разделов. На экране отображается список статей, просмотр выбранной статьи включают двойным щелчком.
Пункт Различать страничные и прописные буквы - позволяет производить поиск с учетом регистра. Пункт Сохранить результаты - позволяет запомнить настройки поисковой системы, чтобы в будущем повторять поиск с теми же или с близкими настройками. Примечание. Можно сузить область поиска путем комбинирования условий вкладок. Имя и место положения Дата и Дополнительно.
Панель задач
Основное назначение панели задач - это управление операционной системой Windows.
Настройка Панели Задач: 1. изменение положения ПЗ: а) указатель мыши на ПЗ; б) нажав левую кнопку мыши, перемещаем указатель в нужном направлении; в) при отпуске левой кнопки ПЗ фиксируется в другой области рабочего стола;
2. изменение размера ПЗ: указатель на границу ПЗ (указатель мыши меняется на o) и перемещаете границу панели задач при нажатой левой кнопки мыши; 3. изменение свойств ПЗ:
Главное меню Главное меню - основной элемент управления Windows. Вызов главного меню осуществляется кнопкой Пуск. Назначение Главного меню - запуск любой программы, установленной на ПК с ведома операционной системы.
Структура главного меню
Главное меню двумя горизонтальными линиями делится на 3 зоны. Верхняя - предназначена для внесения пункта либо пользователя, либо любого приложения; Средняя - содержит пункты: Программы (меню), Избранное (папка), Документы (список), Настройка (меню), Поиск (поисковые средства), Справка, Выполнить (средство запуска программы);

Рис. 6. Вид главного меню
Нижняя ( третья) зона -: завершение сеанса; завершение работы. Каждый пункт меню имеет свой значок. Если в конце пункта стоит значок стрелочки (4) - это означает, что пункт меню имеет подменю, а три точки (…) – означает, что откроется диалоговое окно. Пункт меню Программы содержит список приложений, установленных на вашем компьютере. Пункт меню Избранное осуществляет быстрый доступ к папке Избранное, в которой хранится документация, связанная с работой Интернета. Пункт меню Документы - хранит список из 15 документов (ярлыки документов), которые были созданы последними. Пункт меню Настройка - открывается доступ к основным средствам настройки (Панель управления, Принтеры, Панель задач, Папки и значки, активный Рабочий стол). Пункт меню Найти открывает доступ к средствам поиска, установленных на компьютере. Пункт меню Справка открывает доступ к обширной справочной информации. Пункт меню Выполнить используется в тех случаях, когда информация об установленном приложении не заносится в меню Программы или когда речь идёт о приложениях MS-DOS, которые необходимо выполнить. При выборе данного пункта открывается диалоговое окно Запуск программы, в котором по кнопке Обзор можно отыскать нужную программу на диске.
Пункт меню – Программы
Информация о программах заносится в меню Программы автоматически во время их установки. Основное назначение пункта Программы - запуск приложения: - а) открываем список программ-приложений через Пуск - Программы;
|
|||||||||||||||||||||||||||||||||||||||||||||||||||||||||||||||||||||||||||||||||||||||||
|
Последнее изменение этой страницы: 2016-08-15; просмотров: 951; Нарушение авторского права страницы; Мы поможем в написании вашей работы! infopedia.su Все материалы представленные на сайте исключительно с целью ознакомления читателями и не преследуют коммерческих целей или нарушение авторских прав. Обратная связь - 3.21.231.245 (0.083 с.) |
 n - указатель изменения размера объекта по горизонтали.
n - указатель изменения размера объекта по горизонтали. és- указатель режима помощи (справки).
és- указатель режима помощи (справки).




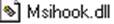


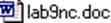







 Строка адреса содержит список адресов для быстрого перехода. На правом краю есть кнопка, которая и открывает список.
Строка адреса содержит список адресов для быстрого перехода. На правом краю есть кнопка, которая и открывает список.







 Окно приложения
Окно приложения


















