
Заглавная страница Избранные статьи Случайная статья Познавательные статьи Новые добавления Обратная связь FAQ Написать работу КАТЕГОРИИ: ТОП 10 на сайте Приготовление дезинфицирующих растворов различной концентрацииТехника нижней прямой подачи мяча. Франко-прусская война (причины и последствия) Организация работы процедурного кабинета Смысловое и механическое запоминание, их место и роль в усвоении знаний Коммуникативные барьеры и пути их преодоления Обработка изделий медицинского назначения многократного применения Образцы текста публицистического стиля Четыре типа изменения баланса Задачи с ответами для Всероссийской олимпиады по праву 
Мы поможем в написании ваших работ! ЗНАЕТЕ ЛИ ВЫ?
Влияние общества на человека
Приготовление дезинфицирующих растворов различной концентрации Практические работы по географии для 6 класса Организация работы процедурного кабинета Изменения в неживой природе осенью Уборка процедурного кабинета Сольфеджио. Все правила по сольфеджио Балочные системы. Определение реакций опор и моментов защемления |
Імпортування або зв’язування даних в іншому форматіСодержание книги
Поиск на нашем сайте
Нижче описано загальний процес імпортування або зв’язування даних.
Після завершення роботи майстра програма Access сповіщає про проблеми, що виникли під час процесу імпортування. У деяких випадках програма Access може створити нову таблицю з назвою Помилки імпорту, яка міститиме дані, що не вдалось успішно імпортувати. Ви можете дослідити дані в цій таблиці, щоб спробувати виявити, чому їх не імпортовано правильно. Щоб отримати додаткові відомості про імпортування чи зв’язування з даними в певному форматі, виконайте пошук статей і відео, що стосуються цього формату, у довідковій системі Access. Експортування даних в інший формат Нижче описано загальний процес експортування даних із програми Access.
Щоб отримати додаткові відомості про експортування даних у певний формат, виконайте пошук статей і відео, що стосуються цього формату, у довідковій системі Access.
Самостійна робота № 17 Тема: Створення гіперпосилань в Access. План: 1. Призначення гіперпосилань 2. Послідовність команд для створення гіперпосилань Література: Дибкова Л.М. ”Інформатика і комп'ютерна техніка”, стор.319-321 Гіперпосилання використовуються з метою встановлення зв'язку між файлами різних додатків ОС Windows у мережі Internet або внутрішньої мережі підприємства. Гіперпосилання — текст, виділений іншим кольором і підкресленням, або графічний об'єкт, після активізації якого виконується перехід до файла, адресу якого визначає гіперпосилання. У СУБД Microsoft Access гіперпосилання можна створювати в таблицях, включати у форми та звіти, використовувати в таких елементах керування, як кнопки. Для створення гіперпосилань у таблиці її відкривають у режимі конструктора, створюють нове поле (вводять ім'я — наприклад, «інформація»), надаючи йому типу Гиперссылка. Далі в режимі таблиці установлюють курсор у місце введення значень, вводять текст гі-перпосилань (наприклад, «Таблиця Excel»), а наступний запис активізує інше гіперпосилання — «Документи Word» тощо (рис. 1).
Рис. 1 Створення гіперпосилань у таблиці
Рис.2. Вибір файла для гіперпосилання
Далі активізують контекстне меню правої клавіші миші, вибирають у ньому команди Гиперссылка, Изменить гиперссылку. В результаті на екрані дисплея з'являється вікно Изменение гиперссылки (рис. 2), в якому у полі Введите имя файла или Web-страницы вносять ім'я потрібного файла (і, якщо необхідно, шлях) або, використовуючи кнопку Файл 1, у переліку дисків, папок, файлів вибирають потрібний файл (наприклад, matrica.xls) та активізують кнопку ОК. Адреса файла з'являється у полі вікна, після чого знову активізують кнопку ОК. Після визначення файла досить у таблиці в режимі таблиці активізувати гіперпосилання і потрібний файл завантажується. За допомогою кнопки Web-страница (поз. 2 на рис. 2) можна активізувати броузер Internet для пошуку потрібної Web-сторінки, на яку створюється посилання. Існує можливість активізувати гіперпосилання у формі. Для цього створюють командну кнопку (при цьому кнопка Мастера панелі елементів має бути неактивною або після створення кнопки активізують кнопку Отмена). Далі треба клацнути правою клавішею миші на створеній кнопці, вибрати команду Свойства, відкрити вкладку Все, у полі Подпись ввести назву кнопки з гіперпосиланням, у полі Адрес гиперссылки активізувати кнопку Самостійна робота № 18 Тема: Завантаження макросів. Групи макросів. Створення і завантаження макросу із групи макросів. План: 1. Завантаження макросів. 2. Групи макросів. 3. Створення і завантаження макросу із групи макросів. Література: Дибкова Л.М. ”Інформатика і комп'ютерна техніка”, стор.313-319 Ізольовані макроси можна запускати різними способами: безпосередньо (наприклад, з області переходів), із групи макросів, з іншого макросу, з модуля VBA або у відповідь на подію у формі, звіті або елементі керування. Для запуску макросу, вбудованого у форму, звіт або елемент керування, натисніть кнопку Запуск
|
||||
|
Последнее изменение этой страницы: 2016-07-16; просмотров: 114; Нарушение авторского права страницы; Мы поможем в написании вашей работы! infopedia.su Все материалы представленные на сайте исключительно с целью ознакомления читателями и не преследуют коммерческих целей или нарушение авторских прав. Обратная связь - 3.141.201.106 (0.009 с.) |


 Здебільшого у програмі Access запускається майстер експорту. У майстрі може з’явитися запит таких відомостей, як ім’я та формат цільового файлу, а також, чи потрібно включити до експорту форматування й макет, які записи слід експортувати тощо.
Здебільшого у програмі Access запускається майстер експорту. У майстрі може з’явитися запит таких відомостей, як ім’я та формат цільового файлу, а також, чи потрібно включити до експорту форматування й макет, які записи слід експортувати тощо.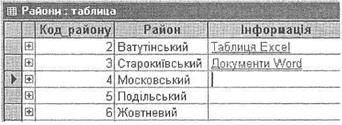
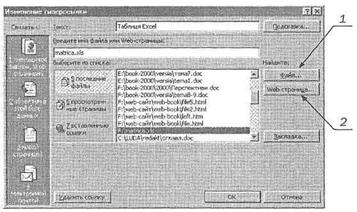
 . В результаті на екрані дисплея з'являється вікно (рис. 2), в якому аналогічно вищеописаному слід визначити потрібний файл. Тепер для активізації гіперпосилання у формі досить клацнути мишею на створеній командній кнопці.
. В результаті на екрані дисплея з'являється вікно (рис. 2), в якому аналогічно вищеописаному слід визначити потрібний файл. Тепер для активізації гіперпосилання у формі досить клацнути мишею на створеній командній кнопці. на вкладці Конструктор, якщо макрос відображається в поданні конструктора; в іншому випадку макрос виконуватиметься лише в разі виникнення події, з якою він пов’язаний.
на вкладці Конструктор, якщо макрос відображається в поданні конструктора; в іншому випадку макрос виконуватиметься лише в разі виникнення події, з якою він пов’язаний.


