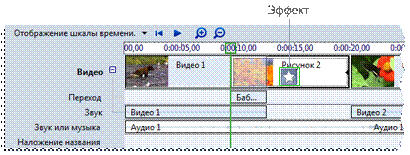Заглавная страница Избранные статьи Случайная статья Познавательные статьи Новые добавления Обратная связь FAQ Написать работу КАТЕГОРИИ: ТОП 10 на сайте Приготовление дезинфицирующих растворов различной концентрацииТехника нижней прямой подачи мяча. Франко-прусская война (причины и последствия) Организация работы процедурного кабинета Смысловое и механическое запоминание, их место и роль в усвоении знаний Коммуникативные барьеры и пути их преодоления Обработка изделий медицинского назначения многократного применения Образцы текста публицистического стиля Четыре типа изменения баланса Задачи с ответами для Всероссийской олимпиады по праву 
Мы поможем в написании ваших работ! ЗНАЕТЕ ЛИ ВЫ?
Влияние общества на человека
Приготовление дезинфицирующих растворов различной концентрации Практические работы по географии для 6 класса Организация работы процедурного кабинета Изменения в неживой природе осенью Уборка процедурного кабинета Сольфеджио. Все правила по сольфеджио Балочные системы. Определение реакций опор и моментов защемления |
Добавление переходов и эффектов к изображениям и видеозаписям в программе Windows Movie MakerСодержание книги
Похожие статьи вашей тематики
Поиск на нашем сайте
Можно улучшить процесс создания фильма с помощью добавления собственных оригинальных штрихов, которые придадут фильму особый профессиональный вид. Благодаря переходам и эффектам ваш фильм будет плавно перетекать от одной сцены к другой и выглядеть именно так, как вам требуется. Переходы Переход управляет сменой одного видеоклипа или изображения другим. Можно добавить переход между двумя изображениями, видеоклипами или заголовками в любой комбинации в раскадровке или на шкале времени. Можно выбрать такой популярный и привлекательный переход, как угасание. Также можно использовать более яркие переходы, такие как Решетка, На части или Зигзаг (и многие другие).
Проект в раскадровке с переходом Все добавленные переходы появляются на дорожке перехода шкалы времени. Чтобы увидеть эту дорожку, необходимо растянуть видеодорожку.
Проект на шкале времени с переходом
Добавление перехода 1. В раскадровке или на шкале времени выберите второй из двух видеоклипов, заголовков или изображений, между которыми необходимо добавить переход. 2. Щелкните Сервис, затем щелкните Переходы. 3. В области содержимого выберите переход, который следует добавить. Для предварительного просмотра перехода можно нажать Воспроизвести под окном просмотра. 4. Щелкните Клип, затем щелкните Добавить на шкалу времени или Добавить на раскадровку.
Примечания · Также можно добавить переход, перетаскивая его на шкалу времени между двумя видеоклипами на видеодорожке. Либо в режиме раскадровки можно перетащить переход в ячейку перехода между двумя видеоклипами или изображениями. · Если было выполнено обновление с Windows XP до Windows Vista, все ранее загруженные и установленные дополнительные переходы и эффекты не будут доступны в текущей версии программы Windows Movie Maker.
Изменение продолжительности перехода Продолжительность перехода определяется временем перекрытия между двумя клипами. Иногда необходимо сделать переход меньше или больше. 1. Чтобы просмотреть дорожку перехода шкалы времени, растяните видеодорожку. 2. На дорожке перехода шкалы времени выполните одно из следующих действий. · Для уменьшения продолжительности перехода перетащите начало перехода по направлению к концу шкалы времени.
· Для увеличения продолжительности перехода перетащите начало перехода по направлению к началу шкалы времени.
Изменение продолжительности перехода по умолчанию 1. Щелкните Сервис, выберите Параметры, затем щелкните вкладку Дополнительно. 2. Введите время (в секундах), в течение которого переходы должны воспроизводиться по умолчанию после их добавления в раскадровку или на шкалу времени. Удаление перехода 1. Выполните одно из следующих действий. · Щелкните в раскадровке ячейку перехода, содержащую переход, который необходимо удалить. · Щелкните на шкале времени переход на дорожке перехода, который необходимо удалить. 2. Щелкните Правка, затем щелкните Удалить.
Эффекты Эффекты позволяют добавлять к фильму спецэффекты. Например, можно придать импортированному видео вид классического, старого фильма. Для этого можно добавить к видеоклипу, изображению или заголовку один из эффектов фильма под старину, чтобы клип выглядел как старый фильм.
Проект на раскадровке с эффектом
Проект на шкале времени с эффектом
Добавление эффекта 1. На раскадровке или шкале времени выберите видеоклип, изображение или заголовок, к которому необходимо добавить эффект. 2. Щелкните Сервис, затем щелкните Эффекты. 3. В области содержимого выберите эффект, который следует добавить. Можно нажать Воспроизвести под монитором, чтобы осуществить предварительный просмотр эффекта. 4. Щелкните Клип, затем щелкните Добавить на шкалу времени или Добавить на раскадровку. Примечания · Также можно добавить эффект, перетаскивая его из области содержимого на изображение или видеоклип на видеодорожке шкалы времени, в ячейку эффекта видеоклипа или на изображение на раскадровке. · Режим эскизов в области содержимого отображает примеры различных эффектов. · Если было выполнено обновление с Windows XP до Windows Vista, все ранее загруженные и установленные дополнительные переходы и эффекты не будут доступны в текущей версии программы Windows Movie Maker.
Изменение эффекта 1. На видеодорожке шкалы времени или на раскадровке выберите видеоклип, изображение или заголовок, к которому применен эффект, который требуется изменить.
2. Щелкните Клип, выберите Видео, затем щелкните Эффекты. 3. Выполните одно из следующих действий. · Чтобы удалить эффект, выберите его в области Отображаемые эффекты, затем щелкните Удалить. При необходимости повторите. · Чтобы добавить эффект, выберите его в области Имеющиеся эффекты и щелкните Добавить. При необходимости повторите.
Советы · Если добавлено несколько эффектов, можно изменить порядок их отображения с помощью кнопок Вверх и Вниз. · Чтобы быстро добавить эффект, можно перетащить его на видеоклип, изображение или заголовок на раскадровке или шкале времени. · Если добавить к клипу один и тот же эффект более одного раза, он будет применен соответствующее количество раз. Например, если дважды добавить к одному и тому же видеоклипу эффект ускорения в два раза, клип будет воспроизводиться в четыре раза быстрее исходного. · Также можно удалить эффект следующим способом: выбрать на раскадровке ячейку с эффектом, который необходимо удалить, а затем нажать клавишу DELETE.
|
||||||
|
Последнее изменение этой страницы: 2016-06-06; просмотров: 1385; Нарушение авторского права страницы; Мы поможем в написании вашей работы! infopedia.su Все материалы представленные на сайте исключительно с целью ознакомления читателями и не преследуют коммерческих целей или нарушение авторских прав. Обратная связь - 18.222.104.211 (0.006 с.) |