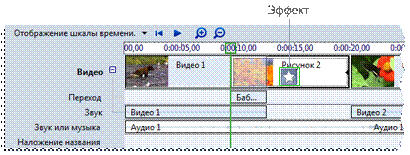Заглавная страница Избранные статьи Случайная статья Познавательные статьи Новые добавления Обратная связь FAQ Написать работу КАТЕГОРИИ: ТОП 10 на сайте Приготовление дезинфицирующих растворов различной концентрацииТехника нижней прямой подачи мяча. Франко-прусская война (причины и последствия) Организация работы процедурного кабинета Смысловое и механическое запоминание, их место и роль в усвоении знаний Коммуникативные барьеры и пути их преодоления Обработка изделий медицинского назначения многократного применения Образцы текста публицистического стиля Четыре типа изменения баланса Задачи с ответами для Всероссийской олимпиады по праву 
Мы поможем в написании ваших работ! ЗНАЕТЕ ЛИ ВЫ?
Влияние общества на человека
Приготовление дезинфицирующих растворов различной концентрации Практические работы по географии для 6 класса Организация работы процедурного кабинета Изменения в неживой природе осенью Уборка процедурного кабинета Сольфеджио. Все правила по сольфеджио Балочные системы. Определение реакций опор и моментов защемления |
Публикация фильма для предоставления различных способов общего доступа..Содержание книги
Поиск на нашем сайте
Дипломная работа Ученика: ГОБОУ СПО КАиР №27 Группы 10АТ1ОП1 Зейлоу Роксона Предмет: Информатика
Москва 2013 год Содержание Введение…………………………………………………………………………….......... Импорт новой видеозаписи с ленты камеры цифрового видео …………………… Импорт существующих видеофайлов, изображений и звукозаписей…………….. Усечение, монтаж и копирование импортированных аудио- и видеоклипов…... Добавление в проект переходов и эффектов…………………………………………. Добавление в проект заголовков и титров к фильму………………………………. Публикация фильма для предоставления различных способов общего доступа.. Приступая к работе с программойWindows Movie Maker Windows Movie Maker — это программа в составе Windows Vista, которая позволяет создавать на компьютере домашние видеозаписи и слайд-шоу, дополненные профессионально оформленными заголовками, переходами, эффектами, музыкой и закадровым текстом. Если вы к этому готовы, то можете использовать Windows Movie Maker для публикации своих фильмов и предоставления к ним общего доступа друзьям и членам семьи. Новичкам в области редактирования цифрового видео или просто впервые работающим с Windows Movie Maker рекомендуется ознакомиться с введением к различным инструментам, используемым в Windows Movie Maker, и ссылками на источники дополнительных сведений.
Общее представление об инструментах программы Windows Movie Maker Программа Windows Movie Maker состоит из трех основных частей: области основных компонентов интерфейса, раскадровка или шкала времени и монитор предварительного просмотра.
Основные части Windows Movie Maker Об областях основных компонентов интерфейса Windows Movie Maker предоставляет несколько различных панелей, выбор которых зависит от выполняемых задач. · На панели «Задачи» перечислены типичные задачи, которые бывает необходимо выполнить при создании фильма, в том числе импорт файлов, редактирование фильма и его публикация. · В области коллекций отображаются папки коллекций, в которых содержатся клипы. Папки коллекций появляются в области коллекций слева, а клипы в выбранной папке коллекции отображаются в области содержимого справа. На следующем рисунке показана область коллекций:
· Область коллекций · В области содержимого показаны клипы, эффекты или переходы, с которыми идет работа при создании фильма, в зависимости от выбранного режима. Можно выбрать между режимами отображения эскизов или сведений. Можно перетаскивать клипы, переходы или эффекты из области содержимого, коллекции из области коллекций в раскадровку или на шкалу времени текущего проекта. Также можно перетаскивать клипы на монитор предварительного просмотра для их воспроизведения. Если изменить клип, эти изменения отразятся только в текущем проекте; они не влияют на исходный файл.
Подробнее о Windows Movie Maker Ниже приведены некоторые разделы с подробным описанием возможностей Windows Movie Maker:
Импорт видео с ленты Видеозапись с ленты цифровой видеокамеры можно копировать на компьютер с помощью видеоимпорта. При импорте с ленты цифровой камеры на компьютер видео кодируется в видеофайл и сохраняется на жестком диске. Примечания · Видеоимпорт можно также запустить с помощью программы Windows Movie Maker. Убедитесь, что цифровая камера подключена к компьютеру и включена в режиме воспроизведения. В программе Windows Movie Maker откройте меню Файл и выберите пункт Импорт с цифровой видеокамеры. · Программу видеоимпорта можно запустить и с помощью фотоальбома Windows. Для этого подключите цифровую видеокамеру к компьютеру, включите ее в режиме воспроизведения, а затем перейдите в фотоальбом Windows. В меню Файл выберите пункт Импорт из камеры или сканера, щелкните название видеокамеры в списке устройств и нажмите кнопку Импорт. · Импортировать видео с аналоговых видеокамеры или видеомагнитофона (VCR) с помощью видеоимпорта илиWindows Movie Maker нельзя. Для импорта видео с аналоговой видеокамеры или видеомагнитофона на компьютере должно быть установлено аналоговое устройство видеозаписи и программное обеспечение для импорта с него видео. Дополнительные сведения см. в документации в комплекте поставки аналогового устройства записи или на веб-узле производителя. · Некоторые цифровые видеокамеры допускают подключение к аналоговому устройству, например видеомагнитофону. Цифровая камера преобразует видеосигнал аналогового источника в цифровое видео. Дополнительные сведения см. в документации в комплекте поставки цифровой видеокамеры или на веб-узле производителя. Дополнительные сведения об использовании цифровой камеры для импорта видеосигнала с аналогового устройства см. в разделе Импорт видео с аналоговой видеокамеры или видеомагнитофона через цифровую видеокамеру.
Советы · Можно импортировать сразу несколько видеоклипов. Если клипы расположены последовательно, щелкните первый клип в списке, нажмите клавишу SHIFT и, удерживая ее нажатой, щелкните последний клип. Если клипы расположены не последовательно, нажмите клавишу CTRL и, удерживая ее нажатой, щелкните каждый клип, который требуется импортировать в программу Windows. · Импортировать видеофайлы и изображения можно и перетаскиванием из фотоальбома Windows в Windows Movie Maker.
Разделение клипа 1. На панели содержимого, на раскадровке или на шкале времени выберите видео- или аудиоклип, который необходимо разделить. 2. Нажмите кнопку Воспроизведение, расположенную под окном просмотра. 3. Когда воспроизведение клипа дойдет до места, где требуется его разделить, щелкните Приостановить. 4. С помощью элементов управления воспроизведением под окном просмотра перейдите к месту разделения клипа. 5. Нажмите кнопку Разделить, расположенную под окном просмотра.
Совет · Можно перетащить индикатор воспроизведения на полосе поиска к точному месту разделения клипа.
Объединение клипов 1. На панели содержимого или на раскадровке выберите объединяемые смежные клипы, удерживая нажатой клавишу CTRL. 2. Щелкните Клип, затем щелкните Объединить. Сведения об имени и свойствах первого клипа в группе используются для нового клипа, время корректируется соответствующим образом.
Совет · Можно объединить больше двух клипов сразу, если они являются смежными. Чтобы выбрать несколько клипов, щелкните первый клип, нажмите клавишу SHIFT и, удерживая ее нажатой, щелкните последний клип.
Обрезка видеоклипа 1. В режиме раскадровки щелкните Вид, затем щелкните Шкала времени. 2. На шкале времени щелкните клип, который требуется обрезать. 3. С помощью элементов управления воспроизведением под окном просмотра перейдите к месту обрезки клипа. 4. Выполните следующие действия. · Когда индикатор воспроизведения будет находиться в точке, где необходимо установить начало воспроизведения выбранного видео- или аудиоклипа, щелкните Клип, затем щелкните Подрезать начало. · Когда индикатор воспроизведения будет находиться в точке, где необходимо установить конец воспроизведения выбранного видео- или аудиоклипа, щелкните Клип, затем щелкните Подрезать конец.
Примечания · Чтобы задать точки подрезки начала и конца, можно также перетаскивать метки подрезки. Метки подрезки выглядят как небольшие черные треугольники в начале и конце клипа и появляются при щелчке клипа на шкале времени. При наведении на метку подрезки указатель превращается в красную двустороннюю стрелку. Щелкните и перетащите метку подрезки, чтобы задать новую начальную или конечную точку клипа.
Обрезка клипа с помощью меток подрезки
Возможно, потребуется один или несколько раз нажать кнопку Увеличить шкалу времени для более четкого отображения клипов на шкале времени. Кнопка «Увеличить шкалу времени» отображается на панели инструментов шкалы времени в виде лупы со знаком «плюс» внутри.
Отмена обрезки клипа 1. В режиме раскадровки щелкните Вид, а затем щелкните Шкала времени. 2. Выберите обрезанный клип на шкале времени, щелкните Клип, а затем щелкните Убрать точки подрезки.
Создание клипов Для упрощения работы над проектом можно создать из одного видеоклипа несколько легко обрабатываемых клипов меньшего размера. Windows Movie Maker создает клипы различными способами в зависимости от их источника. Если источник клипа — цифровая камера, Windows Movie Maker создает клипы на основе меток времени, добавленных цифровой видеокамерой при записи, а также на основе существенных изменений видеокадра. 1. На панели содержимого выберите видеоклип, для которого необходимо создать клипы. 2. Щелкните Сервис, а затем щелкните Создать клипы.
Примечание · Для видеофайлов формата WMV (Windows Media Video) и AVI (Audio-Video Interleaved), использующих цифровой видеокодек, клипы могут создаваться автоматически. Для других форматов видеофайлов клипы не всегда могут создаваться автоматически, поэтому в программе Windows Movie Maker видеофайл будет представлен как один большой видеоклип. Эти большие видеоклипы придется разделить на клипы меньшего размера вручную.
Переходы Переход управляет сменой одного видеоклипа или изображения другим. Можно добавить переход между двумя изображениями, видеоклипами или заголовками в любой комбинации в раскадровке или на шкале времени. Можно выбрать такой популярный и привлекательный переход, как угасание. Также можно использовать более яркие переходы, такие как Решетка, На части или Зигзаг (и многие другие).
Проект в раскадровке с переходом Все добавленные переходы появляются на дорожке перехода шкалы времени. Чтобы увидеть эту дорожку, необходимо растянуть видеодорожку.
Проект на шкале времени с переходом
Добавление перехода 1. В раскадровке или на шкале времени выберите второй из двух видеоклипов, заголовков или изображений, между которыми необходимо добавить переход. 2. Щелкните Сервис, затем щелкните Переходы. 3. В области содержимого выберите переход, который следует добавить. Для предварительного просмотра перехода можно нажать Воспроизвести под окном просмотра. 4. Щелкните Клип, затем щелкните Добавить на шкалу времени или Добавить на раскадровку.
Примечания · Также можно добавить переход, перетаскивая его на шкалу времени между двумя видеоклипами на видеодорожке. Либо в режиме раскадровки можно перетащить переход в ячейку перехода между двумя видеоклипами или изображениями.
· Если было выполнено обновление с Windows XP до Windows Vista, все ранее загруженные и установленные дополнительные переходы и эффекты не будут доступны в текущей версии программы Windows Movie Maker.
Удаление перехода 1. Выполните одно из следующих действий. · Щелкните в раскадровке ячейку перехода, содержащую переход, который необходимо удалить. · Щелкните на шкале времени переход на дорожке перехода, который необходимо удалить. 2. Щелкните Правка, затем щелкните Удалить.
Эффекты Эффекты позволяют добавлять к фильму спецэффекты. Например, можно придать импортированному видео вид классического, старого фильма. Для этого можно добавить к видеоклипу, изображению или заголовку один из эффектов фильма под старину, чтобы клип выглядел как старый фильм.
Проект на раскадровке с эффектом
Проект на шкале времени с эффектом
Добавление эффекта 1. На раскадровке или шкале времени выберите видеоклип, изображение или заголовок, к которому необходимо добавить эффект. 2. Щелкните Сервис, затем щелкните Эффекты. 3. В области содержимого выберите эффект, который следует добавить. Можно нажать Воспроизвести под монитором, чтобы осуществить предварительный просмотр эффекта. 4. Щелкните Клип, затем щелкните Добавить на шкалу времени или Добавить на раскадровку. Примечания · Также можно добавить эффект, перетаскивая его из области содержимого на изображение или видеоклип на видеодорожке шкалы времени, в ячейку эффекта видеоклипа или на изображение на раскадровке. · Режим эскизов в области содержимого отображает примеры различных эффектов. · Если было выполнено обновление с Windows XP до Windows Vista, все ранее загруженные и установленные дополнительные переходы и эффекты не будут доступны в текущей версии программы Windows Movie Maker.
Изменение эффекта 1. На видеодорожке шкалы времени или на раскадровке выберите видеоклип, изображение или заголовок, к которому применен эффект, который требуется изменить. 2. Щелкните Клип, выберите Видео, затем щелкните Эффекты. 3. Выполните одно из следующих действий. · Чтобы удалить эффект, выберите его в области Отображаемые эффекты, затем щелкните Удалить. При необходимости повторите. · Чтобы добавить эффект, выберите его в области Имеющиеся эффекты и щелкните Добавить. При необходимости повторите.
Советы · Если добавлено несколько эффектов, можно изменить порядок их отображения с помощью кнопок Вверх и Вниз. · Чтобы быстро добавить эффект, можно перетащить его на видеоклип, изображение или заголовок на раскадровке или шкале времени. · Если добавить к клипу один и тот же эффект более одного раза, он будет применен соответствующее количество раз. Например, если дважды добавить к одному и тому же видеоклипу эффект ускорения в два раза, клип будет воспроизводиться в четыре раза быстрее исходного.
· Также можно удалить эффект следующим способом: выбрать на раскадровке ячейку с эффектом, который необходимо удалить, а затем нажать клавишу DELETE.
Изменение названия 1. На раскадровке или шкале времени выберите изменяемое название. 2. В меню Правка выберите команду Изменить название. 3. Внесите нужные изменения и щелкните Добавить название.
Удаление титров 1. На раскадровке или шкале времени щелкните удаляемые из фильма титры. 2. В меню Правка щелкните Удалить.
Примечание · Маркеры монтажа выглядят как черные треугольники в начале и конце клипа. Над маркером монтажа указатель превращается в красную двуглавую стрелку.
Дипломная работа Ученика: ГОБОУ СПО КАиР №27 Группы 10АТ1ОП1 Зейлоу Роксона Предмет: Информатика
Москва 2013 год Содержание Введение…………………………………………………………………………….......... Импорт новой видеозаписи с ленты камеры цифрового видео …………………… Импорт существующих видеофайлов, изображений и звукозаписей…………….. Усечение, монтаж и копирование импортированных аудио- и видеоклипов…... Добавление в проект переходов и эффектов…………………………………………. Добавление в проект заголовков и титров к фильму………………………………. Публикация фильма для предоставления различных способов общего доступа..
|
|||||||||
|
Последнее изменение этой страницы: 2016-06-06; просмотров: 340; Нарушение авторского права страницы; Мы поможем в написании вашей работы! infopedia.su Все материалы представленные на сайте исключительно с целью ознакомления читателями и не преследуют коммерческих целей или нарушение авторских прав. Обратная связь - 3.139.72.252 (0.01 с.) |