
Заглавная страница Избранные статьи Случайная статья Познавательные статьи Новые добавления Обратная связь FAQ Написать работу КАТЕГОРИИ: ТОП 10 на сайте Приготовление дезинфицирующих растворов различной концентрацииТехника нижней прямой подачи мяча. Франко-прусская война (причины и последствия) Организация работы процедурного кабинета Смысловое и механическое запоминание, их место и роль в усвоении знаний Коммуникативные барьеры и пути их преодоления Обработка изделий медицинского назначения многократного применения Образцы текста публицистического стиля Четыре типа изменения баланса Задачи с ответами для Всероссийской олимпиады по праву 
Мы поможем в написании ваших работ! ЗНАЕТЕ ЛИ ВЫ?
Влияние общества на человека
Приготовление дезинфицирующих растворов различной концентрации Практические работы по географии для 6 класса Организация работы процедурного кабинета Изменения в неживой природе осенью Уборка процедурного кабинета Сольфеджио. Все правила по сольфеджио Балочные системы. Определение реакций опор и моментов защемления |
Настройка конфигурации почтового шкафа. Создание ячейкиСодержание книги
Похожие статьи вашей тематики
Поиск на нашем сайте
Для создания новой ячейки необходимо нажать на кнопку «Новая ячейка». Система откроет форму «Создание новой ячейки» Рисунок 3, на которой необходимо заполнить поле «Укажите номер ячейки» и нажмите на кнопку «Подтвердить». При нажатии на кнопку «Отмена» происходит закрытие формы «Создание новой ячейки».
Рисунок 3. Создание новой ячейки Настройка конфигурации почтового шкафа. Удаление ячейки Для удаления ячейки, необходимо выбрать строку, подлежащую удалению и нажать на кнопку «Удалить ячейку» (Рисунок 4).
Рисунок 4. Удаление ячейки Примечание: Удалению подлежат только те ячейки, по которым не было проведено ни одной операции. После нажатия на кнопку «Удалить ячейку» откроется окно с подтверждением операции удаления (Рисунок 5).
Рисунок 5. Подтверждение операции удаления Далее необходимо нажать на кнопку «ОК», Система вернется к форме «Абонирование ячеек». Настройка конфигурации почтового шкафа. Редактирование размеров ячейки Ввод данных о фактическом размере ячейки активируется нажатием кнопки « Изменить размер» (Рисунок 2). Кнопка активна для ячеек со статусом «Ремонт» и «Свободно». В открывшейся форме (Рисунок 6) необходимо выбрать из списка новый размер (Рисунок 7) и нажать кнопку «Подтвердить».
Рисунок 6. Изменение размера ячейки
Рисунок 7. Меню выбора размера ячейки Настройка конфигурации почтового шкафа. Смена статуса ячейки Смена статуса ячейки активируется нажатием кнопки «Смена статуса» (Рисунок 2). В появившейся форме (Рисунок 8) необходимо выбрать из списка новый статус (Рисунок 9) и нажать кнопку «Подтвердить».
Рисунок 8. Изменение статуса ячейки
Рисунок 9. Меню выбора статуса ячейки Контроль состояния ячеек по ОПС Просмотр данных по абонированию ячейки Контроль состояния ячейки в статусе «Занято» осуществляется нажатием кнопки «Просмотр заказа» (Рисунок 2). На экране отображается форма «Абонирование ячейки» (Рисунок 10), в которой отображены параметры абонируемой ячейки: - Код ячейки; - Размер; - Статус; - Наименование клиента; - Код договора абонирования; - Льгота (если имеется); - Телефон, адрес электронной почты клиента; - Даты начала и конца абонирования; - Срок аренды в месяцах;
- Сумма оплаты и способ оплаты.
Рисунок 10. Форма "Абонирование ячейки" Формирование отчета по состоянию ячеек почтового шкафа Для получения справки по состоянию всех ячеек необходимо нажать кнопку «Печать» (Рисунок 2). Система отобразит печатную форму в режиме просмотра (Рисунок 11).
Рисунок 11. Печатная форма для контроля абонентских ячеек При необходимости печатную форму можно экспортировать в Excel: Файл → Экспорт → Документ Excel (Рисунок 12). Отфильтровав данные по столбцу «Статус» можно сделать вывод о наличии свободных ячеек на текущем ОПС.
Рисунок 12. Экспорт в MS Excel реестра абонентских ячеек Оформление абонирования ячейки Оформление абонирования ячейки осуществляется установкой курсора на строку ячейки и нажатием кнопки «Абонирование». Абонирование возможно только для ячеек со статусом «Свободно», такие ячейки подсвечиваются зеленым цветом (Рисунок 2).
Рисунок 13. Форма «Абонирование ячейки» В открывшейся форме «Абонирование ячеек» (Рисунок 13) необходимо заполнить следующие поля: - «Наименование клиента» - внести ФИО клиента либо наименование юридического лица; - в случае если клиент является юридическим лицом, установить отметку «Юридическое лицо»; - «Номер договора» - внести буквенно-цифровой код договора абонирования; - установить флаг «Льгота» при наличии льгот у клиента. При этом поле «Сумма операции» становится доступным для редактирования, сумму операции можно внести вручную; - «Адрес абонирования» - указать адрес, по которому осуществляется абонирование, по умолчанию это адрес текущего ОПС; - «Телефон» - указать телефон клиента; - «Адрес электронной почты» - внести адрес электронной почты клиента; - «Комментарий» - заполнить, если требуется; - «Дата начала абонирования» - обязательное поле, выбрать дату из календаря; - «Срок аренды, мес.» - внести целое число, равное количеству месяцев, на которое заключается договор абонирования (минимальный срок аренды – 2 месяца); - в случае если клиент является юридическим лицом можно определить «Способ оплаты» - установить курсор на поле, нажать F4, в открывшейся форме выбрать нужный способ оплаты (Рисунок 14).
Рисунок 14. Выбор способа оплаты Система автоматически рассчитает значения в полях «Дата окончания абонирования» и «Сумма операции» - равную стоимости абонирования (если не установлен флаг «Льгота») (Рисунок 15).
Рисунок 15. Заполнение полей при абонировании ячейки После заполнения полей значениями нажмите кнопку « Оформить ». Система изменит состояние в поле «Статус ячейки» со значения «Свободно» на значение «Ожидает оплаты» (Рисунок 16).
Рисунок 16. Изменение статуса ячейки при оформлении После нажатия кнопки «Оплата» Система перейдет в главное окно, перенеся в корзину данные о стоимости абонирования (Рисунок 17).
Рисунок 17. Главное окно кассы Следует оплатить услугу, нажав кнопку «Наличные», «Без сдачи» или «Карта» в зависимости от способа оплаты клиентом. После проведения оплаты статус ячейки сменится на «Занято» (Рисунок 18).
Рисунок 18. Изменение статуса ячейки при оплате Отмена абонирования ячейки Для отмены абонирования необходимо выбрать занятую ячейку и нажать на кнопку «Отмена абонирования» (Рисунок 2). В открывшейся форме «Отмена абонирования» (Рисунок 19) активны 2 поля: - Комментарии – при необходимости ввести комментарий по причине отмены абонирования; - Дата отмены абонирования – выбрать из выпадающего календаря дату отмены абонирования.
Рисунок 19. Экранная форма "Отмена абонирования" Система автоматически посчитает сумму возврата денежных средств клиенту. После заполнения полей, необходимо нажать на кнопку «Оформить» для подтверждения отмены абонирования, либо на кнопку «Закрыть» для возврата в предыдущую форму без сохранения данных. Система перейдет в меню корзины, где необходимо нажать на кнопку «Без сдачи» для возврата денежных средств клиенту (Рисунок 20).
Рисунок 20. Меню корзины при отмене абонирования На форме «Абонирование ячеек», аннулированной ячейке будет присвоен статус «Ждет освобождения» до момента наступления даты, указанной при аннулировании. Аварийные ситуации ЕАС ОПС сохраняет работоспособность при возникновении аварийных ситуаций. Специальные действия пользователя (оператора) требуются только при возникновении аварийных ситуаций непосредственно в ОПС. К таким аварийным ситуациям относятся отказы в системе электропитания, отказы серверного и сетевого оборудования ОПС и ПК пользователей, отказы программных средств на серверном оборудовании ОПС или ПК пользователей. В случае возникновения в ОПС таких аварийных ситуаций, пользователь должен сообщить об этом специалистам технической поддержки, обслуживающим данное ОПС и обслуживающему персоналу ЕАС ОПС и в дальнейшем действовать по их указаниям.
Рекомендации по освоению При работе в Системе Вам необходимо знать о следующих общих правилах. Справочная клавиша F1 и кнопка Кнопка Перемещение между экранными элементами (поля ввода, кнопки, элементы меню) производится по клавише Tab, за исключением специально оговоренных случаев. Перемещение идёт слева направо и сверху вниз. При изменении элементов ввода слева вверху, может меняться состав элементов правее и ниже, при этом поля, расположенные правее и ниже, могут быть очищены или помечены как поля с неверными значениями.
Элемент ввода, имеющий недопустимое значение, помечается слева значком Перемещение внутри полей ввода, экранных списков, пунктов меню, группах выбора (физическое – юридическое лицо) производится клавишами стрелок (↓, ↑, ←, →) и перевода страниц (PgUp, PgDn). Для открытия поля с раскрывающимся списком необходимо выбрать поле и нажать кнопку F4. Очистка поля производится сочетанием клавиш Ctrl + Delete. Перемещение между экранными элементами возможно и с помощью клавиш стрелок, но только до попадания их в элементы, перечисленные в предыдущем абзаце. Во многих экранных формах выбор экранного элемента доступен с использованием манипулятора мышь.
список обозначений и сокращений В данном документе используются следующие термины и сокращения:
|
|||||||||||||||||||||||||||||||||||||||||||||||||||||||||||||||||||||||||||||||||||||||||||||||||||||||||||||||||||||||||||||||||||||||||||||||||||||||||||||||||||||||||||||||||||||||||||||||||||||||||||||||||||||||||||||||||||||||||||||||||||||||||||||||||||||||||||||||
|
Последнее изменение этой страницы: 2016-04-25; просмотров: 721; Нарушение авторского права страницы; Мы поможем в написании вашей работы! infopedia.su Все материалы представленные на сайте исключительно с целью ознакомления читателями и не преследуют коммерческих целей или нарушение авторских прав. Обратная связь - 18.189.171.188 (0.01 с.) |










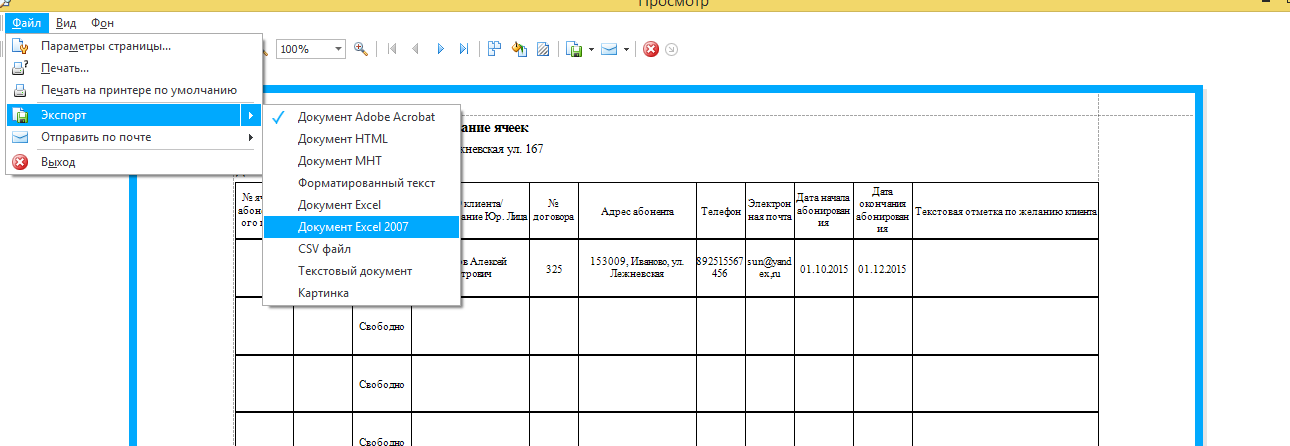
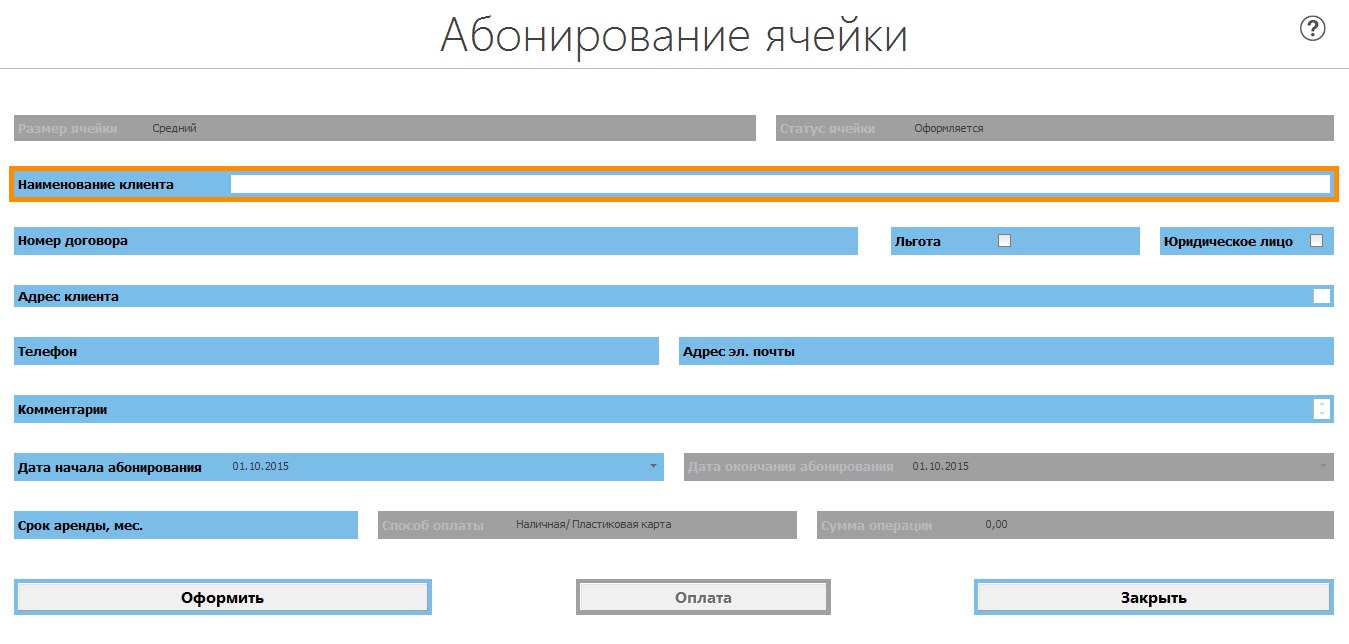







 в правом верхнем углу экрана (при её наличии) служат для получения справочных данных по Системе.
в правом верхнем углу экрана (при её наличии) служат для получения справочных данных по Системе. в левом верхнем углу экрана (при её наличии) служит для возврата в предыдущую форму без сохранения набранной информации.
в левом верхнем углу экрана (при её наличии) служит для возврата в предыдущую форму без сохранения набранной информации. .
.


