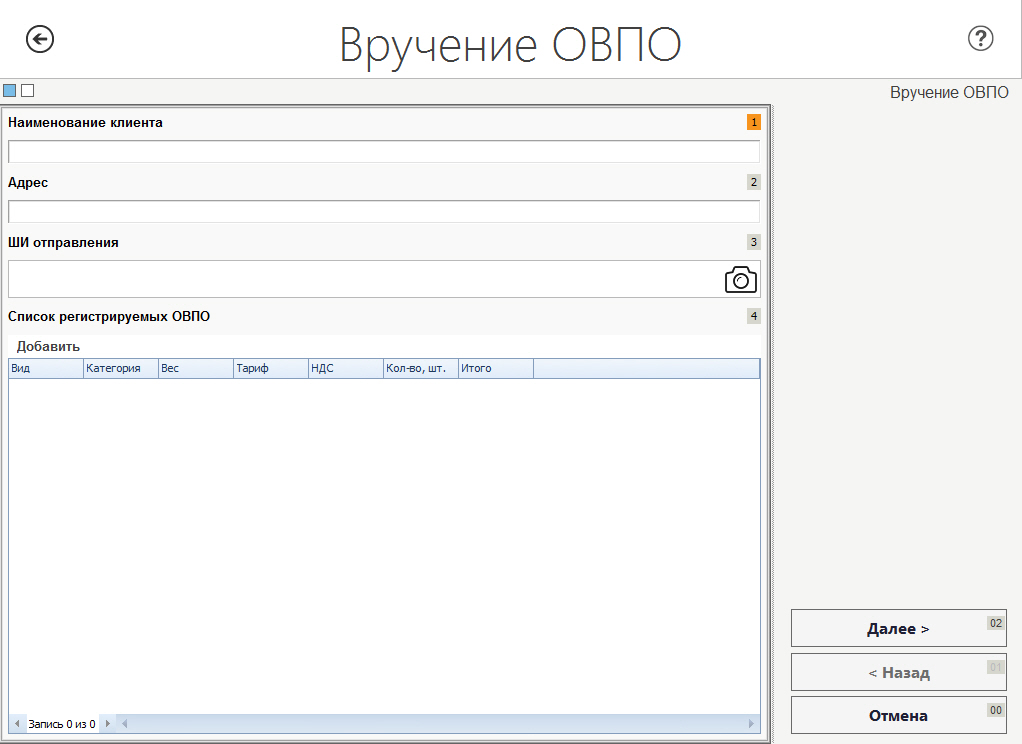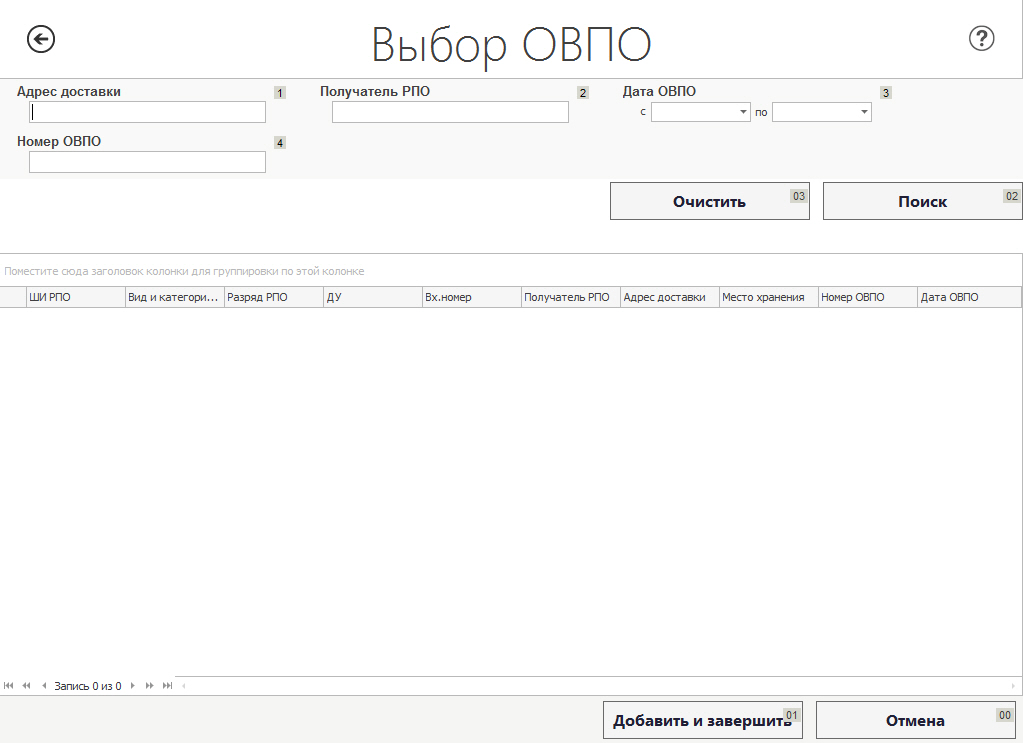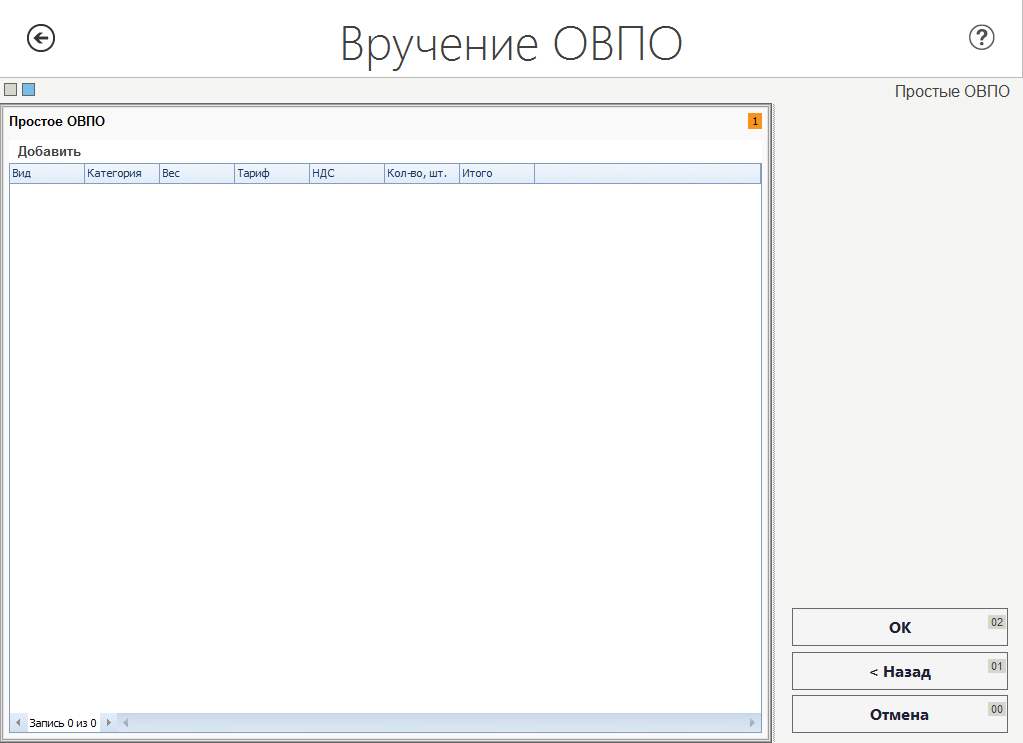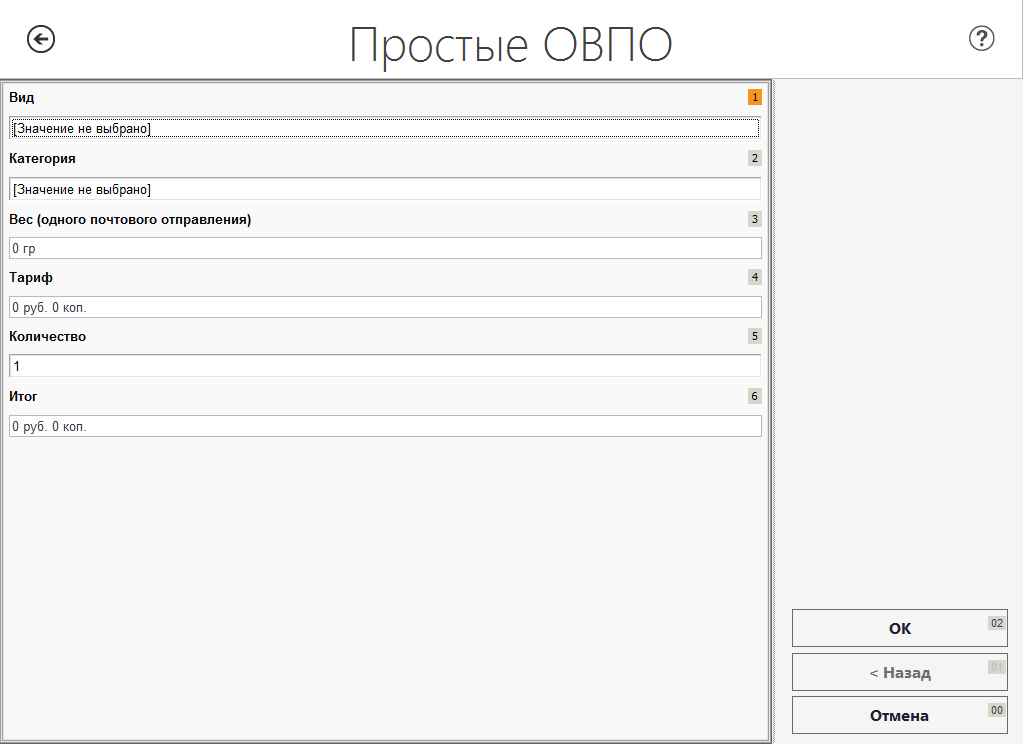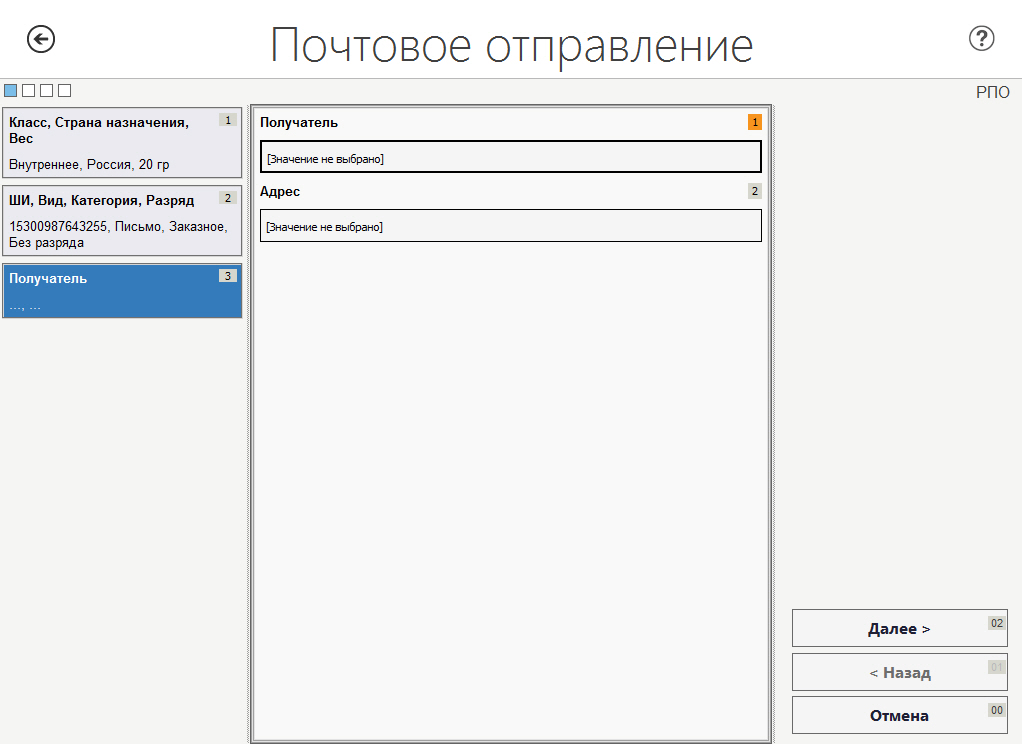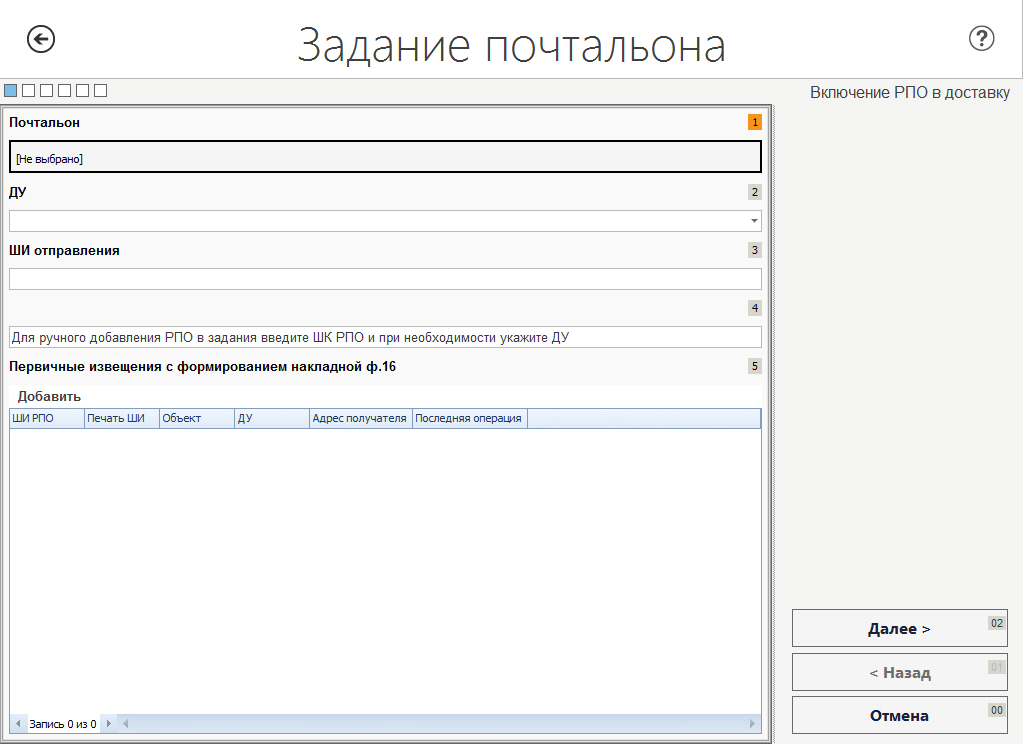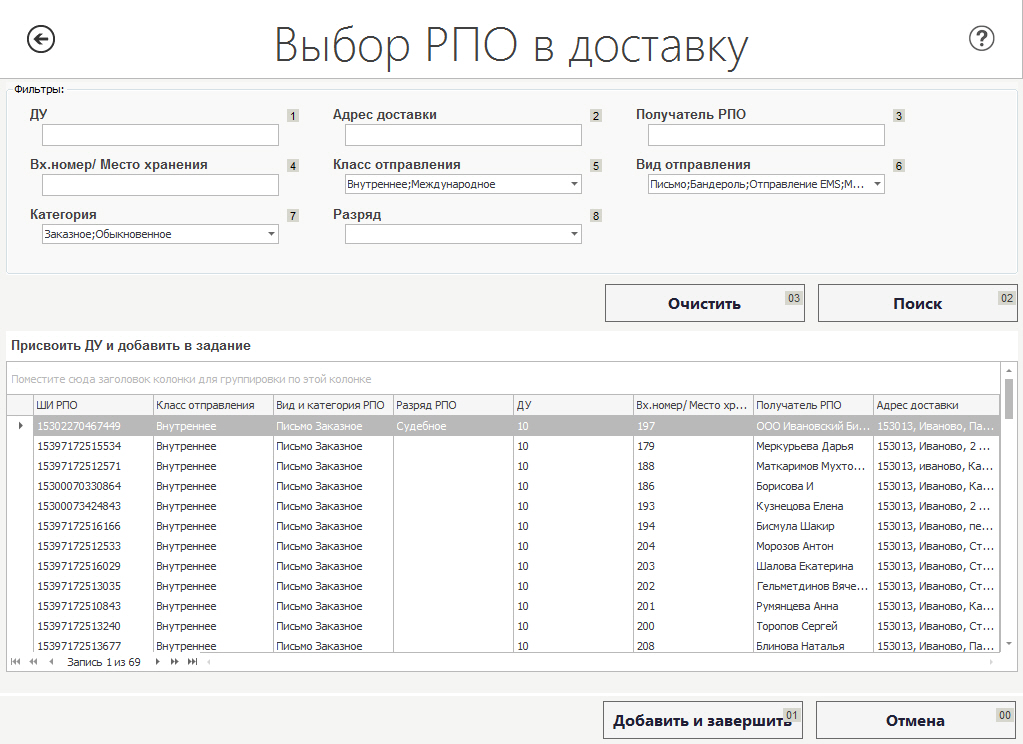Заглавная страница Избранные статьи Случайная статья Познавательные статьи Новые добавления Обратная связь FAQ Написать работу КАТЕГОРИИ: ТОП 10 на сайте Приготовление дезинфицирующих растворов различной концентрацииТехника нижней прямой подачи мяча. Франко-прусская война (причины и последствия) Организация работы процедурного кабинета Смысловое и механическое запоминание, их место и роль в усвоении знаний Коммуникативные барьеры и пути их преодоления Обработка изделий медицинского назначения многократного применения Образцы текста публицистического стиля Четыре типа изменения баланса Задачи с ответами для Всероссийской олимпиады по праву 
Мы поможем в написании ваших работ! ЗНАЕТЕ ЛИ ВЫ?
Влияние общества на человека
Приготовление дезинфицирующих растворов различной концентрации Практические работы по географии для 6 класса Организация работы процедурного кабинета Изменения в неживой природе осенью Уборка процедурного кабинета Сольфеджио. Все правила по сольфеджио Балочные системы. Определение реакций опор и моментов защемления |
Операционное окно. Вручение овпоСодержание книги Похожие статьи вашей тематики
Поиск на нашем сайте
Для регистрации данных о подлежащих вручению ОВПО в подменю почтовых услуг «Вручение (2)» (Рисунок 2) нажмите кнопку «Вручение ОВПО (2)». Форма «Вручение ОВПО » представлена ниже (Рисунок 38).
Рисунок 38. Экранная форма «Вручение ОВПО» На данной экранной форме расположены кнопки: - «Добавить» - переход к форме «Выбор ОВПО» (Рисунок 39); - «Далее» - сохранение всех данных формы и переход к второй вкладке; - «Назад» - возврат к предыдущей вкладке (неактивна на данной вкладке); - «Отмена» - закрытие формы без сохранения данных и возврат в меню Системы. По умолчанию курсор установлен на поле «Наименование клиента», в котором необходимо указать получателя. Добавление ОВПО Нажав на кнопку «Добавить», откроется экранная форма «Выбор ОВПО» (Рисунок 39).
Рисунок 39. Экранная форма «Выбор ОВПО» На форме расположены фильтры для поиска ОВПО, после внесения данных в поля фильтров, необходимо нажать на кнопку «Поиск», Система отобразит список РПО соответствующих критериям поиска. Для очистки полей фильтров, необходимо нажать на кнопку «Очистить». Для выбора нужного РПО, необходимо выбрать строку, щёлкнув по ней мышью, и нажать на кнопку «Добавить и завершить», Система вернётся в предыдущую форму, с добавлением выбранного РПО. Для возврата в предыдущую форму без сохранения данных, необходимо нажать на кнопку «Отмена». Простые ОВПО После заполнения всех данных на первой вкладке, необходимо нажать на кнопку «Далее», Система осуществит переход ко второй вкладке «Простые ОВПО» (Рисунок 40).
Рисунок 40. Экранная форма «Вручение ОВПО». Вкладка «Простые ОВПО» На данной экранной форме расположены кнопки, функциональное назначение которых представлено ниже: - «Добавить» - переход к форме «Простые ОВПО» (Рисунок 41); - «ОК» - сохранение всех данных формы и открытие печатной формы ф.104; - «Назад» - переход к первой вкладке; - «Отмена» - закрытие формы без сохранения данных и возврат в меню Системы. Добавление простого ОВПО При нажатии на кнопку «Добавить» откроется экранная форма «Простые ОВПО» (Рисунок 41).
Рисунок 41. Экранная форма «Простые ОВПО» На данной форме необходимо заполнить поля: - Вид – выбор значения вида ОВПО из выпадающего списка; - Категория – выбор значения категории ОВПО из выпадающего списка; - Вес – указать вес ОВПО; - Тариф – поле заполняется автоматически, в зависимости от внесённых в предыдущие поля значений; - Количество – указать количество ОВПО; - Итог – заполняется автоматически. Для сохранения внесённых данных, необходимо нажать на кнопку «ОК», Система вернётся в предыдущую форму. Если необходимо вернуться в предыдущую форму без сохранения данных, нужно нажать на кнопку «Отмена». Формирование списка ф.104 На второй вкладке формы «Вручение ОВПО» (Рисунок 41) необходимо нажать на кнопку «ОК» для сохранения данных и перехода к печатной форме ф. 104. Возврат РПО Операция формирования списка ф.104 – на возвращённые РПО для юридических лиц, выполняется по аналогии с операцией регистрации данных о вручении ОВПО. Для формирования списка ф.104-в, нажмите кнопку «Печать ф.104-в». Корректировка входящих РПО Для проверки адресных данных необходимо перейти по меню: «Почтовые услуги (1)» → «Обработка входящей почты (3)» → «Корректировка РПО (5)». Система отобразит экранную форму (см. Рисунок 42).
Рисунок 42. Форма «Проверка данных получателя» На форме присутствуют поля фильтров, по которым можно отсортировать список найденных РПО в табличной части формы. Для поиска необходимо заполнить требуемые поля и нажать на кнопку «Поиск». Чтобы открыть подробную информацию о РПО необходимо выбрать нужную строку и нажать на кнопку «Просмотр», откроется форма «Почтовое отправление» (Рисунок 43).
Рисунок 43. Форма «Почтовое отправление» С использованием данной формы можно откорректировать информацию о выбранном РПО. 2.7 Доставочный участок. Формирование задания почтальона Создание накладной на доставку выполняется для РПО и вторичных извещений ф.22-в, заказных уведомлений о вручении, извещений и переводов ЕСПП, вторичных извещений ЕСПП, уведомлений о переводах, предназначенных в доставку. Создание накладной на доставку выполняется в разрезе доставочных участков и юридических лиц. Расчёт сроков для печати вторичных извещений осуществляется в соответствии с производственным календарём. Для формирования накладной должны быть выполнены условия: - регистрация входящих РПО; - на РПО не должна быть оформлена операция: возврат, досыл, вручение - в привязке к данному ОПС. Для вызова функции формирования извещения ф.22, ф.22-в и накладных для доставки необходимо в главном меню Системы выбрать: «Почтовые услуги (1)» → «Обработка входящей почты (1)» → «Задание почтальона (4)» → «Задание почтальона (1)». В открывшемся меню можно выбрать вид задания: - задание почтальона (общее); - задание почтальона (Группа РПО) – в адрес юридического лица; - задание почтальона на ОВПО (вручение ОВПО); - задание почтальона на возвратные РПО (формирование формы 104-в) в адрес юридического лица. Задание почтальона (общее) Накладная ф.16-дп формируется в контексте выбранного процесса. Для создания накладной необходимо перейти по меню: «Почтовые услуги (1)» → «Обработка входящей почты» → «Задание почтальона (4)» → «Задание почтальона (1)» → «Задание почтальона (Общее) (1)». На открывшейся форме (Рисунок 44) расположены 6 вкладок, которые могут быть использованы для формирования задания почтальона: - включение РПО в доставку; - включение в доставку первичных извещений; - включение вторичных извещений в задание; - включение в доставку извещений/переводов ЕСПП; - включение вторичных извещений в доставку/переводов ЕСПП; - включение в доставку уведомлений (ЕСПП).
Рисунок 44. Задание почтальона (общее) На данной экранной форме необходимо заполнить поля: - «Почтальон» - необходимо указать ФИО почтальона, для которого формируется накладная, с использованием раскрывающегося списка; - «ДУ» - необходимо указать номер доставочного участка, при ручном вводе ШИ отправления. Выбор РПО в доставку На первой вкладке добавляются первичные извещения и РПО, которые будут включены в доставку. Для заполнения содержания накладной нажмите кнопку «Добавить». Система отобразит форму для добавления РПО (Рисунок 45).
Рисунок 45. Выбор РПО в доставку На экранной форме по умолчанию отображаются все РПО, последняя операция по которым значится «Прибыло в ОПС вручения», для более глубокой фильтрации можно воспользоваться дополнительной группой фильтров, расположенной на форме. Если у выбранного РПО отсутствует номер доставочного участка, необходимо нажать на кнопку «Присвоить ДУ и добавить в задание», откроется форма «Присвоение доставочного участка» (Рисунок 46).
Рисунок 46. Форма «Присвоение доставочного участка» На открывшейся форме необходимо заполнить поле «Доставочный участок», введя с клавиатуры его номер, затем нажать на кнопку «Сохранить», для присвоения номера доставочного участка и добавления РПО в список. Для добавления всех найденных РПО необходимо выбрать любую строку и нажать горячие клавиши «Ctrl+A» (для выделения), затем нажать на кнопку «Добавить и завершить». Все выбранные РПО отобразятся на форме (см. Рисунок 47). При необходимости добавить одно РПО, нужно выбрать строку с требуемым РПО и нажать на кнопку «Добавить и завершить».
Рисунок 47. Вкладка «Включение РПО в доставку» с добавленными РПО В случае необходимости добавления РПО в список накладной вручную, необходимо в поле «ШИ отправления» ввести ШИ и нажать Enter.
|
||||
|
Последнее изменение этой страницы: 2016-04-25; просмотров: 1139; Нарушение авторского права страницы; Мы поможем в написании вашей работы! infopedia.su Все материалы представленные на сайте исключительно с целью ознакомления читателями и не преследуют коммерческих целей или нарушение авторских прав. Обратная связь - 3.137.170.76 (0.005 с.) |