
Заглавная страница Избранные статьи Случайная статья Познавательные статьи Новые добавления Обратная связь FAQ Написать работу КАТЕГОРИИ: ТОП 10 на сайте Приготовление дезинфицирующих растворов различной концентрацииТехника нижней прямой подачи мяча. Франко-прусская война (причины и последствия) Организация работы процедурного кабинета Смысловое и механическое запоминание, их место и роль в усвоении знаний Коммуникативные барьеры и пути их преодоления Обработка изделий медицинского назначения многократного применения Образцы текста публицистического стиля Четыре типа изменения баланса Задачи с ответами для Всероссийской олимпиады по праву 
Мы поможем в написании ваших работ! ЗНАЕТЕ ЛИ ВЫ?
Влияние общества на человека
Приготовление дезинфицирующих растворов различной концентрации Практические работы по географии для 6 класса Организация работы процедурного кабинета Изменения в неживой природе осенью Уборка процедурного кабинета Сольфеджио. Все правила по сольфеджио Балочные системы. Определение реакций опор и моментов защемления |
Технология устранения поврежденийСодержание книги Поиск на нашем сайте
Пример 3.1. Прямые царапины
1. Выберем инструмент Rectangle Marquee (Прямоугольное выделение), создающий выделения прямоугольной формы. 2. В поле Style (Стиль) панели свойств выберем пункт Fixed Size (Фиксированный размер), который отвечает за создание выделений фиксированных размеров. 3. В полях Width (Ширина) и Height (Высота) зададим размеры будущего выделения. Для нашего примера высота совпадает с высотой изображения, а ширина равняется двум пикселам - ширине царапины. Информацию о точных габаритах изображения дает команда Image => Image Size (Изображение => Размер изображения). 4. Для создания выделения с выбранными параметрами достаточно один раз щелкнуть мышкой в непосредственной близости от поврежденного фрагмента. Если пометка поставлена неточно, то ее можно сдвинуть при помощи стрелочных клавиш. 5. Подведем выделение к неповрежденной области, расположенной в непосредственной близости от царапины. Создадим новый слой на основе выделенной области (Ctrl+J). На этот слой перейдет узкая полоса, расположенная рядом с царапиной и поэтому подобная ей по форме и цвету. 6. Активизируем инструмент Move (V) и при помощи стрелочных клавиш закроем царапину ранее созданной цифровой заплаткой.
Пример 3.2 Устранение разрывов
Вопросы появляются уже при сканировании. Сканируют обе части отдельно, но с общими установками. Важно также сохранить единую ориентацию фрагментов относительно базы сканера. Пусть файл, в котором хранится большая часть снимка, называется cat.tif, а файл с изображением оторванного угла - scrap.tif. 1. Откроем оба графических файла. 2. Для соединения фрагментов воспользуемся палитрой слоев (F7). 3. Сделаем активным окно, в которое загружен файл scrap.tif. Зацепим мышкой пиктограммы слоя Background (в палитре слоев) и перетащим его на фоновый слой файла cat.tif (на рабочее окно изображения). В результате файл cat.tif получит второй слой, на котором хранится изображение оторванного угла. По умолчанию этот слой будет назван Background copy. 4. Активизируем инструмент Move (V) и совместим слой Background copy с фоновым слоем. Точную подгонку слоев лучше выполнять при помощи стрелочных клавиш, каждое нажатие которых смещает объект ровно на один пиксел.
5. Если требуется повернуть слой Background copy, то эту задачу проще всего решить при помощи команды Free Transform (Свободная трансформация). Самый простой способ ее вызова - это комбинация клавиш Ctrl+T. 6. Объединим оба слоя файла cat.tif. Для этого требуется выполнить команду Flatten Image (Выполнить сведение) из выпадающего меню палитры Layers. 7. Выберем инструмент Background Eraser (Фоновый ластик, Е). На панели свойств установим следующие параметры ластика: Sampling = Continuous, Tolerance = 20%-- 50%, и размер кисти, который незначительно превосходит толщину стыковочного шва. Размер кисти придется менять не один раз. Этот ластик работает по принципу действия инструмента Magic Wand (Волшебная палочка). Он стирает точки, которые отличаются от пробной не более чем на заданную величину допуска.
9. Выберем инструмент Lasso (L) и обведем оторванный угол фотографии. Трасса инструмента должна точно проходить по ранее подготовленному шву, не затрагивая обеих частей оригинала. 10. Превратим выделение в новый слой (Ctrl+J). 11. Уменьшим прозрачность нового слоя примерно до 60 процентов. Это нужно для того, чтобы лучше видеть стыковочную зону при подгонке частей.
13. Выполним сведение слоев. В результате изображение будет иметь только один слой Background.
15. При помощи инструмента Move сдвинем копию фонового слоя на два-три пиксела вправо и вниз. В результате будет совершенно удалена стыковочная полоса, но изображение станет немного темнее. 16. Исправим тон фотографии. Так, для этой задачи подойдет самый простой инструмент тоновой коррекции, например Levels.
17. Выберем инструмент Crop (Кадрирование) и обрежем кромку снимка.
Пример 3.3 Удаление надрывов Надрывы краев - это довольно распространенный тип механических повреждений. Есть универсальный рецепт - это наложение заплаток. Еще одна фотография питомца, пострадавшая от неосторожного обращения. 1. Процесс технической ретуши начинается с выбора области, подходящей для вырезания заплатки.
3. Выделение должно немного превосходить своими размерами дефектную область. Выполнить команду Select => Transform Selection (Выделение => Трансформировать выделение) и увеличить габариты помеченной области. 4. Используя стрелочные клавиши, переместим пометку в то место изображения, которое намечено для взятия образца. 5. Превратим помеченный фрагмент в новый слой (Ctrl+J). По этой команде часть фонового слоя, попадающая в выделенную область, будет перенесена на новый слой, который автоматически станет активным. 6. Выполним команду Edit => Free Transform (Правка => Свободное трансформирование). Для быстрого запуска этой команды можно воспользоваться комбинацией клавиш Ctrl+T. Областью действия команды служит помеченная область или активный слой в отсутствие последней.
8. Активизируем инструмент Clone Stamp и заделаем им мелкие огрехи на стыках оригинала и наложенного фрагмента. Чтобы этот инструмент мог переносить клонированные образцы с одного слоя на другой, следует на панели свойств включить опцию Use All Layers (Использовать все слои). В рассмотренном примере область клонирования расположена в одном тональном диапазоне с окружением поврежденного фрагмента. В общем случае могут потребоваться еще две корректирующие операции: изменение тона и отражение накладки по вертикали или горизонтали.
Пример 3.4 Удаление пятен Тактика борьбы с пятнами своими основными приемами напоминает метод удаления надрывов.
2. Копируем содержимое помеченной области в буфер обмена (Ctrl+C). 3. Выберем инструмент Lasso (L), зададим радиус растушевки, примерно равный 3-5 пикселам, и обведем пятно фотографии. Выделение может немного выходить за пределы пятна. 4. Выполним команду Edit => Paste Into (Правка => Вставить внутрь). Клавиатурным эквивалентом этой команды является сочетание Ctrl+Shift+V. По этой команде программа создаст новый слой Layer 1 и построит его маску, на которой разместит содержимое буфера обмена. Маска нового слоя по своей форме совпадает с пометкой, выделяющей пятно фотографии (средний слой). 5. Выполним команду главного меню Edit => Free Transform или просто воспользуемся сочетанием клавиш Ctrl+T.
7. При помощи регуляторов корректирующего слоя настроить тоновый уровень «заплатки».
Пример 3.5 Удаление муара При сканировании печатных оригиналов может появляться периодический узор паразитного, внешнего происхождения, который называется муаром (moire). Обычно он проявляется в виде периодической структуры, по своему виду напоминающей регулярную сетку.
Способ 1. Фильтрация муара Самым простым способом удаления муара является фильтрация оригинала. При помощи фильтра в структуру изображения вносятся дозированные, строго рассчитанные искажения, которые маскируют или полностью удаляют муар. Для решения этой задачи подходят несколько штатных фильтров и множество программных дополнений (plug-ins). Рассмотрим типовую методику применения фильтра. 1. Откроем изображение с муаром. 2. Создадим копию слоя Background. 3. Применим фильтр, удаляющий муар. Рассмотрим несколько наиболее популярных в этой роли фильтров. · Выполним команду Filter => Noise => Despeckle (Фильтр => Шум => Очистка). Этот фильтр не имеет настроечных параметров и поэтому обходится без диалогового окна. · Выполним команду Filter => Blur => Blur (Фильтр => Размытие => Размытие). Этот фильтр вносит в изображение очень легкое размытие, поэтому его приходится применять несколько раз. · Выполним команду Filter => Blur => Blur More (Фильтр => Размытие => Сильное размытие). Это еще один фильтр размытия, который отличается от предыдущего только интенсивностью воздействия на изображение. Выполним команду Filter => Blur => Gaussian Blur (Фильтр => Размытие => Размытие по Гауссу). В диалоговом окне ввести самое маленькое значение радиуса размытия, равное 0,1. Постепенно увеличивая этот параметр, удалить муаровый узор. · Выполним команду Filter => Noise => Median (Фильтр => Шум => Медиана). В диалоговом окне задать самый маленький радиус, равный единице. Это значение можно немного увеличить для окончательного удаления узора.
4. Закончим работу с диалоговым окном фильтра, если команда требовала выбора настроечных параметров. 5. Меняя прозрачность верхнего обрабатываемого слоя, добиться приемлемого компромисса между качеством изображения и степенью проявления муара. Вывод. Лучший результат получается при применении фильтра Gaussian Blur (Размытие по Гауссу).
|
||||||||
|
Последнее изменение этой страницы: 2016-04-25; просмотров: 234; Нарушение авторского права страницы; Мы поможем в написании вашей работы! infopedia.su Все материалы представленные на сайте исключительно с целью ознакомления читателями и не преследуют коммерческих целей или нарушение авторских прав. Обратная связь - 3.145.167.199 (0.012 с.) |

 Чаще всего артефакты, порожденные этой причиной, имеют небольшую ширину - обычно несколько пикселов. Рассмотрим простую методику.
Чаще всего артефакты, порожденные этой причиной, имеют небольшую ширину - обычно несколько пикселов. Рассмотрим простую методику. Фотография кота имеет значительные повреждения в различных областях, но самая главная проблема оригинала - это разрыв.
Фотография кота имеет значительные повреждения в различных областях, но самая главная проблема оригинала - это разрыв.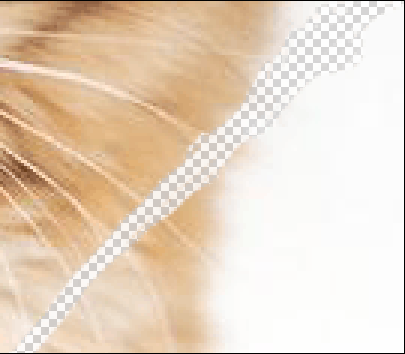 8. Обработаем ластиком стыковочный шов и уберем все точки постороннего цвета.
8. Обработаем ластиком стыковочный шов и уберем все точки постороннего цвета. 12. Как можно точнее подгоним угол фотографии к ее основной части. Для этого надо использовать инструмент Move (V) и команду Free Transform (Ctrl+T). По окончании подгонки следует вернуть прозрачность слоя в исходное состояние. Только в месте стыка частей осталась небольшая полоса, выдающая искусственный характер соединения. Ретушь можно продолжить стандартным путем. Есть и иной вариант финала. Рассмотрим его.
12. Как можно точнее подгоним угол фотографии к ее основной части. Для этого надо использовать инструмент Move (V) и команду Free Transform (Ctrl+T). По окончании подгонки следует вернуть прозрачность слоя в исходное состояние. Только в месте стыка частей осталась небольшая полоса, выдающая искусственный характер соединения. Ретушь можно продолжить стандартным путем. Есть и иной вариант финала. Рассмотрим его. 14. Создадим копию фонового слоя и выберем для него режим наложения Darken (Затемнение).
14. Создадим копию фонового слоя и выберем для него режим наложения Darken (Затемнение). 2. Пометим область надрыва. Она почти полностью окрашена в белый цвет, хорошо контрастирующий с окружением, поэтому проще всего искомую пометку построить при помощи инструмента Magic Wand (Волшебная палочка, W).
2. Пометим область надрыва. Она почти полностью окрашена в белый цвет, хорошо контрастирующий с окружением, поэтому проще всего искомую пометку построить при помощи инструмента Magic Wand (Волшебная палочка, W). 7. Используя возможности команды свободного трансформирования, подгоним заплатку по месту.
7. Используя возможности команды свободного трансформирования, подгоним заплатку по месту. Метод использует тактику «виртуальной заплатки», но в несколько ином техническом исполнении.
Метод использует тактику «виртуальной заплатки», но в несколько ином техническом исполнении. 1. Исследуем оригинал снимка девочки и выберем область, свободную от загрязнений и чужеродных вкраплений.
1. Исследуем оригинал снимка девочки и выберем область, свободную от загрязнений и чужеродных вкраплений. 6. Несмотря на то, что область-донор расположена рядом с поврежденной, между ними есть заметное тоновое различие. Его можно устранить при помощи средств тоновой коррекции пакета. Оставляя слой Layer 1 активным, выполним команду главного меню Layer =>New Adjustment Layer ro Levels (Слой = > Новый корректирующий слой => Уровни). Будет выведено диалоговое окно, в котором активизировать опцию Group With Previous Layer (Группировать с предыдущим слоем). Этот параметр ограничивает действие корректирующего слоя только графическим слоем Layerl, расположенным ниже.
6. Несмотря на то, что область-донор расположена рядом с поврежденной, между ними есть заметное тоновое различие. Его можно устранить при помощи средств тоновой коррекции пакета. Оставляя слой Layer 1 активным, выполним команду главного меню Layer =>New Adjustment Layer ro Levels (Слой = > Новый корректирующий слой => Уровни). Будет выведено диалоговое окно, в котором активизировать опцию Group With Previous Layer (Группировать с предыдущим слоем). Этот параметр ограничивает действие корректирующего слоя только графическим слоем Layerl, расположенным ниже.
 Изображение горного пейзажа получено в результате сканирования с небольшим разрешением одной журнальной страницы. В данном случае муар проявляется в виде прямоугольной сетки. Два фоновых фрагмента с разным увеличением (100 и 200 процентов) отчетливо демонстрируют чужеродный регулярный узор, отсутствующий у печатной версии картинки.
Изображение горного пейзажа получено в результате сканирования с небольшим разрешением одной журнальной страницы. В данном случае муар проявляется в виде прямоугольной сетки. Два фоновых фрагмента с разным увеличением (100 и 200 процентов) отчетливо демонстрируют чужеродный регулярный узор, отсутствующий у печатной версии картинки.


