
Заглавная страница Избранные статьи Случайная статья Познавательные статьи Новые добавления Обратная связь FAQ Написать работу КАТЕГОРИИ: ТОП 10 на сайте Приготовление дезинфицирующих растворов различной концентрацииТехника нижней прямой подачи мяча. Франко-прусская война (причины и последствия) Организация работы процедурного кабинета Смысловое и механическое запоминание, их место и роль в усвоении знаний Коммуникативные барьеры и пути их преодоления Обработка изделий медицинского назначения многократного применения Образцы текста публицистического стиля Четыре типа изменения баланса Задачи с ответами для Всероссийской олимпиады по праву 
Мы поможем в написании ваших работ! ЗНАЕТЕ ЛИ ВЫ?
Влияние общества на человека
Приготовление дезинфицирующих растворов различной концентрации Практические работы по географии для 6 класса Организация работы процедурного кабинета Изменения в неживой природе осенью Уборка процедурного кабинета Сольфеджио. Все правила по сольфеджио Балочные системы. Определение реакций опор и моментов защемления |
Выполнение технической ретушиСодержание книги Поиск на нашем сайте
ВЫПОЛНЕНИЕ ТЕХНИЧЕСКОЙ РЕТУШИ
Удаление артефактов - одна из важных проблем цифровой обработки изображений. Многолетняя практика использования редактора Photoshop позволила выработать множество различных рецептов для удаления дефектов. Если учесть, что многие методики приемы могут комбинироваться и сочетаться друг с другом, то исчерпывающее описание алгоритмов технической ретуши способен вместить, пожалуй, только энциклопедический том, набранный петитом. Работа с инструментом Clone Stamp (Штамп)
1. Выведем на экран палитру Layers (F7) и создадим новый слой. Для этого достаточно щелкнуть по кнопке Create a new layer (Создать новый слой), расположенной в нижней части палитры или воспользоваться комбинацией клавиш Ctrl+Shift+N. 2. Выберем инструмент Clone Stamp. Вызов инструмента поддержан горячей клавишей - S. 3. 4. Не снимая пометки с нового слоя, обработать все дефектные области. Небрежное применение инструмента порождает новые дефекты. Они могут проявляться в виде монтажных швов, некоторого регулярного узора, пограничных зон на стыке областей с различными текстурами тоном или цветом. Чтобы минимизировать дефекты, необходима тщательная настройка инструмента Clone Stamp, точный выбор донорских областей, подбор кисти, оптимальной в данной ситуации. В некоторых случаях скрыть стыковочные швы удается посредством аккуратной обработки инструментом Smudge (Палец). Обработка фильтрами размытия и внесение дозированного шума могут замаскировать или полностью удалить вторичные артефакты. Важно! В число настроек кистей входит параметр Spacing (Интервал). Он определяет частоту нанесения мазка, а значит, плотность красочного слоя, который оставляет за собой рисующая кисть.
Работа с инструментом Patch Инструмент Patch (Заплатка)- это полуавтоматическое средство технической коррекции с интеллектуальной обработкой поврежденных областей.
Базовая техника Рассмотрим работу с инструментом на примере изображения птицы. Оперение орла - это область с ярко выраженной структурой, поэтому любая неточность выбора донорской области или погрешности совмещения будут хорошо заметны на ее фоне. Инструмент Patch дает простое решение этой проблемы.
2. Проведем визуальный осмотр изображения и попытаемся определить область, которая напоминает поврежденный фрагмент своей геометрией и текстурой. Подходящая область расположена левее дефекта.
4. Зацепим инструментом выделенную область и перетащим ее на ту часть изображения, которая выбрана для клонирования. Советы при работе с инструмента Patch: · Обработка областей небольшого размера дает лучшие результаты, нежели разовая ретушь фрагментов больших габаритов. · Кнопка Destination (Назначение), расположенная на панели свойств, меняет режим работы инструмента Patch. В этом случае последовательность выполнения операций меняется на противоположную. Сначала надо любым удобным способом выделить донорскую область, а затем инструментом Patch перетащить ее на поврежденную.
Размытие дефектов фильтрами
Исследуем отдельные каналы цифровой фотографии. Проверка фотографии полностью подтверждает предположение - канал синего цвета имеет заметный шум искусственного происхождения. Методика 1. Размытие канала ( допустима в тех случаях, когда требуется лишь небольшое размытие, не приводящее к деградации всего изображения) 1. Откроем поврежденное изображение. 2. Сделаем активным поврежденный канал. Канал представляет интенсивность цветовой координаты в градациях серого цвета, поэтому изначально цветная картинка должна превратиться в полутоновую. В нашем примере дефектным оказался канал синего цвета. 3. Выполним команду главного меню Filter => Blur => Gaussin Blur (Фильтр => Размытие => Размытие по Гауссу). Постепенно увеличивая радиус, уберем все точки постороннего происхождения. Чем выше разрешение изображения, тем большие значения радиуса размытия могут быть восприняты изображением «безболезненно». 4. Вернемся к композитному каналу. 5. Повысим резкость изображения при помощи фильтра нерезкого маскирования. Этот фильтр вызывается по команде Filter => Sharpen => Unsharp Mask (Фильтр => Резкость => Нерезкое маскирование). Методика 2. Размытие слоя (д аже при значительных установках размытия не приводит к заметному ухудшению оригинала) Рассмотрим более тонкий способ использования размывающего фильтра. Воспользуемся той же фотографией в качестве примера. 1. Откроем изображение и выведем на экран палитру Layers (F7). 2. Создадим дубликат слоя Background. По умолчанию новый слой получит имя Background copy. 3. Изменим режим наложения нового слоя на Color. Пока это не вызовет никаких видимых изменений на экране. 4. Не снимая пометки со слоя Background copy, выполним команду Filter => Blur => Gaussian Blur (Фильтр => Размытие:=> Размытие по Гауссу). 5. При помощи диалогового окна фильтра зададим такой радиус, который ликвидирует артефакты. Опытным путем была подобрана оптимальная величина радиуса, равная 1,7.
Использование фильтра Dust & Scratches Фильтр Dust & Scratches (Пыль и царапины) - это штатное средство, прямым предназначением которого является удаление мелких дефектов. Принцип действия фильтра - это дозированное размытие, которое часто позволяет удачно скрыть мелкие повреждения изображения. Управляют работой фильтра два параметра: Radius (Радиус) и Threshold (Порог). Первый определяет размеры области, в пределах которой действует размывание, второй задает минимальную разницу между тоновыми уровнями пикселей, которые считаются фильтром различными и включаются в обработку. Стандартная методика 1. Выберем такой масштаб изображения, который позволяет увидеть все существенные дефекты. Обычно это 100 % или более. 2. Активизируем фильтр по команде Filter => Noise => Dust & Scratches (Фильтр => Шум => Пыль и царапины). 3. В диалоговом окне фильтра передвинем регулятор Threshold влево, до нулевой величины. Это означает, что программа будет рассматривать все пикселы выделения или всего оригинала как различные. 4. Подберем минимальное значение параметра Radius, удаляющее данный дефект или их набор. При этом все изображение может стать чрезмерно размытым. 5. Увеличивая постепенно параметр Threshold, попытаться убрать чрезмерное размытие оригинала. Эта базовая техника может быть значительно улучшена за счет использования слоев и палитры History (История).
1. Выберем инструмент Lasso (L), на панели свойств зададим радиус растушевки (Feather), равный примерно трем пикселам. 2. 3. Превратим выделенную область в слой. Эта задача проще всего решается нажатием клавиш Ctrl+J. 4. По команде Filter => Noise => Dust & Scratches активизируем фильтр. 5. Следуя патентованной тактике разработчика этого средства, зададим нулевое значение параметра Threshold. 6. Перемещая регулятор Radius, подберем такое значение радиуса, которое удаляет большую часть дефектов на изображении тротуара. 7. Увеличивать значение параметра Threshold до тех пор, пока не будет возвращена текстура тротуара, которая была размыта вместе с чужеродными вкраплениями.
Модифицированная методика. Вариант 1
3. Выведем на экран палитру History. 4. Поставим пиктограмму кисти в первой колонке у состояния палитры, которое называется Dust & Scratches. Сделаем активной первую запись (Open) палитры. Это означает, что в исходное состояние изображения может быть перенесена графическая информация из состояния, помеченного кистью. 5. Выберем инструмент History Brush (Восстанавливающая кисть). Самый простой способ его активизации - это нажатие клавиши Y. Чтобы ликвидировать светлые 6. Обработать инструментом все поврежденные фрагменты оригинала.
Модифицированная методика. Вариант 2
1. Выведем на экран палитру History. 2. Запустим фильтр Dust & Scratches и в его диалоговом окне подберем параметры, ликвидирующие все мелкие дефекты в левом верхнем углу фотографии. 3. Запомним текущее состояние фотографии. Для этого надо щелкнуть по кнопке Create new snapshot (Создать новый снимок), расположенной в нижней част палитры History. Если при этом удерживать клавишу Alt, то программа выведет диалоговое окно New Snapshot (Новый снимок), в котором можно задать собственное имя нового снимка (Small).
5. Еще раз вызовем фильтр Dust & Scratches и подберем такие настройки, которые удаляют длинные белые царапины с правой стороны снимка. 5. Запомним состояние снимка, полученное после удаления царапин. Для этого создадим еще один снимок изображения и назовем его Scratches.
8 В палитре History поставим пиктограмму восстанавливающей кисти напротив состояния Small. Это означает, что из этого состояния снимка графическая информация будет копироваться в исходное, которое имело изображение сразу после его открытия. 9. Активизируем инструмент History Brush (Y), зададим подходящий размер кисти, установим режим наложения Darken (Затемнение) и закрасим кистью левый верхний. 10. Поставим значок восстанавливающей кисти напротив состояния Scratches. При этом активным палитры History должно быть новое состояние под названием History Brush. При помощи инструмента History Brush удалить все царапины в правой части снимка.
МАСКИРОВАНИЕ ДЕФЕКТОВ Наложение слоев
На этом примере рассмотрим простую и эффективную методику, позволяющую ликвидировать мелкие дефекты во второстепенных областях изображения. Выберем инструмент Lasso (L). При помощи этого инструмента выделим часть неба, лежащую правее храма. 1. Сгладим границу выделенной области. Для этого выполним команду Select => Feather (Выделение => Растушевка) и зададим радиус растушевки от двух до пяти пикселов. Оптимальное значение этой величины зависит от размера графического файла. Чем он больше, тем больше должна быть переходная зона от выделенных точек к невыделенным. 2. Создадим новый слой на основе выделения. Для этого можно воспользоваться командой Layer => New => Layer via Copy (Слой => Новый => Слой посредством копирования) или просто нажать Ctrl+J. 3. Установим для нового слоя режим наложения Lighten (Осветление). 4. Активизируем инструмент Move (Перемещение, V) и при помощи стрелочных клавиш сдвинем новый слой на 2-3 пиксела вниз и влево. Совет! Чтобы с уверенностью отличить артефакты от подлинных фрагментов изображения, надо выбрать масштаб, равный 100 процентам. В практике ретуши применяются многочисленные варианты техники, не требующие создания маркированных фрагментов. Рассмотрим один из них, опираясь на тот же пример. 1. Создадим дубликат фонового слоя. 2. Для нового слоя выберем режим наложения Lighten. 3. Выберем инструмент Move и сдвинем дубликат на небольшое расстояние по диагонали. Полученный результат превосходит все ожидания. Ликвидирована большая часть паразитных точек в области неба и на светлых стенах храма. 4. 5. Установим цвета по умолчанию для переднего и заднего плана (D). 6. Выберем инструмент Brush (Кисть), зададим подходящий размер кисти и закрасим область храма (рис. 40). Области маски, закрашенные черной краской, полностью блокируют влияние верхнего слоя на нижний. 7. Слияние слоев
Фон фотографии катера усеян белыми точками небольшого размера. 1. Первая операция методики состоит в выделении пораженной области. В нашем примере пораженный фрагмент изображения - это фон фотографии, выдержанный в слабонасыщенном синем цвете с небольшими хроматическими вариациями. По этой причине самый простой способ выделения дает команда Select => Color Range (Выделение => Цветовой диапазон). 2. Смягчим границу выделения. Для этого воспользуемся командой Selects Feather(Выделение => Растушевка) и зададим радиус растушевки, равный двум пикселам. 3. Создадим новый слой на основе построенного выделения. 4. Созданный слой автоматически становится активным. Немного сдвинем его. Для этого следует выбрать инструмент Move (V) и воспользоваться стрелочными клавишами, каждое нажатие которых сдвигает слой на один пиксел. 5. Выведем на экран палитру Layers (F7). 6. Двойным щелчком по строке верхнего слоя в палитре раскроем диалоговое окно Layer Style (Стиль слоя). Вся дальнейшая настройка слоев выполняется средствами раздела Advanced Blending (Дополнительные параметры слияния) этого окна. 7. Для удаления белых пятен перетащим правый регулятор шкалы This Layer (Этот слой) в левую сторону. Будем перемещать его до тех пор, пока не пропадет большая часть белых точек фона.
9. Чтобы полностью замаскировать следы белых точек, целесообразно расщепить белый регулятор шкалы This Layer (Этот слой). Для этого достаточно, удерживая клавишу Alt, перетащить ползунок немного влево. В результате проделанных преобразований большая часть мелких дефектов белого цвета будет ликвидирована.
Слияние каналов Старые полутоновые фотографии от долгого хранения могут приобретать заметный коричневый оттенок. Этот процесс приобретения цвета, внешне противоположный выцветанию, является следствием сложных химических процессов, происходящих в эмульсионном слое.
1. 2. Поставим цветовой датчик на самом светлом фрагменте фотографии. Здесь не требуется предельная точность измерений, поэтому такое место можно определить на глазок. Это самые светлые части фасада здания. Цветовые датчики устанавливаются при помощи инструмента Color Sampler (Цветовой датчик), который вызывается по нажатию клавиш Shift+l. 3. Выведем на экран палитру Info (Информация). 4. По команде Image => Adjustments => Channel Mixer (Изображение => Настройка => Смеситель каналов) выведем на экран диалоговое окно, предназначенное для регулировки вкладов отдельных цветовых каналов. 5. В этом окне требуется выбрать опцию Monochrome (Одноцветный), поскольку фотография должна быть переведена в градации серого цвета. 6.
Пример 3.1. Прямые царапины
1. Выберем инструмент Rectangle Marquee (Прямоугольное выделение), создающий выделения прямоугольной формы. 2. В поле Style (Стиль) панели свойств выберем пункт Fixed Size (Фиксированный размер), который отвечает за создание выделений фиксированных размеров. 3. В полях Width (Ширина) и Height (Высота) зададим размеры будущего выделения. Для нашего примера высота совпадает с высотой изображения, а ширина равняется двум пикселам - ширине царапины. Информацию о точных габаритах изображения дает команда Image => Image Size (Изображение => Размер изображения). 4. Для создания выделения с выбранными параметрами достаточно один раз щелкнуть мышкой в непосредственной близости от поврежденного фрагмента. Если пометка поставлена неточно, то ее можно сдвинуть при помощи стрелочных клавиш. 5. Подведем выделение к неповрежденной области, расположенной в непосредственной близости от царапины. Создадим новый слой на основе выделенной области (Ctrl+J). На этот слой перейдет узкая полоса, расположенная рядом с царапиной и поэтому подобная ей по форме и цвету. 6. Активизируем инструмент Move (V) и при помощи стрелочных клавиш закроем царапину ранее созданной цифровой заплаткой.
Пример 3.2 Устранение разрывов
Вопросы появляются уже при сканировании. Сканируют обе части отдельно, но с общими установками. Важно также сохранить единую ориентацию фрагментов относительно базы сканера. Пусть файл, в котором хранится большая часть снимка, называется cat.tif, а файл с изображением оторванного угла - scrap.tif. 1. Откроем оба графических файла. 2. Для соединения фрагментов воспользуемся палитрой слоев (F7). 3. Сделаем активным окно, в которое загружен файл scrap.tif. Зацепим мышкой пиктограммы слоя Background (в палитре слоев) и перетащим его на фоновый слой файла cat.tif (на рабочее окно изображения). В результате файл cat.tif получит второй слой, на котором хранится изображение оторванного угла. По умолчанию этот слой будет назван Background copy. 4. Активизируем инструмент Move (V) и совместим слой Background copy с фоновым слоем. Точную подгонку слоев лучше выполнять при помощи стрелочных клавиш, каждое нажатие которых смещает объект ровно на один пиксел. 5. Если требуется повернуть слой Background copy, то эту задачу проще всего решить при помощи команды Free Transform (Свободная трансформация). Самый простой способ ее вызова - это комбинация клавиш Ctrl+T. 6. Объединим оба слоя файла cat.tif. Для этого требуется выполнить команду Flatten Image (Выполнить сведение) из выпадающего меню палитры Layers. 7. Выберем инструмент Background Eraser (Фоновый ластик, Е). На панели свойств установим следующие параметры ластика: Sampling = Continuous, Tolerance = 20%-- 50%, и размер кисти, который незначительно превосходит толщину стыковочного шва. Размер кисти придется менять не один раз. Этот ластик работает по принципу действия инструмента Magic Wand (Волшебная палочка). Он стирает точки, которые отличаются от пробной не более чем на заданную величину допуска.
9. Выберем инструмент Lasso (L) и обведем оторванный угол фотографии. Трасса инструмента должна точно проходить по ранее подготовленному шву, не затрагивая обеих частей оригинала. 10. Превратим выделение в новый слой (Ctrl+J). 11. Уменьшим прозрачность нового слоя примерно до 60 процентов. Это нужно для того, чтобы лучше видеть стыковочную зону при подгонке частей.
13. Выполним сведение слоев. В результате изображение будет иметь только один слой Background.
15. При помощи инструмента Move сдвинем копию фонового слоя на два-три пиксела вправо и вниз. В результате будет совершенно удалена стыковочная полоса, но изображение станет немного темнее. 16. Исправим тон фотографии. Так, для этой задачи подойдет самый простой инструмент тоновой коррекции, например Levels. 17. Выберем инструмент Crop (Кадрирование) и обрежем кромку снимка.
Пример 3.3 Удаление надрывов Надрывы краев - это довольно распространенный тип механических повреждений. Есть универсальный рецепт - это наложение заплаток. Еще одна фотография питомца, пострадавшая от неосторожного обращения. 1. Процесс технической ретуши начинается с выбора области, подходящей для вырезания заплатки.
3. Выделение должно немного превосходить своими размерами дефектную область. Выполнить команду Select => Transform Selection (Выделение => Трансформировать выделение) и увеличить габариты помеченной области. 4. Используя стрелочные клавиши, переместим пометку в то место изображения, которое намечено для взятия образца. 5. Превратим помеченный фрагмент в новый слой (Ctrl+J). По этой команде часть фонового слоя, попадающая в выделенную область, будет перенесена на новый слой, который автоматически станет активным. 6. Выполним команду Edit => Free Transform (Правка => Свободное трансформирование). Для быстрого запуска этой команды можно воспользоваться комбинацией клавиш Ctrl+T. Областью действия команды служит помеченная область или активный слой в отсутствие последней.
8. Активизируем инструмент Clone Stamp и заделаем им мелкие огрехи на стыках оригинала и наложенного фрагмента. Чтобы этот инструмент мог переносить клонированные образцы с одного слоя на другой, следует на панели свойств включить опцию Use All Layers (Использовать все слои). В рассмотренном примере область клонирования расположена в одном тональном диапазоне с окружением поврежденного фрагмента. В общем случае могут потребоваться еще две корректирующие операции: изменение тона и отражение накладки по вертикали или горизонтали.
Пример 3.4 Удаление пятен Тактика борьбы с пятнами своими основными приемами напоминает метод удаления надрывов.
2. Копируем содержимое помеченной области в буфер обмена (Ctrl+C). 3. Выберем инструмент Lasso (L), зададим радиус растушевки, примерно равный 3-5 пикселам, и обведем пятно фотографии. Выделение может немного выходить за пределы пятна. 4. Выполним команду Edit => Paste Into (Правка => Вставить внутрь). Клавиатурным эквивалентом этой команды является сочетание Ctrl+Shift+V. По этой команде программа создаст новый слой Layer 1 и построит его маску, на которой разместит содержимое буфера обмена. Маска нового слоя по своей форме совпадает с пометкой, выделяющей пятно фотографии (средний слой). 5. Выполним команду главного меню Edit => Free Transform или просто воспользуемся сочетанием клавиш Ctrl+T.
7. При помощи регуляторов корректирующего слоя настроить тоновый уровень «заплатки».
Пример 3.5 Удаление муара При сканировании печатных оригиналов может появляться периодический узор паразитного, внешнего происхождения, который называется муаром (moire). Обычно он проявляется в виде периодической структуры, по своему виду напоминающей регулярную сетку.
Способ 1. Фильтрация муара Самым простым способом удаления муара является фильтрация оригинала. При помощи фильтра в структуру изображения вносятся дозированные, строго рассчитанные искажения, которые маскируют или полностью удаляют муар. Для решения этой задачи подходят несколько штатных фильтров и множество программных дополнений (plug-ins). Рассмотрим типовую методику применения фильтра. 1. Откроем изображение с муаром. 2. Создадим копию слоя Background. 3. Применим фильтр, удаляющий муар. Рассмотрим несколько наиболее популярных в этой роли фильтров. · Выполним команду Filter => Noise => Despeckle (Фильтр => Шум => Очистка). Этот фильтр не имеет настроечных параметров и поэтому обходится без диалогового окна. · Выполним команду Filter => Blur => Blur (Фильтр => Размытие => Размытие). Этот фильтр вносит в изображение очень легкое размытие, поэтому его приходится применять несколько раз. · Выполним команду Filter => Blur => Blur More (Фильтр => Размытие => Сильное размытие). Это еще один фильтр размытия, который отличается от предыдущего только интенсивностью воздействия на изображение. Выполним команду Filter => Blur => Gaussian Blur (Фильтр => Размытие => Размытие по Гауссу). В диалоговом окне ввести самое маленькое значение радиуса размытия, равное 0,1. Постепенно увеличивая этот параметр, удалить муаровый узор. · Выполним команду Filter => Noise => Median (Фильтр => Шум => Медиана). В диалоговом окне задать самый маленький радиус, равный единице. Это значение можно немного увеличить для окончательного удаления узора. 4. Закончим работу с диалоговым окном фильтра, если команда требовала выбора настроечных параметров. 5. Меняя прозрачность верхнего обрабатываемого слоя, добиться приемлемого компромисса между качеством изображения и степенью проявления муара. Вывод. Лучший результат получается при применении фильтра Gaussian Blur (Размытие по Гауссу).
Пример 3.6 Удаление текстуры Согласно определению энциклопедического словаря текстура - это особенность строения твердого вещества, обусловленная взаимным расположением его составных частей: зерен, волокон, кристаллов и др. В компьютерной графике т екстурой принято называть специфическую для вещества или предмета структуру, имеющую регулярный и устойчивый характер.
Изображение кошки отпечатано на плотной бумаге с крупнодисперсной структурой.
1. Откроем изображение и создадим дубликат фонового слоя (Ctrl+J). Новый слой получит имя Background copy. 2. Применим к новому слою фильтр Gaussian Blur. Выберем такой радиус размытия, который полностью удаляет нежелательный рисунок со всех частей изображения. Побочным эффектом этой операции будет потеря резкости в центральных частях изображения. 3.
|
|||||||||||||||||||
|
Последнее изменение этой страницы: 2016-04-25; просмотров: 393; Нарушение авторского права страницы; Мы поможем в написании вашей работы! infopedia.su Все материалы представленные на сайте исключительно с целью ознакомления читателями и не преследуют коммерческих целей или нарушение авторских прав. Обратная связь - 216.73.216.163 (0.014 с.) |

 Состояние фотографии мужчины со скрипкой далеко от идеала. Масштабный скол, проходящий через весь снимок, - это самое заметное повреждение примера. Он затрагивает самые чувствительные области лица, поэтому исправление этого дефекта потребует значительных усилий. Менее критичные повреждения эмульсионного слоя расположены в верхнем левом и нижнем правом углу фотографии. С них и следует начать процедуру исправления снимка.
Состояние фотографии мужчины со скрипкой далеко от идеала. Масштабный скол, проходящий через весь снимок, - это самое заметное повреждение примера. Он затрагивает самые чувствительные области лица, поэтому исправление этого дефекта потребует значительных усилий. Менее критичные повреждения эмульсионного слоя расположены в верхнем левом и нижнем правом углу фотографии. С них и следует начать процедуру исправления снимка. На панели Option Bar (Панель свойств), расположенной в верхней части окна программы, зададим параметры инструмента. Размер кисти будет меняться динамически в процессе клонирования. Эту задачу в программе выполняют две клавиши - [ и ] (открывающая и закрывающая квадратные скобки). Режим наложения Normal следует оставить. Непрозрачность Opacity равна 100 процентам. Опция Aligned (Выравнивание) включена в большинстве ситуаций. Самая важная настройка - это опция Use All Layers (Использовать все слои). Ее надо включить, чтобы штамп получил способность переносить графическую информацию с одного слоя на другой.
На панели Option Bar (Панель свойств), расположенной в верхней части окна программы, зададим параметры инструмента. Размер кисти будет меняться динамически в процессе клонирования. Эту задачу в программе выполняют две клавиши - [ и ] (открывающая и закрывающая квадратные скобки). Режим наложения Normal следует оставить. Непрозрачность Opacity равна 100 процентам. Опция Aligned (Выравнивание) включена в большинстве ситуаций. Самая важная настройка - это опция Use All Layers (Использовать все слои). Ее надо включить, чтобы штамп получил способность переносить графическую информацию с одного слоя на другой.
 Для исправления дефекта надо построить выделение донорской области, совпадающее с дефектом по своей геометрии и микроструктуре, и перетащить выделение инструментом Patch на поврежденный фрагмент. Как и для исправляющей кисти, при выборе донора следует в первую очередь принимать во внимание текстуру.
Для исправления дефекта надо построить выделение донорской области, совпадающее с дефектом по своей геометрии и микроструктуре, и перетащить выделение инструментом Patch на поврежденный фрагмент. Как и для исправляющей кисти, при выборе донора следует в первую очередь принимать во внимание текстуру. 1. Построим выделение поврежденной области. Для этого можно использовать любой штатный инструмент программы (в данном случае удобнее работать с лассо) или сам инструмент Patch.
1. Построим выделение поврежденной области. Для этого можно использовать любой штатный инструмент программы (в данном случае удобнее работать с лассо) или сам инструмент Patch. 3. Выберем инструмент Patch. Для этого достаточно несколько раз подряд (не более двух) нажать Shift+J. Число настроек инструмента невелико, и все они расположены на панели свойств. Выберем кнопку Source (Источник), которая обычно выбирается по умолчанию.
3. Выберем инструмент Patch. Для этого достаточно несколько раз подряд (не более двух) нажать Shift+J. Число настроек инструмента невелико, и все они расположены на панели свойств. Выберем кнопку Source (Источник), которая обычно выбирается по умолчанию.
 Фотография мужчины с газетой - это снимок очень неплохого качества, выполненный, видимо, в студийных условиях. Тщательный осмотр выявил у снимка только один заметный недостаток - шум, равномерно рассеянный по всему полю изображения.
Фотография мужчины с газетой - это снимок очень неплохого качества, выполненный, видимо, в студийных условиях. Тщательный осмотр выявил у снимка только один заметный недостаток - шум, равномерно рассеянный по всему полю изображения. Хорошая в целом фотография ребенка на велосипеде, но с заметными повреждениями в нижней части. Изображение тротуара испещрено мелкими черточками и точками черного цвета.
Хорошая в целом фотография ребенка на велосипеде, но с заметными повреждениями в нижней части. Изображение тротуара испещрено мелкими черточками и точками черного цвета. При помощи лассо обведем поврежденную область. Желательно, чтобы граница выделения не содержала протяженных прямых фрагментов.
При помощи лассо обведем поврежденную область. Желательно, чтобы граница выделения не содержала протяженных прямых фрагментов. После обработки фильтром в нижней части оригинала остались протяженные белые полосы. Это штучное повреждение проще всего удаляется при помощи инструмента Clone Stamp.
После обработки фильтром в нижней части оригинала остались протяженные белые полосы. Это штучное повреждение проще всего удаляется при помощи инструмента Clone Stamp. Дана фотография мальчика с самолетом с несколькими протяженными царапинами. 1. Активизируем фильтр по команде Filter => Noise => Dust & Scratches.
Дана фотография мальчика с самолетом с несколькими протяженными царапинами. 1. Активизируем фильтр по команде Filter => Noise => Dust & Scratches. 2. Подберем необходимые значения радиуса и порога по той методике, которая описана в предыдущем разделе. Полного удаления царапин удается достичь только при больших значениях этих параметров. В результате такой обработки симпатичное личико мальчугана стало похоже на застывшую гипсовую маску.
2. Подберем необходимые значения радиуса и порога по той методике, которая описана в предыдущем разделе. Полного удаления царапин удается достичь только при больших значениях этих параметров. В результате такой обработки симпатичное личико мальчугана стало похоже на застывшую гипсовую маску. дефекты, надо задать для инструмента режим наложения Darken (Затемнение). И, наоборот, при обработке темных дефектных областей следует выбрать режим осветления Lighten (Осветление). Установить размер кисти, сопоставимый с габаритами обрабатываемых областей. Кисть должна иметь мягкие края. Все эти настроечные параметры выбираются из панели Option Bar (Панель свойств).
дефекты, надо задать для инструмента режим наложения Darken (Затемнение). И, наоборот, при обработке темных дефектных областей следует выбрать режим осветления Lighten (Осветление). Установить размер кисти, сопоставимый с габаритами обрабатываемых областей. Кисть должна иметь мягкие края. Все эти настроечные параметры выбираются из панели Option Bar (Панель свойств).
 Дана старая фотография девушек в танце с повреждениями разного типа. В ее левом верхнем углу заметна чужеродная зернистость, вызванная, по всей видимости, какими-то причинами химического характера. Несколько белых царапин с правой стороны имеют, очевидно, механическое происхождение. Использование палитры History дает эффективное решение этой проблемы.
Дана старая фотография девушек в танце с повреждениями разного типа. В ее левом верхнем углу заметна чужеродная зернистость, вызванная, по всей видимости, какими-то причинами химического характера. Несколько белых царапин с правой стороны имеют, очевидно, механическое происхождение. Использование палитры History дает эффективное решение этой проблемы. 4. Вернемся к тому состоянию, которое изображение имело до применения фильтра. Для этого можно пометить состояние Open палитры History или просто воспользоваться стандартной клавиатурной комбинацией Ctrl+Z.
4. Вернемся к тому состоянию, которое изображение имело до применения фильтра. Для этого можно пометить состояние Open палитры History или просто воспользоваться стандартной клавиатурной комбинацией Ctrl+Z. 7. Вернемся к стартовому состоянию изображения (Ctrl+Z).
7. Вернемся к стартовому состоянию изображения (Ctrl+Z). Дана фотография одного из многочисленных храмов старинного русского города Пскова. Он собрал множество разнообразных дефектов: пыль, пятна, муар, отслоения эмульсионного слоя и пр.
Дана фотография одного из многочисленных храмов старинного русского города Пскова. Он собрал множество разнообразных дефектов: пыль, пятна, муар, отслоения эмульсионного слоя и пр. Добавим маску к слою Background copy. Для этого проще всего воспользоваться кнопкой палитры Layers, расположенной на второй слева позиции в нижнем ряду. Новая маска, созданная этим способом, первоначально не содержит защищенных областей. Их требуется создать самостоятельно.
Добавим маску к слою Background copy. Для этого проще всего воспользоваться кнопкой палитры Layers, расположенной на второй слева позиции в нижнем ряду. Новая маска, созданная этим способом, первоначально не содержит защищенных областей. Их требуется создать самостоятельно. Рассмотрим два состояния самого загрязненного участка неба фотографии до (слева) и после обработки (справа). Легко видеть, что устранена большая часть мелких темных точек, в изобилии присутствовавших на этом участке оригинала. Некоторая потеря четкости, неизбежная при таком способе обработки, легко ликвидируется при помощи штатных фильтров для настройки резкости. Лучшим из этого набора фильтров по праву считается Unsharp Mask (Контурная резкость).
Рассмотрим два состояния самого загрязненного участка неба фотографии до (слева) и после обработки (справа). Легко видеть, что устранена большая часть мелких темных точек, в изобилии присутствовавших на этом участке оригинала. Некоторая потеря четкости, неизбежная при таком способе обработки, легко ликвидируется при помощи штатных фильтров для настройки резкости. Лучшим из этого набора фильтров по праву считается Unsharp Mask (Контурная резкость). Изображения с множеством мелких повреждений могут быть продуцированы современными сканерами и цифровыми камерами невысокого, потребительского уровня. Пыль, ворсинки бумаги, дефекты оптической системы сканера и прочие артефакты, малозаметные в оцифрованном оригинале, могут проявиться после обработки снимка фильтрами резкости или при отображении на высококачественных мониторах.
Изображения с множеством мелких повреждений могут быть продуцированы современными сканерами и цифровыми камерами невысокого, потребительского уровня. Пыль, ворсинки бумаги, дефекты оптической системы сканера и прочие артефакты, малозаметные в оцифрованном оригинале, могут проявиться после обработки снимка фильтрами резкости или при отображении на высококачественных мониторах. 8. Перетащим левый регулятор нижней шкалы Underlying Layer (Нижележащий слой) в правую сторону.
8. Перетащим левый регулятор нижней шкалы Underlying Layer (Нижележащий слой) в правую сторону. Дана фотография памятника 1000-летия России в старинном русском городе Новгороде. Время и ненадлежащее хранение стали причиной его плохого состояния. Кроме загрязненного фона, многочисленных механических повреждений он получил отчетливый коричневый тон. Принято решение сканировать снимок как цветной, в режиме RGB, чтобы выжать из цветовых каналов все полезные графические данные.
Дана фотография памятника 1000-летия России в старинном русском городе Новгороде. Время и ненадлежащее хранение стали причиной его плохого состояния. Кроме загрязненного фона, многочисленных механических повреждений он получил отчетливый коричневый тон. Принято решение сканировать снимок как цветной, в режиме RGB, чтобы выжать из цветовых каналов все полезные графические данные. Обработку снимков следует начать с обследования всех трех цветовых каналов. Иногда большая часть дефектов локализуется в одном из них. Если такой канал существует, то это открывает дополнительные возможности для ретуши. Например, его можно отбросить, заменить или уменьшить его вклад в результирующее изображение. Все каналы фотографии в своей естественной последовательности - Red, Green, Blue. Как это часто случается на практике, самым поврежденным оказался канал синего цвета (правый на картинке). При конвертации в модель Grayscale надо постараться уменьшить его влияние.
Обработку снимков следует начать с обследования всех трех цветовых каналов. Иногда большая часть дефектов локализуется в одном из них. Если такой канал существует, то это открывает дополнительные возможности для ретуши. Например, его можно отбросить, заменить или уменьшить его вклад в результирующее изображение. Все каналы фотографии в своей естественной последовательности - Red, Green, Blue. Как это часто случается на практике, самым поврежденным оказался канал синего цвета (правый на картинке). При конвертации в модель Grayscale надо постараться уменьшить его влияние. Перемещая регуляторы каналов, синтезировать такой образ, который имеет хорошую контрастность, минимальное загрязнение и не теряет мелких деталей в самых светлых областях. О последних сообщает цветовой датчик и палитра Info. Светлые оттенки контролируемой области не должны превратиться в совершенно белую область. Это значит, что значения цветовых координат не должны превосходить порога, равного 245-250. Сумма вкладов по всем цветовым каналам не должна превышать 100 процентов. Значительное превышение этого норматива приводит к потере мелких деталей. Поскольку в нашем примере канал синего цвета значительно загрязнен посторонними включениями, целесообразно его вклад в суммарный образ минимизировать. На заметку! Команда становится доступной при условии, что активным является композитный канал изображения.
Перемещая регуляторы каналов, синтезировать такой образ, который имеет хорошую контрастность, минимальное загрязнение и не теряет мелких деталей в самых светлых областях. О последних сообщает цветовой датчик и палитра Info. Светлые оттенки контролируемой области не должны превратиться в совершенно белую область. Это значит, что значения цветовых координат не должны превосходить порога, равного 245-250. Сумма вкладов по всем цветовым каналам не должна превышать 100 процентов. Значительное превышение этого норматива приводит к потере мелких деталей. Поскольку в нашем примере канал синего цвета значительно загрязнен посторонними включениями, целесообразно его вклад в суммарный образ минимизировать. На заметку! Команда становится доступной при условии, что активным является композитный канал изображения. Чаще всего артефакты, порожденные этой причиной, имеют небольшую ширину - обычно несколько пикселов. Рассмотрим простую методику.
Чаще всего артефакты, порожденные этой причиной, имеют небольшую ширину - обычно несколько пикселов. Рассмотрим простую методику. Фотография кота имеет значительные повреждения в различных областях, но самая главная проблема оригинала - это разрыв.
Фотография кота имеет значительные повреждения в различных областях, но самая главная проблема оригинала - это разрыв.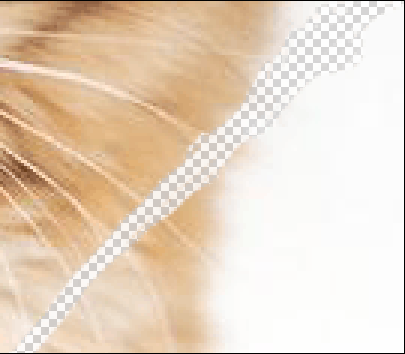 8. Обработаем ластиком стыковочный шов и уберем все точки постороннего цвета.
8. Обработаем ластиком стыковочный шов и уберем все точки постороннего цвета. 12. Как можно точнее подгоним угол фотографии к ее основной части. Для этого надо использовать инструмент Move (V) и команду Free Transform (Ctrl+T). По окончании подгонки следует вернуть прозрачность слоя в исходное состояние. Только в месте стыка частей осталась небольшая полоса, выдающая искусственный характер соединения. Ретушь можно продолжить стандартным путем. Есть и иной вариант финала. Рассмотрим его.
12. Как можно точнее подгоним угол фотографии к ее основной части. Для этого надо использовать инструмент Move (V) и команду Free Transform (Ctrl+T). По окончании подгонки следует вернуть прозрачность слоя в исходное состояние. Только в месте стыка частей осталась небольшая полоса, выдающая искусственный характер соединения. Ретушь можно продолжить стандартным путем. Есть и иной вариант финала. Рассмотрим его. 14. Создадим копию фонового слоя и выберем для него режим наложения Darken (Затемнение).
14. Создадим копию фонового слоя и выберем для него режим наложения Darken (Затемнение). 2. Пометим область надрыва. Она почти полностью окрашена в белый цвет, хорошо контрастирующий с окружением, поэтому проще всего искомую пометку построить при помощи инструмента Magic Wand (Волшебная палочка, W).
2. Пометим область надрыва. Она почти полностью окрашена в белый цвет, хорошо контрастирующий с окружением, поэтому проще всего искомую пометку построить при помощи инструмента Magic Wand (Волшебная палочка, W). 7. Используя возможности команды свободного трансформирования, подгоним заплатку по месту.
7. Используя возможности команды свободного трансформирования, подгоним заплатку по месту. Метод использует тактику «виртуальной заплатки», но в несколько ином техническом исполнении.
Метод использует тактику «виртуальной заплатки», но в несколько ином техническом исполнении. 1. Исследуем оригинал снимка девочки и выберем область, свободную от загрязнений и чужеродных вкраплений.
1. Исследуем оригинал снимка девочки и выберем область, свободную от загрязнений и чужеродных вкраплений. 6. Несмотря на то, что область-донор расположена рядом с поврежденной, между ними есть заметное тоновое различие. Его можно устранить при помощи средств тоновой коррекции пакета. Оставляя слой Layer 1 активным, выполним команду главного меню Layer =>New Adjustment Layer ro Levels (Слой = > Новый корректирующий слой => Уровни). Будет выведено диалоговое окно, в котором активизировать опцию Group With Previous Layer (Группировать с предыдущим слоем). Этот параметр ограничивает действие корректирующего слоя только графическим слоем Layerl, расположенным ниже.
6. Несмотря на то, что область-донор расположена рядом с поврежденной, между ними есть заметное тоновое различие. Его можно устранить при помощи средств тоновой коррекции пакета. Оставляя слой Layer 1 активным, выполним команду главного меню Layer =>New Adjustment Layer ro Levels (Слой = > Новый корректирующий слой => Уровни). Будет выведено диалоговое окно, в котором активизировать опцию Group With Previous Layer (Группировать с предыдущим слоем). Этот параметр ограничивает действие корректирующего слоя только графическим слоем Layerl, расположенным ниже.
 Изображение горного пейзажа получено в результате сканирования с небольшим разрешением одной журнальной страницы. В данном случае муар проявляется в виде прямоугольной сетки. Два фоновых фрагмента с разным увеличением (100 и 200 процентов) отчетливо демонстрируют чужеродный регулярный узор, отсутствующий у печатной версии картинки.
Изображение горного пейзажа получено в результате сканирования с небольшим разрешением одной журнальной страницы. В данном случае муар проявляется в виде прямоугольной сетки. Два фоновых фрагмента с разным увеличением (100 и 200 процентов) отчетливо демонстрируют чужеродный регулярный узор, отсутствующий у печатной версии картинки. При обработке цифровых изображений часто приходится сталкиваться с текстурами, которые переносятся на виртуальный оригинал с их материальных носителей: фотобумаги, пленки или печатной страницы. Обычно это регулярная зернистая структура различной дисперсности.
При обработке цифровых изображений часто приходится сталкиваться с текстурами, которые переносятся на виртуальный оригинал с их материальных носителей: фотобумаги, пленки или печатной страницы. Обычно это регулярная зернистая структура различной дисперсности. Рассмотрим один способ удаления нежелательных текстур такого вида.
Рассмотрим один способ удаления нежелательных текстур такого вида. Наложить на слой Background copy маску. Для этого достаточно щелкнуть по кнопке Add layer mask (Добавить маску), расположенной в нижней части палитры Layers. Вновь созданная маска автоматически станет активной. Точки маски, окрашенные в белый цвет, полностью закрывают соответствующие участки фона. Области
Наложить на слой Background copy маску. Для этого достаточно щелкнуть по кнопке Add layer mask (Добавить маску), расположенной в нижней части палитры Layers. Вновь созданная маска автоматически станет активной. Точки маски, окрашенные в белый цвет, полностью закрывают соответствующие участки фона. Области 


