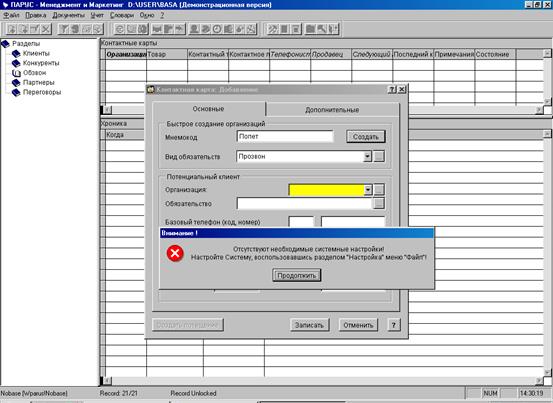Заглавная страница Избранные статьи Случайная статья Познавательные статьи Новые добавления Обратная связь FAQ Написать работу КАТЕГОРИИ: ТОП 10 на сайте Приготовление дезинфицирующих растворов различной концентрацииТехника нижней прямой подачи мяча. Франко-прусская война (причины и последствия) Организация работы процедурного кабинета Смысловое и механическое запоминание, их место и роль в усвоении знаний Коммуникативные барьеры и пути их преодоления Обработка изделий медицинского назначения многократного применения Образцы текста публицистического стиля Четыре типа изменения баланса Задачи с ответами для Всероссийской олимпиады по праву 
Мы поможем в написании ваших работ! ЗНАЕТЕ ЛИ ВЫ?
Влияние общества на человека
Приготовление дезинфицирующих растворов различной концентрации Практические работы по географии для 6 класса Организация работы процедурного кабинета Изменения в неживой природе осенью Уборка процедурного кабинета Сольфеджио. Все правила по сольфеджио Балочные системы. Определение реакций опор и моментов защемления |
ПАРУС – Менеджмент и МаркетингСодержание книги
Поиск на нашем сайте
Методическое пособие Для освоения системы ПАРУС – Менеджмент и Маркетинг (Windows Light) (Для студентов ВУЗов) Киев, 2002 год.
ВВЕДЕНИЕ...................................................................................................................................................................................... 3 РАЗДЕЛ 1. Формирование базы данных................................................................................................................ 4 РАЗДЕЛ 2. Справочная система.................................................................................................................................. 4 РАЗДЕЛ 3. Подготовка системы к работе. Заполнение словарей.................................................. 6 3.1. Настройка словаря «Наименование и курсы валют»................................................................................... 6 3.2. Настройка словаря «Единицы измерения»........................................................................................................ 7 3.3. Настройка словаря «Номенклатор товаров и услуг».................................................................................. 8 3.4. Настройка словаря «Сотрудники»....................................................................................................................... 11 3.5. Настройка словарей «Посетители» и «Поступающие на работу»........................................................ 13 РАЗДЕЛ 4. Раздел «Журнал учета рабочего времени»............................................................................ 14 4.1. Внесение информации в раздел........................................................................................................................... 14 4.2. Работа с информацией.............................................................................................................................................. 16 РАЗДЕЛ 5. Раздел «Клиенты и потенциальные клиенты».................................................................. 19 5.1. Ведение информации................................................................................................................................................ 19 5.2. Работа с информацией.............................................................................................................................................. 24 РАЗДЕЛ 6. Раздел «Маркетинг и Сбыт»................................................................................................................. 25 6.1. Введение информации.............................................................................................................................................. 26 6.2. Рассылка по электронной почте.......................................................................................................................... 31 РАЗДЕЛ 7. Раздел «Журнал учета обращений».............................................................................................. 31 7.1. Ввод информации....................................................................................................................................................... 32 7.2. Работа с информацией.............................................................................................................................................. 33 РАЗДЕЛ 8. Раздел «Маркетинговые акции»..................................................................................................... 34 8.1. Ввод информации....................................................................................................................................................... 34 РАЗДЕЛ 9. Раздел «Документы».................................................................................................................................. 35 РАЗДЕЛ 10. Администрирование и служебные функции Системы........................................... 36 10.1.Регистрация новых пользователей и групп пользователей.................................................................. 36 10.2. Назначение прав доступа.................................................................................................................................... 38 10.3. Прекращение работы пользователей............................................................................................................... 39 10.4. Передача сообщений............................................................................................................................................... 39
ВВЕДЕНИЕ Предлагаемое методическое пособие представляет собой начальный курс для изучения программного продукта «ПАРУС-Менеджмент и Маркетинг», рассчитанный на студентов и учащихся учебных заведений по специальности “Менеджмент организаций” и “Маркетинг”, имеющих некоторый опыт работы в среде Windows и MS Office. После тщательной проработки всех предлагаемых в методическом пособии заданий обучаемый должен овладеть основными приемами работы с программой на уровне пользователя. Установка Инсталляция производится с компакт-диска. Для инсталляции программы запустите на выполнение файл Setup.exe. Wadmin.exe -запуск модуля программы «ПАРУС-Администратор». Wvned.exe - запуск модуля программы «ПАРУС-Менеджмент и Маркетинг». Условные обозначения БД - база данных Контекстное меню - меню, вызываемое нажатием правой кнопки мыши. ЕИ -единица измерения. ТМЦ - товарно-материальные ценности. § § Вы можете отсортировать по возрастанию или убыванию (поставить в алфавитном порядке и наоборот) поля, название которых написаны курсивом. §
РАЗДЕЛ 1. Формирование базы данных.
1. 1. Создайте предварительно в любом месте диска пустую папку, назовите её по Вашему усмотрению, например BASA. В дальнейшем в ней будет размещена база данных.
1.2. Запустите модуль «ПАРУС-Администратор».
Модуль «ПАРУС-Администратор» можно запустить из «ярлыка», созданного во время инсталляции на рабочем столе или выбрав пункт главного меню Windows Программы ® Парус-Предприятие 7.40 ® ПАРУС-Администратор, либо запустив файл (Wadmin.exe).
1.3.Создайте новую БД. После инсталляции система не имеет базы данных.
· В появившемся окне в поле База данных укажите путь к папке, в которой будет создана БД (BASA), назовите файл базы Wvned. Введите имя SUPERVISOR и пароль ADMIN, это будет имя и пароль администратора БД. (В процессе последующей работы в Системе необходимо будет сменить эти данные в целях безопасности). Нажмите кнопку OK. · Система спросит, создавать ли файл конфигурации с помощью установочной дискеты, выберите НЕТ. · Затем Cистема спросит создавать ли базу в указанном каталоге, выберите ДА. Будет выполнена генерация БД.
Работа с информацией. 4.2.1. Представьте, что Вы работаете с большой базой данных. Задача: Вам нужно определить чем занимался 12.09.01 сотрудник по фамилии Розанов (в каком отделе он работает Вы не знаете).
1 Вариант. В левой панели, где находится дерево каталогов установите курсор на корневике каталога Разделы, правой кнопкой мышки вызываете контекстное меню. Выбираете команду От текущей все. При этом в панели Загрузка специалистов отобразятся все данные по всем специалистам.
В панели Загрузка специалистов кликните правой кнопкой мыши и вызовите контекстное меню, выберите команду Отобрать. Откроется форма Графики: Условия отбора. В этой форме установите параметры отбора согласно заданию: § В поле Графики за период установите нужную дату (с 12.09.01 по 12.09.01); § В поле Специалист введите вручную мнемокод специалиста (только если Вы его точно помните!!!), если Вы сомневаетесь, нажатием кнопки Проверьте, чтобы остальные поля формы были свободны.
Нажмите клавишу Установить. Система выдаст все данные, которые подходят заданным параметрам. Если Вы хотите определить из какого подразделения сотрудник, нажмите комбинацию клавиш SHIFT + Backspace. При этом в левой панели каталога курсор отметит подразделение, к которому относится данный сотрудник. 2 Вариант. Если Вы работаете с очень большой базой данных подобное задание лучше выполнить следующим образом: § Активизируйте двойным щелчком любой из разделов в дереве каталогов, например, Отдел полиграфии. § В панели Загрузка специалистов выберите из контекстного меню команду Отобрать, откроется окно отбора. Задайте нужные параметры (согласно заданию) и нажмите клавишу Установить. Система выдаст данные из активного раздела каталога, которые удовлетворяют установленным параметрам (если такие есть). Если нужные данные не найдены Вам нужно поискать эти данные во всех остальных подразделах каталога. Двойным щелчком мыши щелкните на корневике каталога Разделы, который находится в левой панели окна. При этом все подразделы каталога свернуться. Нажмите комбинацию клавиш CTRL + ENTER. В панели Загрузка специалистов система выдаст искомую информацию. § Определить из какого подразделения сотрудник можно также нажав комбинацию клавиш SHIFT + Backspace (при этом курсор должен быть установлен на нужной записи в панели Загрузка специалистов).
4.2.2. Задача: Вам нужно определить был ли кто-то в фирме «Ромикс» 15.09.01, кто именно из сотрудников был, и с какой целью.
Это задание также можно выполнить двумя способами. 1 Вариант. В левой панели, где находится дерево каталогов установите курсор на корневике каталога Разделы, правой кнопкой мышки вызываете контекстное меню. Выбираете команду От текущей все. При этом в панели Загрузка специалистов отобразятся все данные по всем специалистам.
В панели Загрузка специалистов кликните правой кнопкой мыши и вызовите контекстное меню, выберите команду Отобрать. Откроется форма Графики: Условия отбора. В этой форме установите параметры отбора согласно заданию: § В поле Графики за период установите нужную дату (с 15.09.01 по 15.09.01); § В поле Клиент, Позиция введите вручную мнемокод нужной организации (только если Вы его точно помните!!!), если Вы сомневаетесь, нажатием кнопки Проверьте, чтобы остальные поля формы были свободны. Нажмите клавишу Установить. Система выдаст все данные, которые подходят заданным параметрам отбора. В панели Загрузка специалистов отобразится информация о том, кто из специалистов посещал в этот день эту организацию. В нижней панели График работы: Общее время Вы увидите данные о том во сколько специалист был у клиента и с какой целью он туда ездил. 2 Вариант Если Вы работаете с очень большой базой данных подобное задание лучше выполнить следующим образом: § Активизируйте двойным щелчком любой из разделов в дереве каталогов, например, Дирекция. § В панели Загрузка специалистов выберите из контекстного меню команду Отобрать, откроется окно отбора. Задайте нужные параметры (согласно заданию) и нажмите клавишу Установить. Система выдаст данные из активного раздела каталога, которые удовлетворяют установленным параметрам (если такие есть). Если нужные данные не найдены, Вам нужно поискать эти данные во всех остальных подразделах каталога. Двойным щелчком мыши щелкните на корневике каталога Разделы, который находится в левой панели окна. При этом все подразделы каталога свернуться. Нажмите комбинацию клавиш CTRL + ENTER. В панели Загрузка специалистов система выдаст искомую информацию. Определить из какого подразделения сотрудник можно также нажав комбинацию клавиш SHIFT + Backspace.
Ведение информации 5.1.1. Создайте в дереве каталога такие подразделы контрагентов: «Обзвон», «Переговоры», «Клиенты по полиграфии», «Клиенты по сувенирам», «Партнеры», «Автоматически созданные».
Откройте раздел Учет à Клиенты и Потенциальные клиенты. Выполняя задание 4.1.1. Вами уже был создан раздел Клиенты по полиграфии с предприятием Ромикс и «Etoile Кo». Создайте в панели каталога другие разделы.
5.1.2. Создайте организацию СП «Виола» (производство стройматериалов), которой мы изготавливали макет листовки А5 (в период с 05.09.01 по 12.09.01), и печатали их (в период с 13.09.01 по 16.09.01). Обслуживает данного клиента менеджер отдела полиграфии Ильин Сергей.
В окне Организации в панели каталога двойным щелчком мыши активизируйте раздел Клиенты по полиграфии (мы заведем эту организацию именно в этом разделе, поскольку они заказывали у нас разработку и изготовление рекламной полиграфии). Правой кнопкой мыши вызовите контекстное меню в панели Организации, выберите команду Добавить. На экране появится форма Добавление. Заполните поля этой формы: Вкладка Общие: § Мнемокод организации, Полное наименование – введите краткое и полное название организации; § Регистрационный номер – вносится номер организации в Системе, который задает сам пользователь на своё усмотрение; § Код, телефон и факс, Прочие телефоны – вносятся соответствующие координаты (введите их на свой выбор); § Состояние – пользователь на своё усмотрение может присвоить данной организации вид состояния. Для данного задания целесообразно было бы завести такие виды состояний организаций: Прозвон (контакты с организацией еще не налажены, идет выяснение контактной информации), Переговоры (первичные контакты налажены, идут переговоры о сотрудничестве, решении о покупке, возможности сделать заказ и т.д.), Разовый клиент (организация, которая пока лишь раз делала заказ у нашей компании, что-то однажды купила и пр.), Клиент (организация, которая является нашим постоянным клиентом). Нажатием кнопки
Если нужных понятий нет, создайте их тут же, выбрав из контекстного меню команду Добавить. Внесите необходимые данные в поля и нажмите кнопку Записать. Заведите сразу все вышеперечисленные понятия, не выходя из окна словаря. Выберите нужное понятие (в данном случае Разовый клиент), и нажмите кнопку Выбрать.
§ Особая отметка – пользователь может создать свой список Особых отметок, который обуславливается спецификой деятельности или привычек пользователя. Это поле даёт пользователю возможность задания дополнительного признака для структурирования информации. Поле заполняется таким же образом, как поле Состояние. § Отрасль – вид деятельности данной организации (для удобства последующей классификации заведите максимум возможных понятий для этого поля). Заполните его таким же образом, как поле Состояние и Особая отметка.
Вкладка Координаты (заполните поля этой вкладки на своё усмотрение): § Регион, Индекс, Город, Адрес –координаты организации; § InterNet, E-mail –название веб-сайта, и электронный адрес; § Маршрут –информация о том, как добираться до организации (вид городского транспорта, внутренний номер телефона и т.д.).
Вкладка Прочие: § Дата последнего контакта, Связаться не позднее – проставьте дату последнего контакта (по умолчанию система проставляет дату последней хроники) и дату, когда нужно в следующий раз связаться с данной организацией; § Неотработанные обращения, Неоплаченные счета, Незакрытые акты – кнопки просмотра активны лишь в случае наличия данных понятий для текущей организации; § Контактное лицо – сотрудник организации, с кем можно будет связаться в случае возникновения каких-то вопросов; § Примечания – вносятся примечания.
Вкладка Персоны: § Фамилия, Имя, Отчество, Должность, Телефон – здесь хранится список и краткая характеристика сотрудников организации, которые могут понадобится пользователям Системы. Нажмите клавишу Записать. Чтобы внести данные об объекте сотрудничества с организацией (в данном случае объектом сотрудничества являются Изготовление листовки А5), установите курсор на только что созданную организацию в верхней панели Организации, щелкнув правой кнопкой мыши в нижней панели во вкладке Объекты вызовите контекстное меню и выберите команду Добавить. Откроется форма Виола: Добавление. Заполните поля этой формы:
§ Объект – мнемокод товара (услуги), который является объектом сотрудничества; § Артикул – артикул товара (услуги); § Контактное лицо, Телефоны – Данныеконтактного лица, с которым можно связаться по вопросам, связанным с данным рабочем местом; § Состояние – состояние данного направления сотрудничества.Пользователь на своё усмотрениерешает, какое состояние присвоить данному направлению. Например: Прозвон (контакты с организацией по данному направлению сотрудничества еще не налажены, идет выяснение контактной информации), Переговоры (первичные контакты налажены, идут переговоры о сотрудничестве, решении о покупке, возможности сделать заказ и т.д.), Разовый клиент (организация, которая пока лишь раз делала заказ у нашей компании, что-то однажды купила и пр.), Клиент (организация, которая является нашим постоянным клиентом по данному направлению).
§ Обслуживает – сотрудник нашей компании, который обслуживает данного клиента. Нажатием кнопки § Дата последнего контакта – устанавливается дата последнего контакта с организацией связанного с данным рабочим местом (объектом сотрудничества). Нажмите кнопку Записать.
Выберите из контекстного меню команду Добавить. Появится форма Виола: Добавление Заполните поля этой формы: Работа с информацией 5.2.1. При выполнении задания 4.1.2 Вами был зарегистрирован контакт менеджера отдела полиграфии Ильина С. с ООО «Ромикс». Просмотрите наличие этой хроники.
§ Откройте раздел Учет à Клиенты и потенциальные клиенты. Активизируйте двойным щелчком раздел каталога Клиенты по полиграфии. § В панели Организации выберите нужную организацию («Ромикс»). § В нижней панели во вкладке Хроника будет отображен созданный Вами контакт. Причины отсутствия контакта в хронике: 1. В параметрах отбора Дата с… по …, установлена дата, которая не включает в себя дату осуществления контакта. Вам нужно из контекстного меню выбрать команду Отобрать и очистить поля с датами. 2. При выполнении задания 4.1.2. Вы не проставили флажок Регистрация в хронике рабочего места в форме Контакт: Добавление. Откройте раздел Учет à Журнал учета рабочего времени. Найдите нужного специалиста и сделайте исправления. 5.2.2. Выведите на печать отчет по всем организациям, которые хранятся в разделе Клиенты и потенциальные клиенты.
§ В разделе Клиенты и потенциальные клиенты в панели каталога щелкните правой кнопкой мыши на Разделы, из контекстного меню выберите команду От текущей все. В панели Организации отобразятся все записи раздела. § Выберите в панели Организации из контекстного меню команду Печать документа. § В появившемся окне Печать списка организаций нажатием кнопки § § Наименование – полное название шаблона отчета; § Расположение – выберите нужный шаблон документа в окне Открытие файла. По умолчанию система откроет каталог, в котором Система хранит все шаблоны отчетов (Reps). Не забудьте в нижнем поле Тип файлов указать Шаблон MS Excel. Выберите в поле каталога нужный шаблон ОРГАНИЗАЦИИ. §Нажмите кнопку Открыть. § В форме Шаблон отчета: Добавление нажмите кнопку Записать. §
В окне Список организаций нажмите кнопку Выбрать. § В форме Печать списка организаций нажмите кнопку Начать. § Введение информации 6.1.1. Создайте такие подразделы в дереве каталога: «Обзвон», «Переговоры», «Клиенты», «Партнеры», «Конкуренты».
· Откройте раздел Учет à Маркетинг и Сбыт. Создайте в панели каталога нужные разделы (см. предыдущие задания).
6.1.2. Заведите в разделе «Обзвон» организацию ООО «Полет», с которой ведутся переговоры по поводу заказа сувенирных шариковых ручек менеджером отдела сувениров Крупловой Ольгой. Переговоры ведутся с менеджером по маркетингу ООО «Полет» Исаевым Дмитрием. Зарегистрируйте такие контакты: 05.09.01 – Дмитрий в командировке, будет 7.09.01. (надо перезвонить 07.09.01); 07.09.01 – отослала прайс по факсу, перезвонят; 09.09.01 – заинтересовался ручками, назначили встречу на 10.09.01 в 15.00 у них в офисе.
Двойным щелчком активизируйте нужный раздел каталога. В панели Контактные карты выберите из контекстного меню команду Добавить. Появится форма Контактная карта: Добавление. Заполните поля формы:
§ Мнемокод – краткое наименование организации, если такой организации еще не зарегистрировано по станет активной кнопка Создать; § Вид обязательства – выберите из словаря Номенклатор товаров и услуг нужный вид обязательства, как правило, при первичном контакте с организацией это Прозвон, т.к. сотрудник, звонящий первый раз в организацию может еще не знать, какой товар/услуга, или какое направление сотрудничества будет интересно этой организации; Кнопка Создать – активна только в том случае, если мнемокод организации с соответствующим видом обязательства (товаром, услугой), которые Вы внесли в соответствующие поля ещё не зарегистрированы в разделе Клиенты и потенциальные клиенты. Если она стала активна нажмите на неё, при этом данная организация с видом обязательств будет зарегистрирована автоматически в разделе Клиенты и Потенциальные клиенты в подкаталоге, который будет указан Вами в настройке. В данном случае система выдаст предупредительное сообщение об отсутствии настроек. ·
Закройте форму Контактная карта: Добавление. Вам нужно произвести системные настройки. Откройте раздел Файл à Настройка Системы. Откроется окно Настройка системы. Откройте вкладку Телемаркетинг: · Каталог для новых организаций – выберитеиз списка подразделов, созданных в дереве каталога раздела Клиенты и потенцциальные клиенты подраздел Автоматически созданные (который Вы должны были создать в задании 5.1.1), в этот подраздел будут автоматически вноситься все организации, которые будут создаваться из раздела Маркетинг и Сбыт. В дальнейшем пользователь сможет перенести автоматически созданную организацию в нужный подраздел дерева каталога. · · Состояние для КРМ (объект обслуживания) – выберитеиз списка состояние для объекта обслуживания организаций, которое будет проставляться по умолчанию в поле Состояние при заведении новых объектов в разделе Клиенты и потенциальные клиенты. Нажмите кнопку Сохранить, а затем Установить. Теперь вернитесь в раздел Маркетинг и сбыт, продолжайте заполнять форму Контактная карта: Добавление. Заполните поля Мнемокод и Вид обязательств. После нажатия кнопки Создать заполняются поля Организация и Обязательство. § Организация, Обязательство § Контактное лицо - лицо, с которым ведутся переговоры, или с которым можно будет связаться в будущем; § Базовый телефон (код, номер), прочие телефоны – телефоны контактного лица; § Контакт последний – поле недоступно для редактирования, Система вносит дату последней хроники; § Контакт следующий – пользователь вносит дату, когда нужно связаться с этой организацией в следующий раз (затем, в процессе работы с информацией, специалист может ежедневно отбирать организации, с которыми нужно связаться в этот день и, таким образом, планировать свой рабочий день). Вкладка Дополнительные: Телефонист – сотрудник компании, который держит связь с организацией (телефонист, менеджер и пр.) § Продавец – сотрудник компании, который в будущем будет ответственным за реализацию данного вида сотрудничества (реализацию товара/услуги). В зависимости от организационной структуры компании роль телефониста и продавца может выполнять один сотрудник. § § Состояние – на своё усмотрение заведите список состояний организаций в этом разделе (если необходимо); § Отрасль (просмотр) – список видов деятельности компании; § Участие в акциях (просмотр) – список маркетинговых акций, в которых участвовала организация (раздел Маркетинговые акции); § Особая отметка – введите особую отметку (если необходимо); § Передано в сбыт – дата реализации товара/услуги, по которому велись переговоры; § Договор – договорный документ (заполняется с помощью раздела Документы); § Особая отметка – заполняется на усмотрение пользователя; § Примечания – введите, если необходимо, примечания. 6.1.3. Проверьте наличие созданной в предыдущем задании организации «Полет» в разделе «Клиенты и потенциальные клиенты». Перенесите эту организацию из подкаталога «Автоматически созданные» в подкаталог «Прозвон».
§ Откройте раздел Учет à Клиенты и Потенциальные клиенты. Откроется окно Организации. Активизируйте подкаталог Автоматически созданные, в верхней панели Организации отобразится созданная Вами организация (если в панели нет никакой информации, проверьте параметры отбора: команда Отобрать из контекстного меню). § Просмотрите наличие созданной Вами хроники по данной организации во вкладке Хроника. § Перенос из одного подкаталога в другой осуществляется путем нажатия левой клавиши мыши на нужной организации в панели Организации и не отпуская курсор (курсор при этом должен приобрести форму «руки»), переносится к нужному подкаталогу в дереве каталога.
Ввод информации. 7.1.1. Зарегистрируйте такие подкаталоги в дереве каталога раздела «Журнал учета обращений»: «Дирекция», «Отдел полиграфии», «Отдел сувениров», «Личные обращения».
· Откройте раздел Учет à Журнал учета обращений. Создайте в панели каталога нужные разделы (см. предыдущие задания).
7.1.2. Диспетчером Федорчук Мариной 10.09.01 было принято обращение в адрес Ильина Сергея из отдела полиграфии от фирмы «Ромикс» с просьбой перезвонить Коновалову Дмитрию по тел. 2236901.
Активизируйте нужный подкаталог. В панели Список обращений выберите из контекстного меню команду Добавить. Откроетсяокно Обращение: Добавление. Заполните поля этой формы: § Поступление обращения – по умолчанию в поле проставляется текущие дата и время поступления обращения; § Принял – имя сотрудника, который принял обращение, выбирается из словаря; §
Клиент: Регистрационный номер, Мнемокод, Обязательство – в случае, если звонят из конкретной организации, телефонист должен проверить зарегистрирована ли такая организация в Системе. Для этого в поле вносится название организации (лучше ввести часть слова из названия и поставить звездочку, если в системе имеются организации с похожим названием, при нажатии на кнопку  система выгрузит окно с названиями всех подходящих организаций зарегистрированных в Системе. Диспетчер выбирает нужную организацию. Это делается для того, чтобы не произошла ошибка с занесением обращения в виде хроники в ошибочно выбранную организацию). система выгрузит окно с названиями всех подходящих организаций зарегистрированных в Системе. Диспетчер выбирает нужную организацию. Это делается для того, чтобы не произошла ошибка с занесением обращения в виде хроники в ошибочно выбранную организацию).
§ В адрес – сотрудник, в адрес которого принято обращение; § Приоритет – устанавливается степень важности обращения (от 1 до 9); § Особая отметка – пользователь на свой вкус выбирает особую отметку (например: «От сотрудника», «От клиента», «Личное» и пр.) § Регистрация в хронике рабочего места – флажок ставится для того, чтобы обращение продублировалось в хронике в разделе Карты рабочих мест. § Содержание обращения – вносится содержание обращения; § Исполнитель – исполнитель по данному обращению (сотрудник, который должен отреагировать на данное сообщение); § Исполнено – ставится дата и время отработки.
7.1.3. Проверьте наличие обращения в разделе «Клиенты и потенциальные клиенты».
§ Откройте раздел Учет à Клиенты и потенциальные клиенты. Откроется окно Организации. Активизируйте подкаталог Клиенты по полиграфии (если Вы не знаете в каком подкаталоге находится нужная Вам организация, Вы можете найти ее в базе аналогично выполнению задания 4.2.1), в верхней панели Организации отобразятся организации из этого подкаталога (если в панели нет никакой информации, проверьте параметры отбора: команда Отобрать из контекстного меню). § Установите курсор на нужной организации и проверьте в нижней панели во вкладке Хроника наличие созданного Вами обращения.
7.1.4. Секретарем Костенко Лилией 15.09.01 было принято обращение в адрес Павлова Юрия из отдела маркетинга с просьбой перезвонить домой. Выполните задание аналогично заданию 7.1.2.
Работа с информацией. 7.2.1. Менеджер отдела маркетинга Ильин Сергей вышел на работу после трехдневной командировки, он хочет посмотреть, были ли в его адрес какие-то обращения в период его отсутствия с 09.09.01 по 11.09.01.
Откройте раздел Учет à Журнал учета обращений. Активизируйте нужный подкаталог. В панели Список обращений выберите из контекстного меню команду Отобрать. Откроется форма Обращения: Формы отбора, проставьте нужные параметры отбора согласно заданию (Дата, Специалист) и нажмите клавишу Установить. Система выгрузит все записи, которые соответствуют параметрам отбора.
Ввод информации. 8.1.1. Создайте в дереве каталога такие подкаталоги: «Выставки», «Акции», «Презентации».
Откройте раздел Учет à Маркетинговые акции. Создайте в панели каталога нужные разделы (см. предыдущие задания).
8.1.2. Зарегистрируйте участие нашей компании в выставке «REX-2001», которая проходила в период с 16.09.01 по 19.09.01. Ответственный – начальник отдела маркетинга Мороз Владимир.
В панели Перечень мероприятий выберите из контекстного меню команду Добавить. Заполните поля открывшейся формы Маркетинговые мероприятия: Добавление: § Тип записи – выберите из списка тип записи; § Наименование мероприятия – введите название мероприятия; § Период проведения с...по... – период проведения мероприятия; § Ответственный – сотрудник, ответственный за проведение мероприятия; § Валюта – вид валюты, в которой будут считаться затраты и доходы; § Затраты, доход – отображаются затраты и доходы от проведения мероприятия; § Особая отметка – пользователь на своё усмотрение заводит список особых отметок; § Примечания – заносятся примечания. 8.1.3. Внесите информацию об участниках выставки: ООО «Юнивест Маркетинг», «ВиталПресс», ЗАО «Эпос», ООО «Атилла» (участники выставки являются нашими конкурентами). В нижней панели во вкладке Участники из контекстного меню выберите команду Добавить. В появившемся окне заполните поля: § Контрагент – выберите из словаря нужного контрагента (если такого нет, создайте его); § Примечания – если необходимо, введите примечания.
8.1.4. Зарегистрируйте материалы, ко
|
||||||||||||||||||||||
|
Последнее изменение этой страницы: 2016-04-23; просмотров: 942; Нарушение авторского права страницы; Мы поможем в написании вашей работы! infopedia.su Все материалы представленные на сайте исключительно с целью ознакомления читателями и не преследуют коммерческих целей или нарушение авторских прав. Обратная связь - 18.118.1.63 (0.012 с.) |



 Вы можете работая с таблицами панелей изменять их внешний вид, например, менять местами поля. Щелкните левой кнопкой мыши по названию поля (курсор примет вид) и не отпуская, перетяните в горизонтальном направлении в нужное место.
Вы можете работая с таблицами панелей изменять их внешний вид, например, менять местами поля. Щелкните левой кнопкой мыши по названию поля (курсор примет вид) и не отпуская, перетяните в горизонтальном направлении в нужное место. Вы можете регулировать ширину полей. Установите курсор в строке названий полей на границах, курсор при этом примет вид, и не отпуская левую клавишу мышки увеличьте или уменьшите ширину поля.
Вы можете регулировать ширину полей. Установите курсор в строке названий полей на границах, курсор при этом примет вид, и не отпуская левую клавишу мышки увеличьте или уменьшите ширину поля.
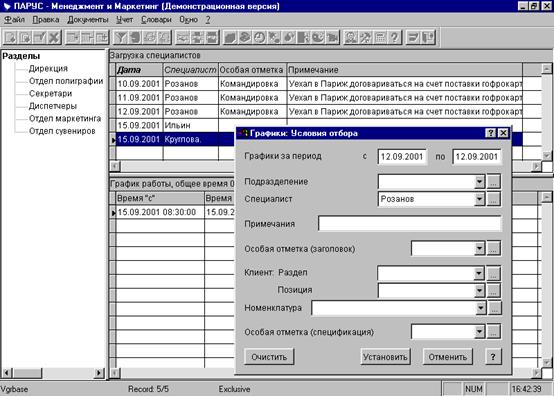
 откройте словарь Организации, найдите нужную организацию и нажмите кнопку Выбрать. В поле отобразится мнемокод искомой организации.
откройте словарь Организации, найдите нужную организацию и нажмите кнопку Выбрать. В поле отобразится мнемокод искомой организации.
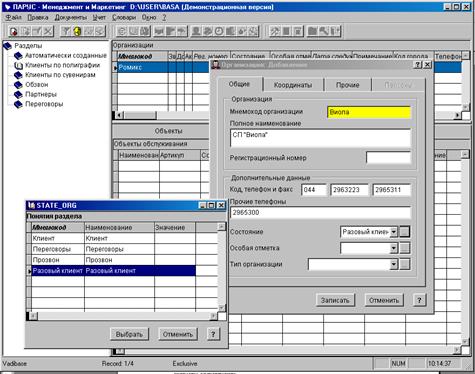
 Таким образом, пользователь имеет возможность группировать организации на категории не только в общем виде, но и в разрезе каждого направления сотрудничества с данной организацией. Например, в данном случае мы сможем отследить, какие организации активно сотрудничают с нами по изготовлению рекламной полиграфии, а какие по изготовлению сувенирной продукции. При необходимости сможем сделать выборку организаций, которые только раз заказывали у нас продукцию, а какие совсем не работают с нами по какому-то направлению и дать эту информацию в работу менеджерам для выяснения ситуации и налаживания контактов. Подобные действия помогут компании более правильно организовывать сбытовую политику компании.
Таким образом, пользователь имеет возможность группировать организации на категории не только в общем виде, но и в разрезе каждого направления сотрудничества с данной организацией. Например, в данном случае мы сможем отследить, какие организации активно сотрудничают с нами по изготовлению рекламной полиграфии, а какие по изготовлению сувенирной продукции. При необходимости сможем сделать выборку организаций, которые только раз заказывали у нас продукцию, а какие совсем не работают с нами по какому-то направлению и дать эту информацию в работу менеджерам для выяснения ситуации и налаживания контактов. Подобные действия помогут компании более правильно организовывать сбытовую политику компании.
 Вы вызовите окно Список шаблонов раздела. Вам необходимо выбрать из стандартного набора шаблонов отчетов (каталог Wvned à Mem à Reps), шаблоны, которые Вам необходимы для работы с этим разделом. Для этого в окне Список шаблонов раздела выберите из контекстного меню команду Добавить. Откроется форма Шаблон отчета: Добавление. Заполните поля этой формы:
Вы вызовите окно Список шаблонов раздела. Вам необходимо выбрать из стандартного набора шаблонов отчетов (каталог Wvned à Mem à Reps), шаблоны, которые Вам необходимы для работы с этим разделом. Для этого в окне Список шаблонов раздела выберите из контекстного меню команду Добавить. Откроется форма Шаблон отчета: Добавление. Заполните поля этой формы: Мнемокод – краткое название шаблона отчета;
Мнемокод – краткое название шаблона отчета;