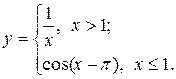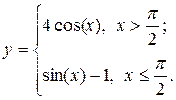Заглавная страница Избранные статьи Случайная статья Познавательные статьи Новые добавления Обратная связь FAQ Написать работу КАТЕГОРИИ: ТОП 10 на сайте Приготовление дезинфицирующих растворов различной концентрацииТехника нижней прямой подачи мяча. Франко-прусская война (причины и последствия) Организация работы процедурного кабинета Смысловое и механическое запоминание, их место и роль в усвоении знаний Коммуникативные барьеры и пути их преодоления Обработка изделий медицинского назначения многократного применения Образцы текста публицистического стиля Четыре типа изменения баланса Задачи с ответами для Всероссийской олимпиады по праву 
Мы поможем в написании ваших работ! ЗНАЕТЕ ЛИ ВЫ?
Влияние общества на человека
Приготовление дезинфицирующих растворов различной концентрации Практические работы по географии для 6 класса Организация работы процедурного кабинета Изменения в неживой природе осенью Уборка процедурного кабинета Сольфеджио. Все правила по сольфеджио Балочные системы. Определение реакций опор и моментов защемления |
Стандартные и пользовательские функцииСодержание книги
Поиск на нашем сайте
Произвольные зависимости между входными и выходными параметрами задаются при помощи функций. Функции принимают набор параметров и возвращают значение, скалярное или векторное (матричное). В формулах можно использовать стандартные встроенные функции, а также функции, определенные пользователем. Чтобы использовать функцию в выражении, надо определить значения входных параметров в скобках после имени функции. Имена простейших математических функций можно ввести с панели инструментов Arithmeti(Арифметика). Информацию о других функциях можно почерпнуть в справочной системе. Вставить в выражение стандартную функцию можно при помощи команды Insert > Function (Вставка > Функция). В диалоговом окне Insert Function (Вставка функции) слева выбирается категория, к которой относится функция, а справа — конкретная функция. В нижней части окна выдается информация о выбранной функции. При вводе функции через это диалоговое окно автоматически добавляются скобки и заполнители для значений параметров. Перед применением пользовательские функции должны быть определены. Определение задается при помощи оператора присваивания. В левой части указывается имя пользовательской функции и в скобках формальные параметры — переменные, от которых она зависит. Справа от знака присваивания эти переменные должны использоваться в выражении. При использовании пользовательской функции в последующих формулах ее имя вводят вручную. В диалоговом окне Insert Function (Вставка функции) имя определенной пользователем функции не отображается.
Задание 1.1. Вычислить значения переменных по заданным значениям исходных данных и расчётным формулам.
Вариант 1 x = 1,426 у = -1,220 z = 3,5
x = 1,825 у = 18,225 z = -3,298
Вариант 3 x = 0,335 у = 0,025
b = 10,7 f = 0,44
a = 1,5 b = 15,5 x = -2,9
a = 16,5 b = 3,4 x = 0,61
a = 0,7 b = 0,05 x = 0,5
x = 0,335 у = 0,025
x = 1,582 у = -1,220 z = 2,9
a = 3,2 b = 17,2 x = -4,8
x = 2,152 у = 15,225 z = -2,322 Вариант 12
f = -2,9 a = 1,5 Задание 1.2. Найти произведение и сумму 7 членов последовательности.
x = 5
x = 6
x = 17
x = 5
x = 10
x = 5
x = 10
x = 5
x = 6
x = 8
Задание 1.3. Для данной матрицы М a) получить обратную матрицу М-1;
в) получить транспонированную матрицу МТ; г) выделить элемент Мi,j; д) выделить столбец Мi.
Вариант 1 Вариант 2
Вариант 3 Вариант 4
Вариант 5 Вариант 6
Вариант 7 Вариант 8
Вариант 9 Вариант 10
Вариант 11 Вариант 12
Построение графиков Чтобы построить двумерный график в координатных осях Х - У, надо дать команду Insert > Graph > X-Y Plot (Вставка > График > Декартовы координаты). В области размещения графика находятся заполнители для указания отображаемых выражений и диапазона изменения величин. Заполнитель у середины оси координат предназначен для переменной или выражения, отображаемого по этой оси. Обычно используют диапазон или вектор значений. Граничные значения по осям выбираются автоматически в соответствии с диапазоном изменения величины, но их можно задать и вручную. В одной графической области можно построить несколько графиков. Для этого надо у соответствующей оси перечислить несколько выражений через запятую. Разные кривые изображаются разным цветом, а для форматирования графика надо дважды щелкнуть на области графика. Для управления отображением построенных линий служит вкладка Traces (Линии) в открывшемся диалоговом окне. Текущий формат каждой линии приведен в списке, под которым расположены элементы управления, позволяющие изменять формат. Для построения трехмерного графика необходимо задать матрицу значений. Отобразить ее можно в виде поверхности, столбчатой диаграммы или линий уровня. Задание 1.4 Построить график функции и поменять вид кривой на зеленый пунктир.
Порядок выполнения задания: 1. Введите функцию. 2. В панели математических знаков выбрать кнопку с изображением графика. 3. В палитре графиков щелкнуть на кнопке с изображением двумерного графика.
4. Ввести в место ввода шаблона по оси Х имя независимой переменной – х, а в место ввода шаблона по оси У имя зависимой переменной – у(х). 5. Нажать правую клавишу мыши на графике, выбрать меню Формат графика, во второй вкладке, появившегося окна изменить вид и цвет графика. Задание 1.5 Постройте график из задания 1.4 на интервале Порядок выполнения задания: 1. Задать функцию. 2. Задать количество точек, по которым строится график. 3. Вычислить значения аргумента 4. Построить график.
Задание 1.6 Построить график функции с условием на заданном интервале. Порядок выполнения задания: 1. Для задания функции с условием используйте функцию if: If(условие, выражение1если условие выполнено, выражение2 если условие не выполнено). 2. Для изменения интервала измените числа, стоящие в углах рамки графика по оси Х.
1.
2.
3.
4.
5.
6.
7.
8.
9.
10.
11.
12. Задание 1.7 Построить графики функций из задания 1.4 и 1.6 в одной системе координат на интервале, указанном в задании 1.6. Порядок выполнения задания: 1. Задайте данные функции (обозначьте их, например f(x) и g(x)): 2. Вызвав шаблон графика, введите по оси Х имя независимой переменной (или переменных, если их несколько),по оси Y введите f(x), поставьте запятую (при этом первое выражение уходит вверх, а под ним появляется место ввода), введите g(x). 3. Отведя указатель мыши за пределы графика, щелкните левой кнопкой мыши – появится график с тремя кривыми.
Задание 1.8 Построить трехмерный график (поверхность)
Лабораторная работа №2
|
||||||||||||||||||||||||||||||||||||||||||||||||||||||||||||||||||||||||||||||||||||||||||||||||||||||||
|
Последнее изменение этой страницы: 2016-04-23; просмотров: 197; Нарушение авторского права страницы; Мы поможем в написании вашей работы! infopedia.su Все материалы представленные на сайте исключительно с целью ознакомления читателями и не преследуют коммерческих целей или нарушение авторских прав. Обратная связь - 3.145.81.198 (0.009 с.) |



 Вариант 2
Вариант 2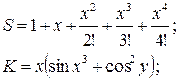
 Вариант 4 a = -0,5
Вариант 4 a = -0,5 Вариант 5
Вариант 5 Вариант 6
Вариант 6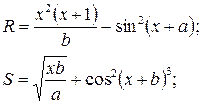 Вариант 7
Вариант 7 Вариант 8
Вариант 8 Вариант 9
Вариант 9 Вариант 10
Вариант 10 Вариант 11
Вариант 11 b = 15,5
b = 15,5 Вариант 1
Вариант 1 Вариант 2
Вариант 2 Вариант 3
Вариант 3 Вариант 4
Вариант 4 Вариант 5
Вариант 5 Вариант 6
Вариант 6 Вариант 7
Вариант 7 Вариант 8
Вариант 8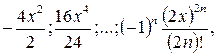 Вариант 9
Вариант 9 Вариант 10
Вариант 10 Вариант 12
Вариант 12 б) вычислить определитель
б) вычислить определитель








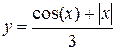



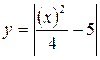







 по 50 точкам.
по 50 точкам.