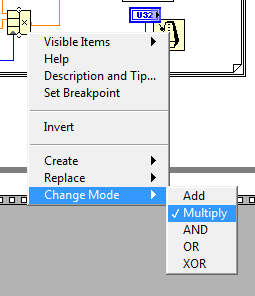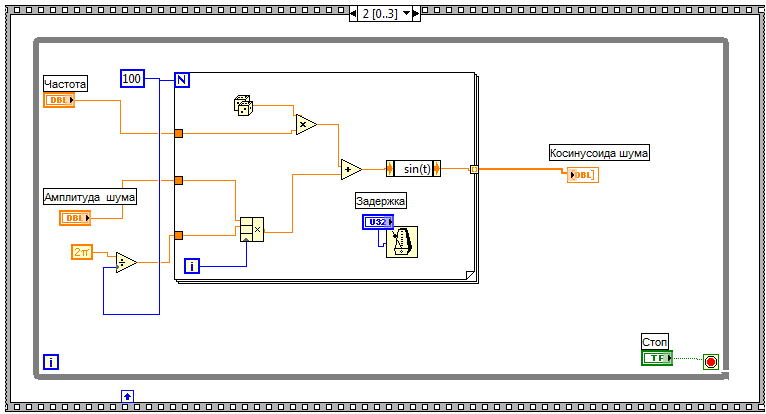Заглавная страница Избранные статьи Случайная статья Познавательные статьи Новые добавления Обратная связь FAQ Написать работу КАТЕГОРИИ: ТОП 10 на сайте Приготовление дезинфицирующих растворов различной концентрацииТехника нижней прямой подачи мяча. Франко-прусская война (причины и последствия) Организация работы процедурного кабинета Смысловое и механическое запоминание, их место и роль в усвоении знаний Коммуникативные барьеры и пути их преодоления Обработка изделий медицинского назначения многократного применения Образцы текста публицистического стиля Четыре типа изменения баланса Задачи с ответами для Всероссийской олимпиады по праву 
Мы поможем в написании ваших работ! ЗНАЕТЕ ЛИ ВЫ?
Влияние общества на человека
Приготовление дезинфицирующих растворов различной концентрации Практические работы по географии для 6 класса Организация работы процедурного кабинета Изменения в неживой природе осенью Уборка процедурного кабинета Сольфеджио. Все правила по сольфеджио Балочные системы. Определение реакций опор и моментов защемления |
Разработка передней панели виртуального прибора.Содержание книги
Похожие статьи вашей тематики
Поиск на нашем сайте
Разработка передней панели виртуального прибора:
Рисунок 17. Разработка передней панели прибора Для разработки передней панели виртуального прибора требуются следующие элементы LabVIEW:
Таблица 2. Располагаем получившиеся элементы на передней панели. Все надписи на появившихся элементах меняем на нужные с помощью функции «Edit text» на панели инструментов (рисунок 18).
Рисунок 18 На элементах: частота, амплитуда шума и задержка добавляем цифровые индикаторы. Visibal Items>>Digital Display. С помощью цифрового индикатора можно более наглядно видеть число, которое мы задаем (рисунок 19).
Рисунок 19
Разработка блок – диаграммы. Для постановки таймера времени замеров применяем «Sequence Structure» (Меню>>Window>>Show Functions Palette>>Structures>>Sequence Structure). Структура Последовательность (Sequence Structure) используется для управления порядком выполнения узлов данных, которые не зависят друг от друга. Структура Последовательность выглядит как набор кадров и обеспечивает последовательное выполнение размещенных в ее кадрах фрагментов программ. Необходимость в такой структуре вызвана потоковым характером выполнения программ в LabVIEW, когда операции в узлах выполняются при поступлении данных на все входы узлов. При необходимости выполнения программы в ином порядке и используется структура последовательности. Затем устанавливаем нужное нам количество кадров: на границу«Sequence Structure» нажимаем правую кнопку мыши и выбираем Add Frame After (рисунок 20).
Рисунок 20
Разработка нулевого кадра. На нулевом кадре реализуется запуск ВП с помощью кнопки «Старт». Для этого используем структуру «While loop» (Меню>>Window>>Show Functions Palette>>Structures>>While loop) и помещаем ее внутрь нулевого кадра. С помощью катушки (Connect Wire) соединяем кнопку «старт» с Stop If True.
Рисунок 21. Разработка нулевого кадра.
Разработка первого кадра. Первый кадр отвечает за запуск таймера при включении прибора. Таймер будет отсчитывать время с нажатием на кнопку «старт» и остановится с нажатием на кнопку «стоп». Для этого в первый кадр добавляем элемент «Tick Count (ms)» (Меню>>Window>>Show Functions Palette>>Time & Dialog>>Tick Count (ms)). Для передачи данных в «Sequence Structure» с первого кадра на последующие необходимо добавить элемент «Sequence Local». Для это нажимаем на границу «Sequence Structure» правой копкой мыши и в всплывающем окне выбираем «Sequence Local». Затем с помощью катушки (Connect Wire) соединяем «Sequence Local» с таймером. Рисунок 22. Разработка нулевого кадра.
Разработка второго кадра. Второй кадр основной. Он отвечает за работоспособность всего виртуального прибора. Добавляем в кадр структуру «While loop» (Меню>>Window>>Show Functions Palette>>Structures>>While loop). С помощью катушки (Connect Wire) соединяем кнопку «стоп» с Stop If True.. Внутрь цикла «While loop» перемещаем регулятор частоты, регулятор амплитуды шума, график. Так же внутрь цикла «While loop» добавляем еще один цикл «For Loop» (Меню>>Window>>Show Functions Palette>>Structures>> For Loop). В цикл «For Loop» добавляем генератор случайных чисел Меню>>Window>>Show Functions Palette>>Numeric>>Random Number (0-1). Генератор случайных чисел соеденяем через Miltiplay (Меню>>Numeric>> Miltiplay) с регулятором частоты. Для этого с помощью катушки (Connect Wire) соединяем «регулятор частоты» с границей цикла «For Loop» на ней образуется контакт, далее этот контакт соединяем с контактом Multiplay, второй контакт Multiplay будет подключен к генератору случайных чисел. Регулятор амплитуды шума так же с помощью катушки соеденяем с границей цикла «For Loop». Далее в цикл «For Loop» добавляем элемент Compound Arifmetic (Меню>>Numeric>> Compound Arifmetic). Нажимаем на появившейся элемент правой кнопкой мыши, в всплывающем окне заходим Change Mode и выбираем Multiplay(Рисунок 23). Таким образом, новый элемент должен содержать три входных сигнала, и один выходной (Multiplay).
Рисунок 23. В цикл «While loop» добавляем элемент Divide(Меню>>Numeric>> Divide). Рядом добавляем еще один элемент «Pi Multiplied By 2» (Меню>>Numeric>> Additional Numeric Constants>> Pi Multiplied By 2). Соединяем остальное, как показано на рисунке 24.
Рисунок 24. Добавляем элемент «Add»(Меню>>Numeric>>Add), два входных сигнала соединяем с помощью катушки с элементами: «Multiplay» и «Compound Arifmetic». Далее добавляем элемент «Expression Node»(Меню>>Numeric>> Expression Node). С помощью катушки соединяем элемент «Add» с элементом «Expression Node».Узел выражения (Expression Node) используется для вычисления арифметических выражений, или равенств, которые содержат одну единственную переменную. Узел выражения удобен, когда равенство хоть и содержит только одну переменную, но является достаточно сложным.
В элемент «Expression Node» с помощью функции «Edit Text» вписываем выражение: sin(t). С помощью катушки соединяем «Expression Node» с границей цикла «While loop». Образовавшийся контакт соединяем с графиком. Для более детальной наглядности зависимости графика установим задержку. Для это добавим новый элемент Меню>>Window>>Show Functions Palette>>Time & Dialog>>Wait Until next ms Multiple. Рисунок 25. Разработка второго кадра. Разработка третьего кадра. Третий кадр отвечает за остановку таймера времени после нажатии кнопки стоп и отображения этого времени на цифровом индикаторе. Добавляем в кадр «Tick Count (ms)» (Меню>>Window>>Show Functions Palette>>Time & Dialog>>Tick Count (ms)). Для того что бы он функционировал с нулевым кадром соединяем их через элемент «Subtract» (Меню>>Numeric>> Subtract). Так как время у нас будет отображаться в миллисекундах, то нам нужно преобразовать их в секунды. Для этого добавляем элемент «Add», один контакт соединяем с элементом «Subtract», а из второго выводим константу равную 1000. Таким образом, получается, что полученный результат в миллисекундах будет делится на 1000 и тем самым переведется в секунды. Далее добавляем цифровой индикатором и соединяем с элементом «Add».
Рисунок 26. Разработка третьего кадра. Прибор готов к работе.
СПИСОК ИСПОЛЬЗУЕМОЙ ЛИТЕРАТУРЫ 1) Васильев В. Г.Моделирование систем автоматического управления в программной среде LabVIEW. – Тверь, 2007. – 25 c. 2) Жуков К. Г. Модельное проектирование встраиваемых систем в LabVIEW. –М.: ДМК Пресс, 2011. – 688 с. 3) http://www.infosgs.narod.ru/34.htm 4) http://ru.wikipedia.org/wiki/LabVIEW 5) http://rose.somee.com/labview/default.aspx
|
||||||||||||||||||||
|
Последнее изменение этой страницы: 2016-04-19; просмотров: 604; Нарушение авторского права страницы; Мы поможем в написании вашей работы! infopedia.su Все материалы представленные на сайте исключительно с целью ознакомления читателями и не преследуют коммерческих целей или нарушение авторских прав. Обратная связь - 18.216.172.133 (0.009 с.) |