
Заглавная страница Избранные статьи Случайная статья Познавательные статьи Новые добавления Обратная связь FAQ Написать работу КАТЕГОРИИ: ТОП 10 на сайте Приготовление дезинфицирующих растворов различной концентрацииТехника нижней прямой подачи мяча. Франко-прусская война (причины и последствия) Организация работы процедурного кабинета Смысловое и механическое запоминание, их место и роль в усвоении знаний Коммуникативные барьеры и пути их преодоления Обработка изделий медицинского назначения многократного применения Образцы текста публицистического стиля Четыре типа изменения баланса Задачи с ответами для Всероссийской олимпиады по праву 
Мы поможем в написании ваших работ! ЗНАЕТЕ ЛИ ВЫ?
Влияние общества на человека
Приготовление дезинфицирующих растворов различной концентрации Практические работы по географии для 6 класса Организация работы процедурного кабинета Изменения в неживой природе осенью Уборка процедурного кабинета Сольфеджио. Все правила по сольфеджио Балочные системы. Определение реакций опор и моментов защемления |
Програми для створення текстових документів MS WordСодержание книги
Похожие статьи вашей тематики
Поиск на нашем сайте
Мета: Ознайомитися з роботою текстового редактора Word, введенням формул оздобленням тексту. Теоретичні відомості: За допомогою текстового редактора готують документи, які містять текст, математичні формули, таблиці, графіки і т.д. Щоб створити документ,потрібно запустити програму. Це можна зробити декількома способами: за допомогою піктограми із зображенням літери W, головного меню (Програми - Microsoft word) Хід роботи 1. Запустіть текстовий редактор. Задайте параметри сторінки (Разметка страницы) 2. Створіть титульну сторінку реферату на тему:«Програми для створення текстових документів» 3. Сформатуйте текст, змінюючи розміри і тип шрифту, так щоб титульна сторінка відповідала зразку. 4. На наступній сторінці побудуйте таблицю згідно зразка (Вставка_ Таблица: Кількість стовпців- 7; Кількість рядків – 4) 5. Об’єднайте другий стовпець (виділіть другий стовпець _ права клавіша миші _ Об’єднати клітинки) 6.Виділіть два рядки четвертого стовпця та розбийте їх на клітинки (права клавіша миші _ Розбити клітинки: стовпців - 5, рядків – 2) 7. Виділіть шостий стовпець, зафарбуйте жовтим кольором (Робота с таблицами _ Заливка – Жовтого кольору).Заштрихуйте клітинку: Виділіть клітинку _ Права кнопка миші_ Границы и заливки_Заливка_Тип и цвет заливки. 8. Рамку таблиці зробіть графічну, кольорову за допомогою олівця (Робота с таблицами _ Нарисувати таблицю). На панелі Таблиці і границі виберіть Тип лінії та Колір границі, які відповідають зразку. Обведіть границі таблиці Олівцем. 9.Увімкніть панель інструментів Вставка виберіть фігури, формула, символ. Виконайте завдання. 10. Збережіть файл у власні й папці. Закінчіть роботу.
Лабораторно-практична робота № 2 Робота з графічним редактором. Розробка фірмового стилю.
Мета: Ознайомитися з інтерфейсом та засвоїти основні прийоми роботи в середовищі графічного редактора Теоретичні відомості: Графічний редактор Paint запускають командою Пуск > Програми > Стандартні > Графічний редактор Paint. Після запуску на екрані відкривається робоче вікно програми Paint. Воно складається з декількох областей. Основну частину вікна складає робоча область. Малюнок може займати як частину робочої області, так і всю її, і навіть виходити за її межі. В останньому випадку по краях робочої області з'являться смуги прокручування. На границях малюнка розташовуються маркери зміни розміру (темні крапки в середині сторін і по кутах малюнка). Ліворуч від робочої області розташовується панель інструментів. Вона містить кнопки інструментів для малювання. При виборі інструмента в нижній частині панелі може з'явитися вікно для додаткового настроювання його властивостей. Нижче робочої області розташовується палітра. Вона містить набір кольорів, які можна використовувати при малюванні. Якщо потрібний колір у палітрі відсутній, його можна створити і замінити ним кожний з кольорів палітри. Зміна розміру малюнка На відміну від зміни масштабу перегляду, ця зміна реального розміру малюнка. Наприклад, якщо передбачається, що малюнок буде відображатися на екрані, що має дозвіл 640 x 480 пікселів, нема рації робити його розмір 800 x 600 чи 1024 x 768 пікселів. Для завдання розміру малюнка служить команда Малюнок > Атрибути. По цій команді відкривається діалогове вікно Атрибути, у якому можна вибрати розміри малюнка, установити одиниці виміру (пікселі застосовуються для підготовки екранних зображень, а чи дюйми сантиметри -- для підготовки друкованих документів) і вибрати палітру (чорно-білу чи кольорову). Збереження малюнка Як і в інших додатках Windows, збереження документа виконують командами Файл > чи Зберегти Файл > Зберегти як. Операції з кольором Палітру кольорів у нижній частині вікна програми Paint. Вона містить невеликий набір різних квітів для вибору, а також особливе вікно ліворуч із двома накладеними квадратами. 1. Верхній квадрат відповідає кольору переднього плану.
2. Нижній квадрат визначає фоновий колір. Програма Paint дозволяє в більшості операцій використовувати по своєму виборі як колір переднього плану, так і фоновий колір. Якщо операція виробляється з використанням лівої кнопки миші, застосовується колір переднього плану. При використанні правої кнопки застосовується фоновий колір. Це відноситься до операцій вільного малювання, створення прямих і кривих ліній і заливання. Інструмент Ластик завжди заповнює область, що очищається, фоновим кольором. Стандартні геометричні фігури також заповнюються фоновим кольором. Щоб вибрати колір як колір переднього плану, клацніть на ньому в палітрі лівою кнопкою миші. Правий щиглик вибирає даний колір у якості фонового. Якщо потрібний колір у палітрі відсутній, варто двічі клацнути на будь-якому кольорі чи палітри дати команду Параметри > Змінити палітру. По цій команді відкривається діалогове вікно Зміна палітри, що дозволяє сформувати довільний колір. Іноді потрібно використовувати один з тих квітів, що вже маються в малюнку, а точно визначити відповідний колір палітри важко. У цьому випадку застосовують інструмент Вибір квітів. Вибравши цей інструмент, клацніть у визначеній крапці малюнка, і її колір автоматично буде обраний як колір переднього плану. Щиглик правою кнопкою встановлює колір крапки зображення в якості фонового. Вибір фрагмента зображення Для копіювання фрагмента малюнка цей фрагмент треба спочатку виділити. Для цього використовують інструменти Виділення і Виділення довільної області. 1. Інструмент Виділення дозволяє методом протягання виділити як об'єкт прямокутний фрагмент малюнка. 2. Інструмент Виділення довільної області дозволяє виділити фрагмент довільної форми. Границю області малюють так само, як при вільному малюванні. 3. Після того як фрагмент малюнка обраний, його можна чи скопіювати перемістити, як незалежний об'єкт. Це виконують методом перетаскування. Звичайно при перетаскуванні відбувається переміщення об'єкта. Якщо утримувати натиснутої клавішу CTRL, то відбувається копіювання об'єкта. Спробуйте перетягнути виділений об'єкт при натиснутій клавіші SHIFT. У цьому режимі фрагмент, що перетаскується, залишає за собою “слід”, що дозволяє створювати орнаменти, бордюри й інші цікаві ефекти. 4. У вікні під панеллю інструментів можна вибрати режим сполучення об'єктів. Режим сполучення визначає поводження фонового кольору об'єкта. В одному випадку фоновий колір зберігається, а в іншому випадку розглядається як “прозорий”. При конструюванні малюнка з декількох об'єктів переважніше вибрати другий варіант. Монтаж малюнка з об'єктів Щоб створити закінчений малюнок методом монтажу, зручно відкрити відразу два вікна програми Paint. В одному вікні створюється підсумковий малюнок, а інше використовують для підготовки об'єктів, що накладаються один на одного. Намалювавши потрібний об'єкт в одному вікні і виділивши його, дайте команду Виправлення > чи Копіювати натисніть клавіші CTRL + C. Обраний об'єкт міститься в буфер обміну. Переключитеся в інше вікно і дайте команду Виправлення > Уставити (CTRL + V). При вставці в інший малюнок об'єкт залишається виділеним, і його можна перетягнути в потрібне місце. Хід роботи 1. Запустіть програму графічного редактора Раint;. 2. Виберіть (клацніть мишею на відповідній кнопці у панелі інструментів) інструмент «Прямокутник» перемістіть вказівник миші на робоче поле, натисніть у точці вставляння й, не відпускаючи її, нарисуйте прямокутник; відпустіть клавішу.
3. Виберіть інструмент «Еліпс» і нарисуйте еліпс. 4. Виберіть жовтий колір у палітрі кольорів. 5. 6. На прямокутнику за допомогою інструменту виділіть довільний фрагмент. 7. Перенесіть виділений фрагмент на еліпс. 8. Замалюйте все робоче поле кольором на свій смак. 9. Задайте інший колір і застосуйте інструмент «Розпилювач». 10. Задайте чорний колір, виберіть інструмент «Олівець» і нарисуйте криву лінію. 11. Проекспериментуйте з іншими інструментами та кольорами. 12. Очистіть екран (Сtгl + L, Del або засобами меню) або відкрийте новий документ (Файл_ Відкрити новий, не зберігати попередній). 13. Активізуйте свою фантазію і розробіть свій власний стиль. 14. Збережіть рисунок у файлі у власній папці (Файл _ Зберегти як....) Дайте назву файлові. 15. Закрийте програму. Закінчіть роботу. Лабораторно-практична робота № 3-4
|
|||||||||||||||||||||||||||||||||||||||||||||||||||
|
Последнее изменение этой страницы: 2016-04-18; просмотров: 653; Нарушение авторского права страницы; Мы поможем в написании вашей работы! infopedia.su Все материалы представленные на сайте исключительно с целью ознакомления читателями и не преследуют коммерческих целей или нарушение авторских прав. Обратная связь - 3.146.176.19 (0.008 с.) |

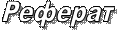 На тему:
На тему:
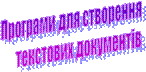 Виконав:_________
Викладач:________
Ужгород -2010
Виконав:_________
Викладач:________
Ужгород -2010


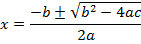
 Виберіть інструмент «Замальовування» і замалюйте еліпс жовтим кольором, клацнувши в його межах, а прямокутник - зеленим
Виберіть інструмент «Замальовування» і замалюйте еліпс жовтим кольором, клацнувши в його межах, а прямокутник - зеленим


