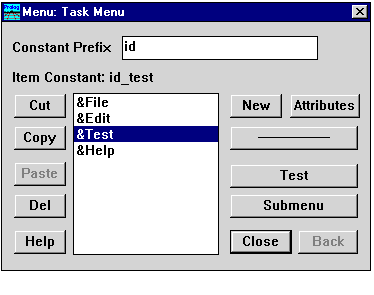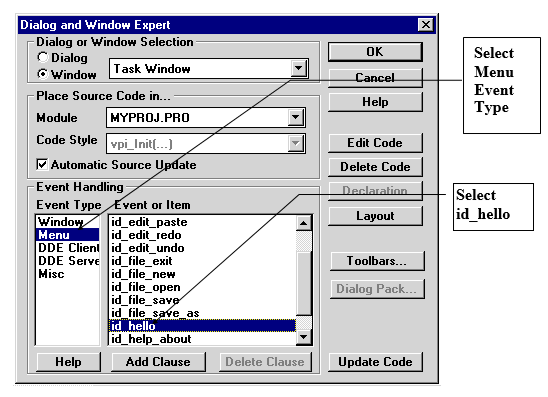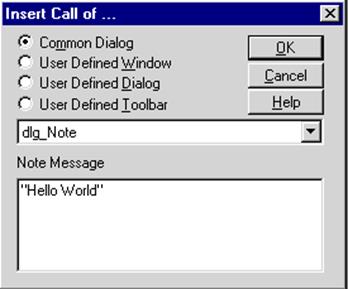Заглавная страница Избранные статьи Случайная статья Познавательные статьи Новые добавления Обратная связь FAQ Написать работу КАТЕГОРИИ: ТОП 10 на сайте Приготовление дезинфицирующих растворов различной концентрацииТехника нижней прямой подачи мяча. Франко-прусская война (причины и последствия) Организация работы процедурного кабинета Смысловое и механическое запоминание, их место и роль в усвоении знаний Коммуникативные барьеры и пути их преодоления Обработка изделий медицинского назначения многократного применения Образцы текста публицистического стиля Четыре типа изменения баланса Задачи с ответами для Всероссийской олимпиады по праву 
Мы поможем в написании ваших работ! ЗНАЕТЕ ЛИ ВЫ?
Влияние общества на человека
Приготовление дезинфицирующих растворов различной концентрации Практические работы по географии для 6 класса Организация работы процедурного кабинета Изменения в неживой природе осенью Уборка процедурного кабинета Сольфеджио. Все правила по сольфеджио Балочные системы. Определение реакций опор и моментов защемления |
Засоби програмування інтерфейсів у Visual Prolog 5.2Содержание книги
Поиск на нашем сайте
Однією з переваг потужності й простоти мови Visual Prolog є бібліотека підтримки програмування інтерфейсів користувача (Visual Programming Interface – VPI). Із використанням VPI створюють додатки, керовані подіями (event-driven applications). VPI – основа для програмування інтерфейсів користувача, спеціально передбачена як засіб програмування графічних інтерфейсів користувача (GUI) для Прологу. Нині VPI підтримують платформи Windows NT і OS/2.
Створення найпростішого додатка
Розглянемо застосувавання VPI на прикладі створення найпростішого додатка з використанням стандартного діалогового вікна. Додаток буде мати меню, під час вибору відповідного пункту меню з’являтиметься стандартне діалогове вікно з повідомленням „Hello World!”. Для створення нового проекту скористаємося експертом додатків, виконавши у вікні інтегровного середовища розробки команду Project | New Project. У вікні Application Expert на вкладці General введемо назву проекту, наприклад, „Hello World!”. Можна вибрати також і основний каталог для проекту або погодитись із запропонованим за замовчуванням. Усі опції на інших вкладках вікна залишимо без змін і натиснемо кнопку Create. З’явиться вікно проекту, у якому будуть відображені два вихідні модулі – Hello_World.pro i VPITools.pro. Після створення проекту, натиснувши кнопку Run, скомпілюємо, скомпонуємо і виконаємо проект. Повинне з’явитися вікно проекту з назвою Hello_World, у якому є меню, панель інструментів і вікно Messages. Цей створений за замовчуванням проект – каркас для формування нашого власного додатка. Для його формування виконаємо три етапи: - додамо новий пункт меню; - додамо речення для реагування на вибір цього пункту меню; - у цьому реченні вставимо предикат dlg_Note, який виводить на екран вікно MessageBox (реакція на вибір пункту меню).
Додавання пункту меню
У вікні проекту натиснемо кнопку Menu в лівій панелі інструментів (рис.14). Щоб активізувати редактор меню, двічі клацнемо мишею по рядку Task Menu. Виділимо пункт меню Edit і додамо новий пункт меню верхнього рівня з ім’ям Test, натиснувши кнопку New (рис.15). Константа id_test додасться автоматично. За потреби визначити акселератор перед ім'ям пункту меню можна ввести символ & і вибрати будь-яку клавішу в полі Accelerator, а також поставити прапорець перед Shift, Ctrl або Alt.
Тепер створимо підменю пункту меню Test. Для цього виділимо пункт меню Test і натиснемо кнопку Submenu. Далі у вікні, що з'явилося, натиснемо кнопку New. У полі Text уведемо „Hello World”, а в полі Constant уведемо свою константу id_hello і натиснемо ОК (рис. 16).
Рис.14. Вікно проекту
Рис.15. Додавання пункту меню Test
Перевіримо створене меню, для чого натиснемо кнопку Test. Потім знову натиснемо Test і закриємо редактор меню, натиснувши кнопку Close.
Рис.16. Додавання підменю Hello World у пункт меню Test
Додавання речення для реагування на вибір пункту меню
Для додавання речення можна було б використати редактор тексту VPI і додати потрібний фрагмент коду. Але простіше й зручніше це зробити за допомогою так званих експертів коду (Code Experts). Для цього натиснемо у вікні проекту кнопку Window на лівій інструментальній панелі й кнопку Code Expert на правій інструментальній панелі. З'явиться один із видів експертів коду – експерт діалогів і вікон (Dialog/Window Expert) (рис. 17).
Рис. 17. Вікно експерта коду Потім виконаємо такі кроки: - виберемо у вікні Event Type пункт Menu; - виберемо у вікні Event or Item пункт id_hello; - натиснемо кнопку Add Clause; - натиснемо кнопку Edit Clause.
Вставка предиката dlg_Note в речення
Натиснення кнопки Edit Clause видасть редактор, у якому вже додано таке речення:
task_win_eh(_Win,e_Menu(id_hello,_ShiftCtlAlt),0):-!,!. де task_win_eh – предикат оброблювача події для вікна Task. Зверху й знизу від поданого речення знаходяться коментарі %BEGIN Task Window, id_hello, теж додані експертом діалогів і вікон. Змінна _Win містить дескриптор вікна – у розглядуваному випадку вікна Task. Змінна _ShiftCtlAlt містить комбінацію клавіш, якими ми можемо викликати меню. Тепер для вставки предиката dlg_Note скористаємося контекстним меню (рис. 18). Установимо курсор на речення після першого предиката!,натиснемо праву клавішу миші й виберемо в меню пункти Insert | Predicate Call | Window, Dialog or Toolbar.
Рис. 18. Додавання предиката dlg_Note через контекстне меню Далі у вікні Insert Call of… вибиремо опції Common Dialog та dlg_Note, а також у полі Note Message введемо фразу „Hello World!”, включаючи лапки (рис. 19). Тепер кінцевий код речення виглядатиме таким чином:
task_win_eh(_Win,e_Menu(id_hello,_ShiftCtlAlt),0):-!, Title="Title", dlg_Note(Title,"Hello World!"),!.
Перевіримо роботу додатка. Натиснувши кнопку Run на панелі інструментів, скомпілюємо, скомпонуємо і виконаємо проект. Тепер, якщо в меню нашого додатка вибрати команду Test | Hello World, з’явиться вікно MessageBox із повідомленням „Hello World!”.
Рис. 19. Вікно Insert Call of…
|
||||||
|
Последнее изменение этой страницы: 2016-04-08; просмотров: 361; Нарушение авторского права страницы; Мы поможем в написании вашей работы! infopedia.su Все материалы представленные на сайте исключительно с целью ознакомления читателями и не преследуют коммерческих целей или нарушение авторских прав. Обратная связь - 3.141.10.147 (0.009 с.) |