
Заглавная страница Избранные статьи Случайная статья Познавательные статьи Новые добавления Обратная связь FAQ Написать работу КАТЕГОРИИ: ТОП 10 на сайте Приготовление дезинфицирующих растворов различной концентрацииТехника нижней прямой подачи мяча. Франко-прусская война (причины и последствия) Организация работы процедурного кабинета Смысловое и механическое запоминание, их место и роль в усвоении знаний Коммуникативные барьеры и пути их преодоления Обработка изделий медицинского назначения многократного применения Образцы текста публицистического стиля Четыре типа изменения баланса Задачи с ответами для Всероссийской олимпиады по праву 
Мы поможем в написании ваших работ! ЗНАЕТЕ ЛИ ВЫ?
Влияние общества на человека
Приготовление дезинфицирующих растворов различной концентрации Практические работы по географии для 6 класса Организация работы процедурного кабинета Изменения в неживой природе осенью Уборка процедурного кабинета Сольфеджио. Все правила по сольфеджио Балочные системы. Определение реакций опор и моментов защемления |
Threaded-in Pattern DesignerСодержание книги Поиск на нашем сайте
Contents
Card Labeling
Threaded-in Pattern Designer Design Tools Card Setup Weaving Actions Card Action Display
Double-Faced Pattern Designer Design Tools Card Setup Design Area
Broken Twill Designer
The Font Designer Design Tools Letter Selection Letter Properties Letter Design
Lettered Bands Font and Letter Selection Band Generator Design Area
The Weaving Image Setting the Size Ratios
Palettes Creating Palettes Using Palettes
Printing a Pattern
Appendix A: Basic Tutorials Creating a Simple Threaded-in Pattern
Appendix B: How To... Idling cards in the threaded-in pattern designer Turning Sequence: Showing backward turns as solid blocks Turning Sequence: Showing turning direction as diagonal lines Display a complete weaving chart Reversing the Turning Sequence for Double-Face and Lettered Bands
Appendix C: Tool Quick-Reference
Card Labelling
Due to some early misinterpretations I am using a rather counter-intuitive method, with holes labelled in a counter-clockwise direction:
Some day I will correct that, but for now you are stuck with it.
The Threaded-in Pattern Designer
Threaded-in Pattern: Design Tools
Tool Buttons
Colour Manipulation
Threaded-in Pattern: Card Setup
Setting up the cards for a pattern is a straightforward process:
The card setup (including the number of cards) can be changed at any time; this will of course affect whatever pattern has been created already.
Selecting and Moving Cards
If you want to set the colour or threading for only some of the cards, or move a card to a different position, select the card (or cards) by clicking on its number, which will then appear highlighted in red. Any actions such as setting the colours etc will now affect only the selected cards. To deselect a card, click again on its number.
Setting the Thread Colours
Before the thread colours can be set, a colour must be selected, and optionally a secondary colour can be selected as well.
The colour of a particular thread can also be set by clicking on the 'hole' in the list. Left-clicking will set the thread with the primary colour; right-clicking will set the thread with the secondary selected colour.
Setting the Card Threading
The threading for each card can be set by clicking on the letter S or Z below each card in the list. Alternatively, one of the threading buttons can be used:
Individual Card Actions
Pack Actions
The Pack Actions work similarly to the individual card actions. Each column represents a pack, and F and B show the turning direction for the next pick. To change the direction, just click on the letter. To twist a pack of cards, click in the Twist row and a mark will appear. When the pick is created, all cards in the pack will be twisted, but note that the mark will remain, thus on the next pick the cards will be twisted again. A pack can be set to idle by clicking on the heading. The column will appear greyed out (Pack IV in the example below), and no actions for that pick will be generated when the next pick is created.
Display Selection
The two tabs can be used swap between the design interface and an image of the actual result. See section The Weaving Image for details about the Real Image tab.
Setting Thread Colours The colours of all cards can be set by clicking on the To set the colour of a specific thread, click on the hole in the card display. Left-clicking will set the colour to the selected primary colour, and right-clicking will set the colour to the selected secondary colour.
Setting the Card Threading
The threading for each card can be set by clicking on the letter S or Z below each card in the list. Alternatively, one of the threading buttons can be used:
Design Area and Tools
Instead of a simple grid, the blocks are arranged in the staggered pattern necessary for 3/1 broken twill design. This has an impact on several of the tools:
Additional Tools
Card Threading
Although the threading can be changed, it is advisable to stick with the standard method, ie threading all cards in the S direction. At present GTT only supports the one-pack method (as described in The Techniques of Tabletweaving), and colours are automatically assigned in the following sequence:
P = Pattern warp B = Background warp
Long Floats
The standard turning sequence for a card is FFBB (with different starting points). To achieve smooth colour boundaries it is necessary to change the turning direction in the middle of a sequence, resulting in a long float. In GTT this can be achieved almost painlessly by marking a block as having a long float. The pattern will be marked like this:
Colour Interchanges
Clicking on the Print Pattern button can generate two different types of turning sequence, depending on the option selected in the File | Settings | 3/1 Broken Twill menu:
The Font Designer
Font Designer: Design Tools
Font Properties
This form is used to set the overall properties of the character set.
Lettered Bands
Lettered Bands: Design Area
The design area is the same as for a normal double-face pattern, except that no colours or threading can be selected.
The Weaving Image
This display will appear on several of the design forms, notably the threaded-in pattern designer and the double-faced pattern designer. It shows an approximation of what the actual band will look like once it has been woven. The tool buttons can be used to change the display to show specific features like direction reversal points, twist directions etc.
Tool Buttons
Setting the Size Ratios
Note that the End Height is counted twice. The numbers represent the ratios between these factors; they can be fractions but should be 1 or greater. Number less than one will give some very strange results!
Palettes
For the sake of convenience only 16 colours are available when designing a pattern; it seems unlikely that a single band will use more colours than that! These colours are arranged in a palette from which the current colour can be selected. GTT automatically creates a default palette with some standard colours, but any number of additional palettes with difference colours can be created.
Creating Palettes
Palettes can be edited or created via the Edit | Palettes menu option.
Double-clicking on the palette name, or clicking once on a palette and clicking on Edit will show the palette details (see below). To change a particular palette colour, simply double-click on the colour box in the list and choose the new colour.
Double-click on a colour box to change the colour.
Using Palettes
Both the threaded-in pattern designer and the double-face pattern designer allow you to select colours from a palette associated with the design. A new pattern automatically uses the Default palette, but a different palette can be selected using the palette tool buttons.
Printing a Pattern
This display is used for printing the turning sequence for both threaded-in and double-face patterns.
V1.09 New Functionality
Appendix A: Basic Tutorials
Getting to the Design Form a) From the main form, go to the Create | Threaded-in Pattern menu option, then select the number of holes per card.
Setting up Cards a) Click on Card Setup button. b) In the Cards edit box, enter the number of cards you want to use, then click on the c) Click on the circle d) Click on one of the threading buttons e) Click on
a) Click on the
Changing Turning Direction a) To turn some cards backwards, click on the F in the card list for each card, and it will turn to a B. b) Clicking on c) Clicking on
Using Packs To simplify repeated forward/backward changes, card packs can be used: a) Click on the - Add as many packs as you need by clicking on - To change the name of a pack, click on the pack, then click again (not a double-click!). - To add or remove a card to a pack, simply click in the relevant cell; a - Click on b) Click on the c) As with individual cards, clicking on the F for a pack will change it to a B. Click on d) To stop working with packs and work with individual cards again, click once more on
Appendix B: How To...
This section gives a few examples of how to use GTT to display patterns in some common ways and how to do other useful operations.
When working with packs
Click on the column header to idle all cards in the pack. The cards will idle until the column header is clicked again.
Contents
Card Labeling
Threaded-in Pattern Designer Design Tools Card Setup Weaving Actions Card Action Display
|
||||||||||||||||||||||||||||||||||||||||||||||||||||||||||||||||||||||||||||||||||||||||||||||||||||||||||||||||||||||||||||||||||||||||||||||||||||||||||||||||||||||||||||||||||||||||||||||||||||||||||||||||||
|
Последнее изменение этой страницы: 2016-04-08; просмотров: 220; Нарушение авторского права страницы; Мы поможем в написании вашей работы! infopedia.su Все материалы представленные на сайте исключительно с целью ознакомления читателями и не преследуют коммерческих целей или нарушение авторских прав. Обратная связь - 3.137.217.235 (0.008 с.) |



 The design tool panel shows the tools that for manipulating the current design. They can be used to change colours by clicking on the weaving image, change turning directions etc. Note that the tools only change the appearance of the design; they do not change its size. To add picks, use the Weaving Action tools.
The design tool panel shows the tools that for manipulating the current design. They can be used to change colours by clicking on the weaving image, change turning directions etc. Note that the tools only change the appearance of the design; they do not change its size. To add picks, use the Weaving Action tools. This area displays the pick and card under the cursor, as well as the topmost hole in that position.
This area displays the pick and card under the cursor, as well as the topmost hole in that position. This area has the colour manipulation options; see below for more details.
This area has the colour manipulation options; see below for more details.







 This panel shows the currently selected colours and has various manipulation options. Once a primary color (on the left) or a secondary colour (on the right) has been selected, the colours in the pattern can be changed by simply clicking on the weaving image. Left-clicking will set the topmost hole of the relevant card with the primary colour; right-clicking will set the hole with the secondary colour.
This panel shows the currently selected colours and has various manipulation options. Once a primary color (on the left) or a secondary colour (on the right) has been selected, the colours in the pattern can be changed by simply clicking on the weaving image. Left-clicking will set the topmost hole of the relevant card with the primary colour; right-clicking will set the hole with the secondary colour.



















 or
or  button in the Design Tools.
button in the Design Tools.








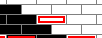 The normal turning sequence for the three blocks would be FFBBBB, but since the second block has been marked with a long float tag, the turning sequence will be FFBFFF.
The normal turning sequence for the three blocks would be FFBBBB, but since the second block has been marked with a long float tag, the turning sequence will be FFBFFF.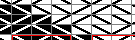




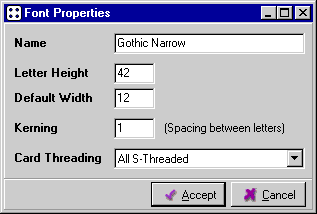

















 In GTT, each cord is shown as a series of parallelograms since this is the closest simple representation of the structure of a band. However, the actual appearance of the band will differ depending on the yarn used and on the thickness of the weft. This can be simulated in GTT by setting the size ratios of the display. There are three factors that can be set, as shown in the diagram on the right.
In GTT, each cord is shown as a series of parallelograms since this is the closest simple representation of the structure of a band. However, the actual appearance of the band will differ depending on the yarn used and on the thickness of the weft. This can be simulated in GTT by setting the size ratios of the display. There are three factors that can be set, as shown in the diagram on the right. By default, the Centre Height is set to zero, so that each cell will look something like this:
By default, the Centre Height is set to zero, so that each cell will look something like this: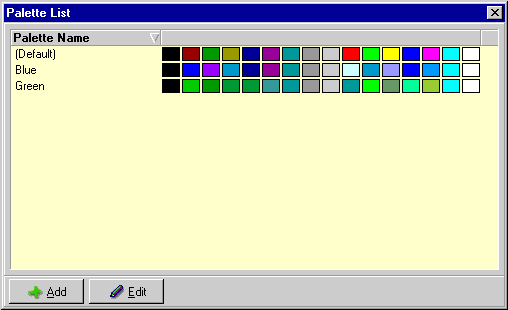



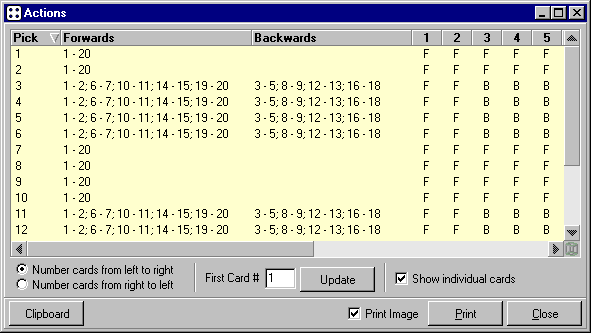


 button. You will see a list of the cards appear on the right.
button. You will see a list of the cards appear on the right. to select a colour, then for each card click on the hole where the colour is threaded. To quickly set the colour for all holes, click on one of the lettered buttons next to the colour circle.
to select a colour, then for each card click on the hole where the colour is threaded. To quickly set the colour for all holes, click on one of the lettered buttons next to the colour circle.
 etc to set the threading for the cards, or alternatively click on the S or Z below each card to change the threading direction.
etc to set the threading for the cards, or alternatively click on the S or Z below each card to change the threading direction. .
. 3. Turning the Cards
3. Turning the Cards button to turn all cards forwards, or
button to turn all cards forwards, or  to turn all cards backwards.
to turn all cards backwards. button to set up the packs.
button to set up the packs. .
. will mark the selected cards.
will mark the selected cards. button to show the list of packs.
button to show the list of packs.



