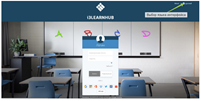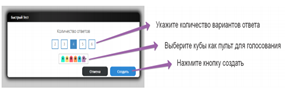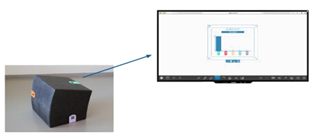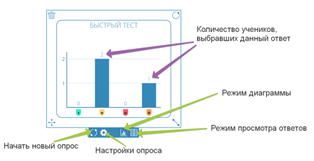Заглавная страница Избранные статьи Случайная статья Познавательные статьи Новые добавления Обратная связь КАТЕГОРИИ: ТОП 10 на сайте Приготовление дезинфицирующих растворов различной концентрацииТехника нижней прямой подачи мяча. Франко-прусская война (причины и последствия) Организация работы процедурного кабинета Смысловое и механическое запоминание, их место и роль в усвоении знаний Коммуникативные барьеры и пути их преодоления Обработка изделий медицинского назначения многократного применения Образцы текста публицистического стиля Четыре типа изменения баланса Задачи с ответами для Всероссийской олимпиады по праву 
Мы поможем в написании ваших работ! ЗНАЕТЕ ЛИ ВЫ?
Влияние общества на человека
Приготовление дезинфицирующих растворов различной концентрации Практические работы по географии для 6 класса Организация работы процедурного кабинета Изменения в неживой природе осенью Уборка процедурного кабинета Сольфеджио. Все правила по сольфеджио Балочные системы. Определение реакций опор и моментов защемления |
Инструкция использования интерактивных кубов iMO-LEARN ⇐ ПредыдущаяСтр 7 из 7
iMO-LEARN - интерактивные кубы, состоящие из модуля распознавания движения и оболочки, выполненной из легкого вспененного полипропилена, позволяют решить различные задачи в рамках образовательного процесса. Каждый iMO-LEARN может быть преобразован в интерактивный цифровой образовательный инструмент путем добавления датчика движения, который соединяется с компьютером по Bluetooth. Учащиеся могут отвечать на вопросы, вращая кубы, и получают обратную связь, благодаря световым индикаторам. Работа с использованием iMO-LEARN может быть как индивидуальная, так и групповая, включающая другие формы взаимодействия и коммуникации между учениками. Облачное программное обеспечение i3LEARNHUB позволяет без труда подготовить уроки по любому предмету с использованием разнообразных инструментов и перейти в несколько касаний от одного вида деятельности к другому. Правила работы с кубами при подключении их к программному обеспечению: 1. Рассмотрите описание модуля.
Способы взаимодействия с кубами 1. Проведение опроса с использованием iMO-LEARN Шаги работы | Рисунок | |||||||||||||||||||||||||
| Шаг 1. Оформление листа с вопросом. Для того чтобы создать вопрос с несколькими ответами вы сможете выбрать то, что хотите использовать - это могут быть цифры (от 1 до 6), буквы (от A до F) или фигуры. Создайте лист с заданием, используя любые инструменты среды i3LEARNHUB. Вы | |||||||||||||||||||||||||||
| Шаг 2. Добавление надстройки для проведения тестирования с помощью кубов. В меню Совместная работа выбираем пункт Быстрый тест. |

| ||||||||||||||||||||||||||
| Шаг 3. Проведение опроса Ученики переворачивают свой куб в позицию, соответствующую правильному ответу на поставленный вопрос. Грань, соответствующая, по их мнению, правильному ответу, должна быть направлена вверх. |
| ||||||||||||||||||||||||||
| Шаг 4. Просмотр результатов и обратная связь Чтобы указать правильный ответ, в режиме Диаграммы нажмите на пиктограмму соответствующую правильному ответу. Ученики автоматически получают обратную связь: верные ответы горят зеленым цветом, а неверные – красным. При необходимости перейдите в режим Просмотра ответов для того, чтобы узнать, как ответил каждый из учеников. |
| ||||||||||||||||||||||||||
2. Интерактивные игры.
Все интерактивные игры в данном программном обеспечении являются платными.С ними Вы можете ознакомиться на сайте программного обеспечения, если оформляете платную подписку.
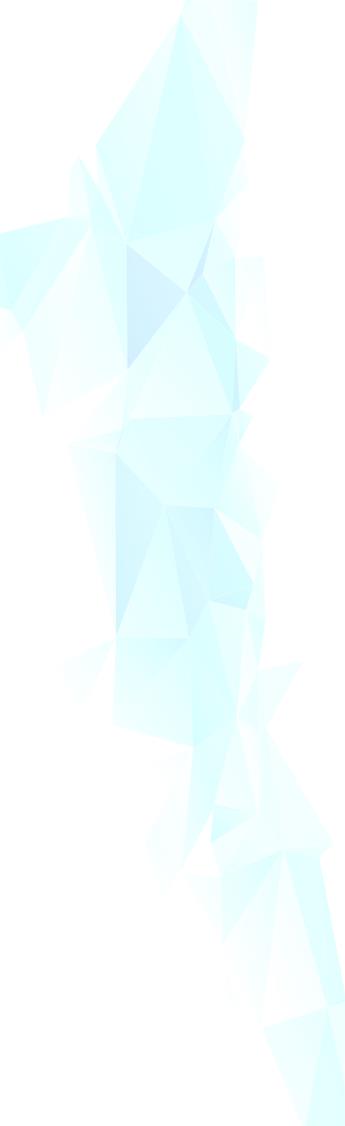 Основные инструменты i3LEARNHUB
Основные инструменты i3LEARNHUB
|
Меню | |||
| Основное меню предназначено для доступа к вашим файлам, доступ к меню осуществляется нажатием на кнопку с логотипом i3-Technologies. С помощью основного меню, вы можете: 1. создать новый документ, при этом текущий будет закрыт; 2. открыть ранее созданный файл или импортировать из PDF; 3. сохранить текущий документ; 4. экспортировать документ в форматы PDF, PNG и JPEG; 5. вставить изображение с компьютера; 6. обратиться в службу технической поддержки; 7. выйти из своей учетной записи. | 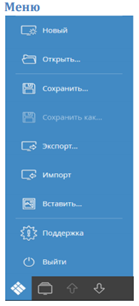
| ||
|
Сохранение файла | |||
| При сохранении файла необходимо указать: имя файла, место (личная папка или сообщество), указать ключевые слова, класс и предмет. Обратите внимание, что личная папка будет недоступна в бесплатном аккаунте i3LEARNHUB. Указание ключевых слов является хорошей практикой размещения документов, по ним осуществляется поиск файлов. | 
| ||
|
Боковая панель
| |||
| Боковая панель является заменой контекстного меню и предназначена для изменения свойств выбранного объекта, а также доступа к Сортировщику страниц и Галерее. | 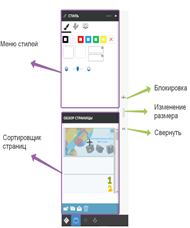
| ||
|
| |||
| Для навигации по страницам файла, используется Сортировщик страниц. С его помощью осуществляется перемещение между слайдами, добавление новых страниц и удаление существующих. | 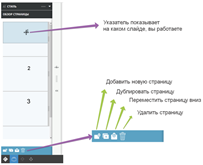
| ||
|
Панель инструментов | |||
| Панель инструментов i3LEARNHUB позволяет выделять объекты, добавлять рукописные примечания и стирать их, добавлять фигуры, текст и измерительные инструменты. | 
| ||
|
Подробнее на сайте:
|
|||
|
Последнее изменение этой страницы: 2021-06-14; просмотров: 416; Нарушение авторского права страницы; Мы поможем в написании вашей работы! infopedia.su Все материалы представленные на сайте исключительно с целью ознакомления читателями и не преследуют коммерческих целей или нарушение авторских прав. Обратная связь - 3.145.74.54 (0.006 с.) |
|||
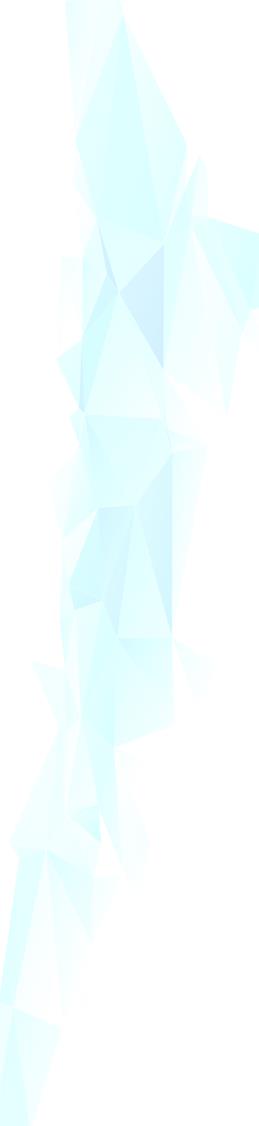




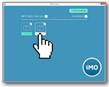


 3. Подзарядите модули, если необходимо.
3. Подзарядите модули, если необходимо. Правила работы с программным обеспечением:
Правила работы с программным обеспечением: При необходимости в левом верхнем углу переключитесь на русский язык интерфейса. Выполните вход по одной из уже имеющихся у вас учетной записи (Google, Microsoft, Dropbox, Twitter, Facebook и др.)
При необходимости в левом верхнем углу переключитесь на русский язык интерфейса. Выполните вход по одной из уже имеющихся у вас учетной записи (Google, Microsoft, Dropbox, Twitter, Facebook и др.)