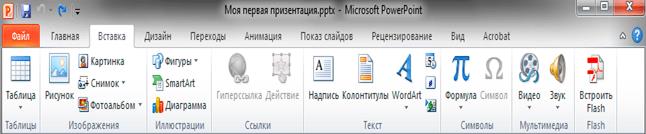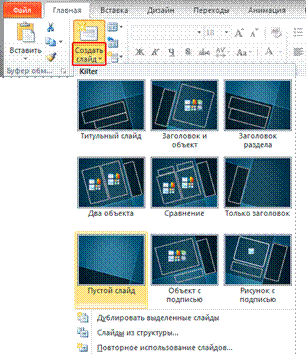Заглавная страница Избранные статьи Случайная статья Познавательные статьи Новые добавления Обратная связь FAQ Написать работу КАТЕГОРИИ: ТОП 10 на сайте Приготовление дезинфицирующих растворов различной концентрацииТехника нижней прямой подачи мяча. Франко-прусская война (причины и последствия) Организация работы процедурного кабинета Смысловое и механическое запоминание, их место и роль в усвоении знаний Коммуникативные барьеры и пути их преодоления Обработка изделий медицинского назначения многократного применения Образцы текста публицистического стиля Четыре типа изменения баланса Задачи с ответами для Всероссийской олимпиады по праву 
Мы поможем в написании ваших работ! ЗНАЕТЕ ЛИ ВЫ?
Влияние общества на человека
Приготовление дезинфицирующих растворов различной концентрации Практические работы по географии для 6 класса Организация работы процедурного кабинета Изменения в неживой природе осенью Уборка процедурного кабинета Сольфеджио. Все правила по сольфеджио Балочные системы. Определение реакций опор и моментов защемления |
Изменение размеров и расположения заполнителей. Вставка новых объектовСодержание книги
Поиск на нашем сайте
Заполнители на слайдах призваны облегчить работу пользователей при размещении элементов презентации. Однако иногда их расположение и размер может не соответствовать желаемым критериям. Например, область для текста может быть слишком мала, а заголовок смещен не в ту сторону. В PowerPoint это можно легко исправить.
После щелчка по любому элементу презентации, вокруг выбранного объекта появится рамка с маркерами. Для изменения размеров области необходимо навести курсор мыши на любой белый маркер (курсор изменится на двойную стрелку), и потянуть его в нужную сторону зажав левую кнопку мыши. Угловые маркеры служат для пропорционального изменения размера. Точно также можно переместить выделенную область со всем содержимым, только для этого нужно навести курсор на саму рамку (курсор изменится на перекрестье из стрелочек). И наконец, вы можете вращать выделенный элемент, используя зеленый маркер (курсор изменится на закругленную стрелку). Помимо изменения взаиморасположения и размеров элементов на слайде вы можете в любой момент добавить в него новые объекты. Делается это при помощи вкладки Вставка на ленте.
Вы может вставлять в слайды таблицы, диаграммы, объекты SmartArt и WordArt, всевозможные изображения и иллюстрации, текст, формулы и символы, дату и время, видеоролики и звуковые дорожки, а так же Flash-видео. Таким образом, PowerPoint позволяет создавать по настоящему профессиональные презентации на любой вкус с множеством интерактивных элементов. Конечно, вставка наполнителей может осуществляться не только в уже готовые слайды, но и в новые. Перейдем на вкладку Главная и в группе Слайды нажмем не на большую пиктограмму создания слайда, как мы делали ранее, а на кнопку под ней со стрелочкой и надписью Создать слайд. В чем же здесь разница? Дело в том, что такой способ добавления нового слайда позволяет нам выбрать подходящий для него макет вручную еще перед его созданием, в то время как в предыдущих случаях тема задавалась автоматически.
Итак, после нажатия на кнопку перед нами откроется всплывающее окно, где мы сможем выбрать подходящий макет для следующего слайда. Пусть в нашем случае это будет «Пустой слайд».
Теперь, после создания слайда вы можете перейти на вкладку Вставка и поупражняться во вставке любых объектов. Мы в качестве примера вставили за ранее заготовленный рисунок с изображением куска ленты (кнопка Рисунок в группе Изображения) и два текстовых поля (кнопка Надпись в группе Текст).
Рисунок изначально был маленький, поэтому мы его увеличили до нужных размеров, затем повернули относительно линий макета и переместили в нужную область. Все это было сделано способами, рассмотренными выше в этой главе. Текстовые заполнители так же были повернуты и перемещены в нужные места, а внутри них был задан необходимый размер шрифта.
|
||||
|
Последнее изменение этой страницы: 2021-05-11; просмотров: 75; Нарушение авторского права страницы; Мы поможем в написании вашей работы! infopedia.su Все материалы представленные на сайте исключительно с целью ознакомления читателями и не преследуют коммерческих целей или нарушение авторских прав. Обратная связь - 3.12.73.221 (0.006 с.) |