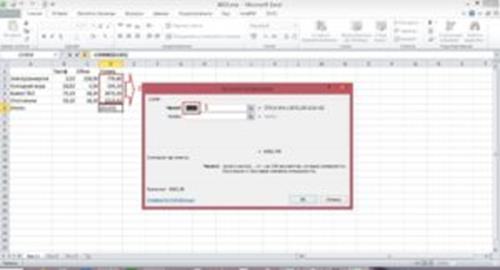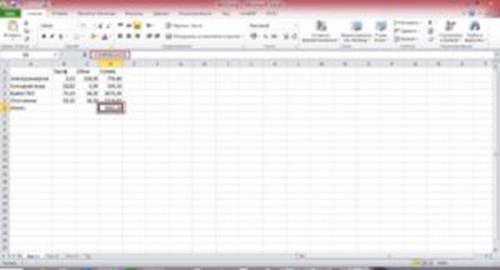Заглавная страница Избранные статьи Случайная статья Познавательные статьи Новые добавления Обратная связь КАТЕГОРИИ: ТОП 10 на сайте Приготовление дезинфицирующих растворов различной концентрацииТехника нижней прямой подачи мяча. Франко-прусская война (причины и последствия) Организация работы процедурного кабинета Смысловое и механическое запоминание, их место и роль в усвоении знаний Коммуникативные барьеры и пути их преодоления Обработка изделий медицинского назначения многократного применения Образцы текста публицистического стиля Четыре типа изменения баланса Задачи с ответами для Всероссийской олимпиады по праву 
Мы поможем в написании ваших работ! ЗНАЕТЕ ЛИ ВЫ?
Влияние общества на человека
Приготовление дезинфицирующих растворов различной концентрации Практические работы по географии для 6 класса Организация работы процедурного кабинета Изменения в неживой природе осенью Уборка процедурного кабинета Сольфеджио. Все правила по сольфеджио Балочные системы. Определение реакций опор и моментов защемления |
Запуск программы Microsoft Excel
Для запуска программы нажимаем кнопку – Пуск – Все программы – Microsoft Office – Microsoft Excel (если у Вас бесплатный пакет WPS Office – Пуск – Все программы – WPS Office – WPS Spreadsheets).
Для того, что бы увеличить изображение, щелкните на рисунке мышкой, возврат — еще один щелчок. Открывается окно программы рис.1. Так же как и Word можно выделить несколько областей – они помечены цифрами. 1. 1. Вкладки. 2. Инструменты вкладки. 3. Область навигации листа. 4. Область формул. 5. Колонки. 6. Строки. 7. Область разметки страницы. 8. Масштаб изображения. 9. Рабочая область листа. 10. Область навигации книги. Теперь немножко подробнее. Excel называется электронной таблицей потому, что в своей основе это таблица с ячейками на пересечении колонок и строк. В каждой ячейке могут находиться различные данные. Формат данных может быть: · текстовый · числовой · денежный · даты · время · процентный · логические значения · формулы Текст, как правило, необходим не для расчета, а для пользователя. Для того, что бы данные в ячейке стало текстовым, достаточно в начале строки поставить знак апострофа – ‘. То, что будет после апострофа, будет восприниматься как строка, либо выбрать формат ячейки “Текстовый”. Рис.2
рис.3 Дата и время – отображение даты и времени. Над датами можно производить вычисления. рис.4 (разные форматы отображения) рис.4 Логические значения могут принимать два значения – “Истина (True)” и “Ложь (False)”. При использовании в формулах, в зависимости от логического значения можно выполнять различные ветки вычислений. рис.5 Формулы в ячейках нужны непосредственно для вычислений. Как правило, в ячейке, где стоит формула, мы видим результат вычисления, саму формулу мы увидим в строке формул, когда мы стоим на этой ячейке. Начинается формула со знака ‘=’. Например, мы хотим сложить цифру в ячейке А1 с цифрой в ячейке В1 и результат поместить в ячейку С1. Пишем первое числа в ячейку А1, второе в В1, в ячейке С1 пишем формулу ”=A1+B1” (А и В на английской раскладке клавиатуры) и нажимаем. В ячейке С1 мы видим результат. Возвращаем курсор в ячейкуС1 и в строке формул мы видим формулу. Рис.6 По умолчанию формат ячеек является – общий, в зависимости от введенного значения программа пытается определить значение (кроме случаев, когда мы в начале поставили апостроф (‘) или равно (=)).
Цифрами 5 и 6 на рис.1 обозначены колонки и строки нашей таблицы. Каждая ячейка однозначно определена буквой колонки и цифрой строки. Курсор на рис.1 находится в левом верхнем углу в ячейке А1 (отображается в области навигации под цифрой 3), следующая вправо В1, а от А1 следующая вниз А2. рис.7 Пример работы в программе Microsoft Excel Самый простой способ научиться работать в Excel – научится на примере. Посчитаем квартплату за месяц. Сразу скажу – пример условный, тарифы и объемы потребленных ресурсов условные. Поставим курсор на колонку А, рис.8, и щелкнем на ней левой кнопкой мышки. В открывшемся меню щелкнем на пункте “формат ячеек…”. В следующем открывшимся меню рис.9 на вкладке “Число” выбираем пункт “Текст”. В этой колонке будем писать название услуг. Со второй строки пишем: Электроэнергия Холодная Вода Вывоз ТБО Надписи у нас заходят на колонку В. Ставим курсор на границу между колонками А и В, он превращается в черточку с двумя стрелочками влево и вправо. Нажимаем левую кнопку мышки и, перемещая границу вправо, увеличиваем ширину колонки А рис.10. Встав курсором на колонку В, нажимаем левую кнопку мышки и, перемещая вправо, выделяем колонки B, C, D. Щелкнув на выделенной области правой кнопкой мышки ис.11, в открывшемся меню, на вкладке “Число” выбираем формат “Числовой”. ис.12. В ячейку В2, тарифа “Электроэнергия” заносим тариф, в ячейку С2 объем, число киловатт потребленной электроэнергии. Становимся в ячейку D2 рис.13, Возвращаемся в ячейку D2 рис.15. Подводим курсор в правый нижний угол ячейки, где точка. Курсор превращается в крестик. Нажимаем левую кнопку мышки и тянем курсор вниз до ячейки D5. У нас копируются формулы из ячейки D2 до ячейки D5, и мы сразу же видим в них результат
рис.16. то увидим, что при копировании в строке формул она изменилась на “=B3*C3”, в ячейке D4,будет формула ”=B4*C4”, в D5, “=B5*C5”. Это относительные ссылки, об абсолютных, немного попозже. Мы писали формулу вручную. Я покажу еще один вариант введения формулы. Посчитаем итоговый результат. Ставим курсор в ячейку D6, для того что бы вставить туда формулу итога. В строке формул рис.18, рис.19, где по умолчанию предлагается диапазон аргументов для суммирования (цифры 1, 2). Если диапазон нас устраивает, нажимаем “ОК”. В итоге получаем результат рис.20. Можно сохранить книгу, под каким либо именем. В следующий раз, чтобы узнать сумму, достаточно открыть ее, ввести объемы потребления за следующий месяц, и мы сразу же получим результат.
|
||||||
|
Последнее изменение этой страницы: 2021-05-11; просмотров: 72; Нарушение авторского права страницы; Мы поможем в написании вашей работы! infopedia.su Все материалы представленные на сайте исключительно с целью ознакомления читателями и не преследуют коммерческих целей или нарушение авторских прав. Обратная связь - 3.144.104.29 (0.006 с.) |
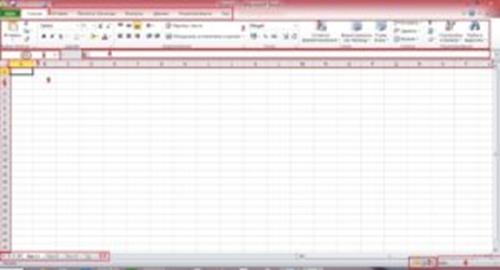

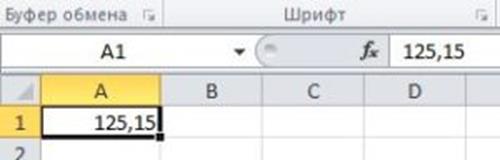




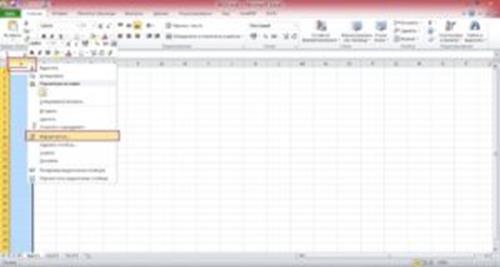


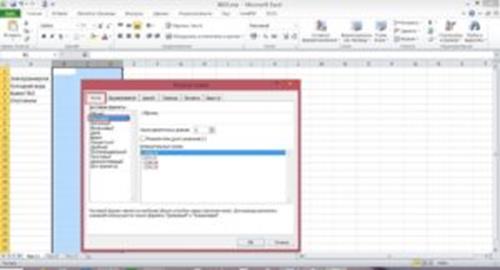
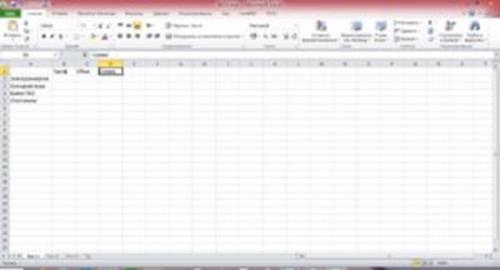
 пишем формулу “=B2*C2” и нажимаем. В ячейке D2 появляется результат рис.14.
пишем формулу “=B2*C2” и нажимаем. В ячейке D2 появляется результат рис.14. 
 В ячейке D2 мы писали формулу “=B2*C2”, если мы станем в ячейку D3 рис.17,
В ячейке D2 мы писали формулу “=B2*C2”, если мы станем в ячейку D3 рис.17, 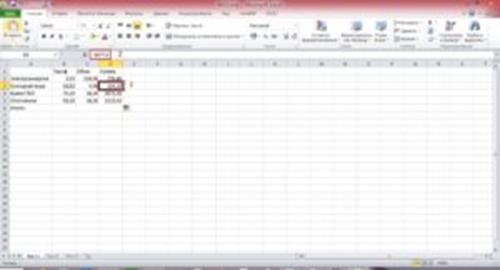
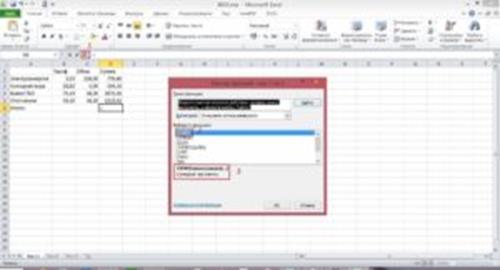 нажимаем левой кнопкой мышки на надписи функции, отмечена цифрой 1, в открывшимся меню выбираем функцию “СУММ”, отмечена цифрой 2, внизу (выделено цифрой 3) идет подсказка, что делает данная функция. Далее нажимаем “ОК”. Открывается окно аргументов функции
нажимаем левой кнопкой мышки на надписи функции, отмечена цифрой 1, в открывшимся меню выбираем функцию “СУММ”, отмечена цифрой 2, внизу (выделено цифрой 3) идет подсказка, что делает данная функция. Далее нажимаем “ОК”. Открывается окно аргументов функции