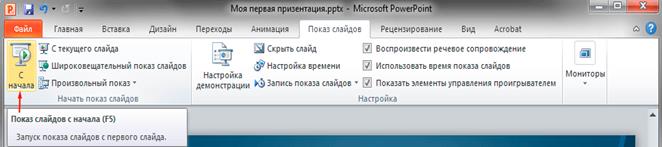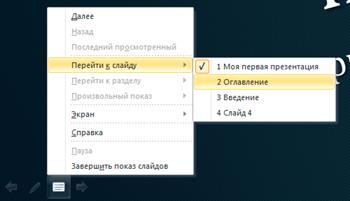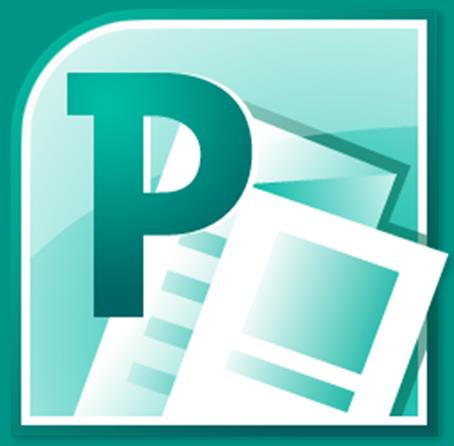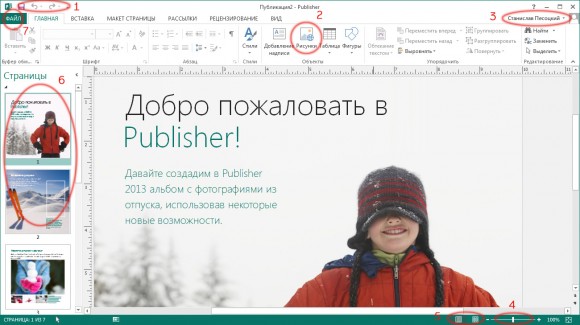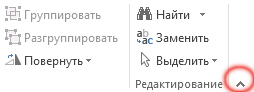Заглавная страница Избранные статьи Случайная статья Познавательные статьи Новые добавления Обратная связь FAQ Написать работу КАТЕГОРИИ: ТОП 10 на сайте Приготовление дезинфицирующих растворов различной концентрацииТехника нижней прямой подачи мяча. Франко-прусская война (причины и последствия) Организация работы процедурного кабинета Смысловое и механическое запоминание, их место и роль в усвоении знаний Коммуникативные барьеры и пути их преодоления Обработка изделий медицинского назначения многократного применения Образцы текста публицистического стиля Четыре типа изменения баланса Задачи с ответами для Всероссийской олимпиады по праву 
Мы поможем в написании ваших работ! ЗНАЕТЕ ЛИ ВЫ?
Влияние общества на человека
Приготовление дезинфицирующих растворов различной концентрации Практические работы по географии для 6 класса Организация работы процедурного кабинета Изменения в неживой природе осенью Уборка процедурного кабинета Сольфеджио. Все правила по сольфеджио Балочные системы. Определение реакций опор и моментов защемления |
Просмотр и сохранение презентацииСодержание книги
Поиск на нашем сайте
После того как вы подготовили несколько слайдов, имеет смысл посмотреть, как плод ваших трудов будет выглядеть в полноэкранном режиме, то есть в том режиме, в котором их будет просматривать ваша аудитория. Для этого на ленте перейдите на вкладку Показ слайдов и в группе Начать показ слайдов щелкните кнопку С начала. Еще проще запустить презентацию с помощью нажатия клавиши «F5».
В режиме показа слайдов презентация будет занимать весь экран монитора. Для переключения слайдов можно использовать несколько способов. Первый – просто щелкать левую кнопку мыши, второй – использовать кнопки панели навигации, которая всплывает при перемещении курсора к нижней кромке экрана.
Кстати, здесь же есть кнопка, которая позволяет перейти к определенному слайду и выполнить ряд других функций, например, выйти из презентации. Так же можно завершить показ слайдов в любой момент нажатием кнопки «Esc». Как правило, во время работы над презентацией создаваемый файл многократно сохраняется в автоматическом режиме. Но в любом случае вам придется самостоятельно сделать первое сохранение, указав название файла с презентацией и место его хранения на диске. Сделать это можно как во время работы над документом щелкнув по закладке Файл на ленте и выбрав команду Сохранить, так и перед первым закрытием файла щелкнув по кнопке Сохранить, которая будет расположена во всплывающем окне. Для создания копии файла с презентацией используйте команду Сохранить как. Заключение Итак, сегодня вы познакомились с базовыми принципами создания собственной презентации в приложении PowerPoint, которое входит в состав пакета Microsoft Office. Как вы могли убедиться, механизм наполнения слайдов различным контентом достаточно прост и не должен вызывать особых трудностей даже у начинающих пользователей. Другое дело – сама идея презентации и разработка ее стиля. Именно от качества проработки этих вопросов в большинстве своем будет зависеть, насколько удачным получится представление ваших идей в такой форме. Помните, что презентация – это в первую очередь наглядное представление материала. Поэтому в общем случае старайтесь использовать больше графических изображений или видеороликов, сводя к минимуму текстовую информацию. При этом используемые текстовые фразы должны быть лаконичными, как заголовки, а сам текст должен быть крупным и хорошо читаемым с экрана.
С другой стороны, сильно зацикливаться на этих правилах не стоит. Презентации могут иметь разную направленность и поэтому сильно различаться по своему смыслу и преследуемым целям, а значить и иметь совершенно разное наполнение. Например, в обучающих презентациях наличие большого количества текста в некоторых случаях может быть оправдано. В любом случае, главное – это донести до целевой аудитории материал наиболее простым и наглядным способом без потери информативности и общей сути.
Microsoft Office Publisher Microsoft Office Publisher Интерфейс Microsoft Publisher изменился по сравнению с предыдущими версиями, и чтобы помочь вам быстрее освоиться с ним, представляю вашему вниманию это руководство.
1. Настройте панель быстрого доступа: Чтобы часто используемые команды всегда были под рукой, добавьте их на панель быстрого доступа. 2. Добавление рисунков: Добавляйте в публикацию рисунки с компьютера, из коллекции картинок на сайте Office.com или из Интернета. 3. Просматривайте учетные записи интернет-служб и переключайтесь между ними: Чтобы изменить свои параметры или сменить учетную запись при работе в облаке, откройте вкладку Файл и выберите пункт Учетная запись. 4. Изменяйте масштаб: Чтобы быстро увеличить или уменьшить масштаб страницы в публикации, используйте этот ползунок. 5. Вид: Одним щелчком мышью можно переключаться между одностраничным и двухстраничным разворотом. 6. Используйте область навигации: С помощью области навигации можно перемещаться по публикации, добавлять и удалять страницы. 7. Управляйте файлами: Чтобы создать, открыть, сохранить, напечатать файл, поделиться им, изменить свои бизнес-данные или выбрать другие параметры, откройте вкладку Файл.
Использование ленты Верхнюю часть окна публикации занимает широкая полоса, называемая лентой. На каждой ее вкладке имеются различные кнопки и команды, объединенные в группы. При открытии публикации в Publisher на вкладке Главная отображаются наиболее часто используемые задачи и команды.
Отображение и скрытие ленты Чтобы увеличить свободное место на экране, можно скрыть ленту. Для этого щелкните небольшую стрелку в ее правой части. Чтобы снова отобразить ленту, щелкните ярлычок любой вкладки, а затем значок с изображением булавки, который появится вместо стрелки.
|
||||||
|
Последнее изменение этой страницы: 2021-05-11; просмотров: 84; Нарушение авторского права страницы; Мы поможем в написании вашей работы! infopedia.su Все материалы представленные на сайте исключительно с целью ознакомления читателями и не преследуют коммерческих целей или нарушение авторских прав. Обратная связь - 3.144.98.43 (0.006 с.) |