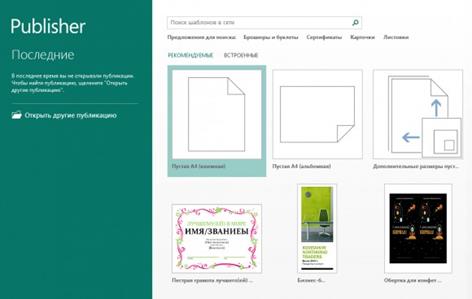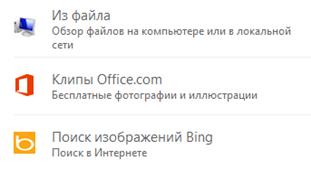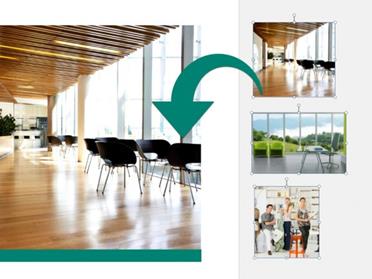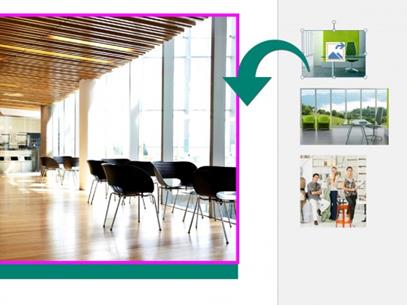Заглавная страница Избранные статьи Случайная статья Познавательные статьи Новые добавления Обратная связь КАТЕГОРИИ: ТОП 10 на сайте Приготовление дезинфицирующих растворов различной концентрацииТехника нижней прямой подачи мяча. Франко-прусская война (причины и последствия) Организация работы процедурного кабинета Смысловое и механическое запоминание, их место и роль в усвоении знаний Коммуникативные барьеры и пути их преодоления Обработка изделий медицинского назначения многократного применения Образцы текста публицистического стиля Четыре типа изменения баланса Задачи с ответами для Всероссийской олимпиады по праву 
Мы поможем в написании ваших работ! ЗНАЕТЕ ЛИ ВЫ?
Влияние общества на человека
Приготовление дезинфицирующих растворов различной концентрации Практические работы по географии для 6 класса Организация работы процедурного кабинета Изменения в неживой природе осенью Уборка процедурного кабинета Сольфеджио. Все правила по сольфеджио Балочные системы. Определение реакций опор и моментов защемления |
Создание публикации на основе шаблона⇐ ПредыдущаяСтр 12 из 12
Для создания публикаций можно использовать визуальные шаблоны из новой коллекции. Выберите пустую публикацию или понравившийся вам шаблон.
В ходе работы в Publisher можно в любой момент снова открыть коллекцию шаблонов, выбрав на вкладке Файл команду Создать. Действия, которые вам могут потребоваться Из приведенной ниже таблицы вы узнаете, где найти некоторые наиболее часто используемые инструменты и команды в Word 2013.
Добавление рисунков В Publisher можно легко вставлять рисунки из любого источника: с компьютера, из коллекции картинок Office.com или с другого веб-сайта. Кроме того, если документ опубликован в SharePoint или Office 365, другие пользователи могут просматривать его и добавлять примечания в веб-браузере, даже если приложение Publisher у них не установлено.
При вставке сразу нескольких рисунков они добавляются во вспомогательную область Publisher столбиком. Можно перетаскивать рисунки из вспомогательной области на страницу публикации и обратно либо заменять рисунки другими, если они не подходят.
Можно перетаскивать рисунки из вспомогательной области на страницу публикации и обратно Смена рисунков Можно легко заменить рисунок на макете другим независимо от того, располагаются ли они оба на одной странице или один из них находится во вспомогательной области. Выделите первый рисунок, а затем перетащите появившийся значок с изображением гор на второй. Когда вокруг рисунка появится розовая рамка выделения, отпустите кнопку мыши.
|
||||||||||||||||||||||||||||||||
|
Последнее изменение этой страницы: 2021-05-11; просмотров: 63; Нарушение авторского права страницы; Мы поможем в написании вашей работы! infopedia.su Все материалы представленные на сайте исключительно с целью ознакомления читателями и не преследуют коммерческих целей или нарушение авторских прав. Обратная связь - 18.119.131.72 (0.005 с.) |