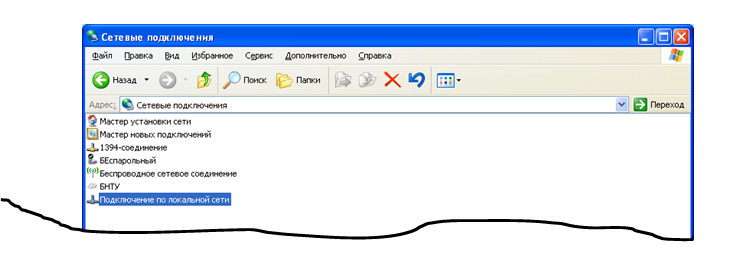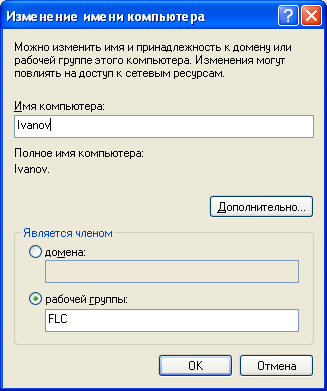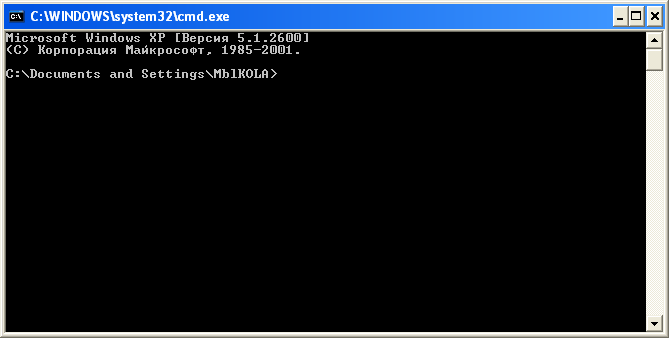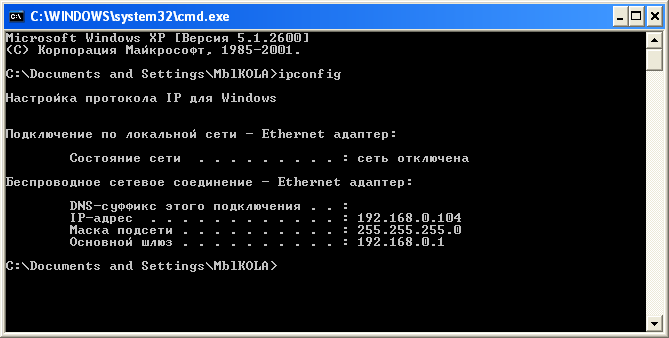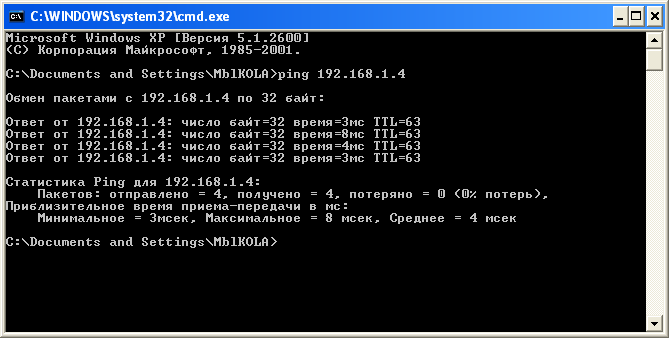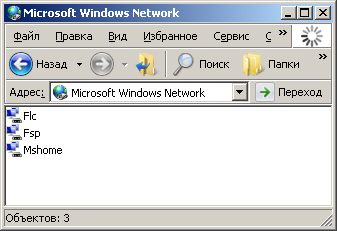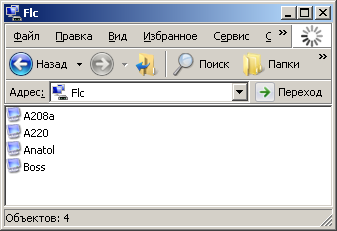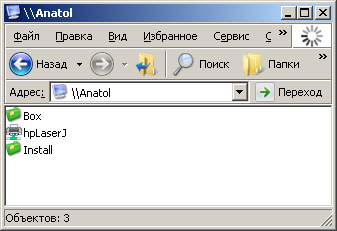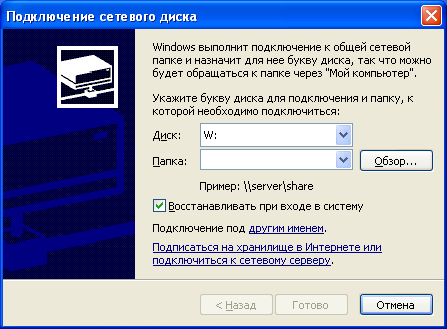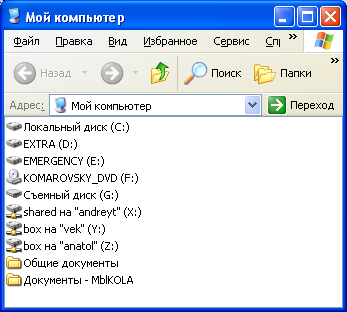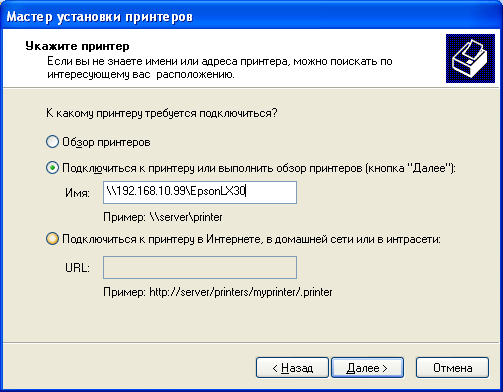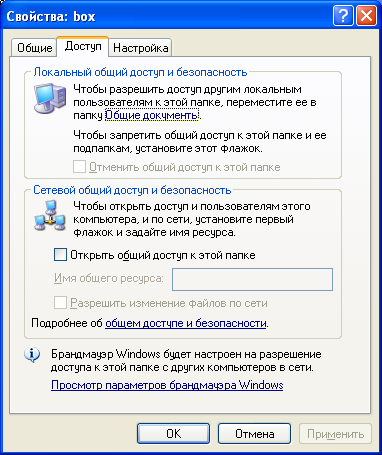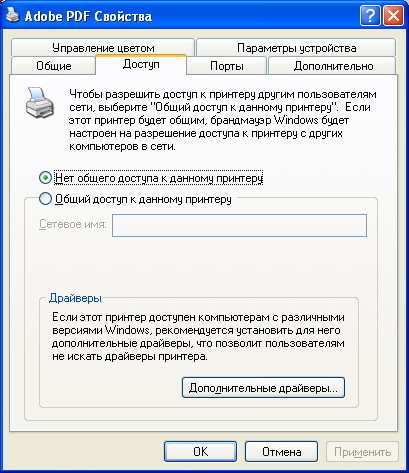Заглавная страница Избранные статьи Случайная статья Познавательные статьи Новые добавления Обратная связь FAQ Написать работу КАТЕГОРИИ: ТОП 10 на сайте Приготовление дезинфицирующих растворов различной концентрацииТехника нижней прямой подачи мяча. Франко-прусская война (причины и последствия) Организация работы процедурного кабинета Смысловое и механическое запоминание, их место и роль в усвоении знаний Коммуникативные барьеры и пути их преодоления Обработка изделий медицинского назначения многократного применения Образцы текста публицистического стиля Четыре типа изменения баланса Задачи с ответами для Всероссийской олимпиады по праву 
Мы поможем в написании ваших работ! ЗНАЕТЕ ЛИ ВЫ?
Влияние общества на человека
Приготовление дезинфицирующих растворов различной концентрации Практические работы по географии для 6 класса Организация работы процедурного кабинета Изменения в неживой природе осенью Уборка процедурного кабинета Сольфеджио. Все правила по сольфеджио Балочные системы. Определение реакций опор и моментов защемления |
Лабораторная работа № 19. «Компьютерные сети» (часть 2)Содержание книги
Поиск на нашем сайте
Практическая часть Методика выполнения работы Настройка сетевого подключения в ОС Windows 10 В случае, если. Входящие в состав компьютера сетевой адаптер и драйвера установлены корректно, то подключение по локальной сети появится в системе автоматически. Задача состоит в настройке этого подключения. Для отображения полного списка сетевых подключений выберите раздел: Пуск → Настройка → Панель управления (рис. 7.11.)
Рис. 7.11. Диалоговое окно «Панель управления» В раскрывшемся списке отображены все сетевые подключения данного компьютера (рис. 7.12.). Выберите пункт меню Подключения по локальной сети, обозначеное значком
Рис. 7.12. Диалоговое окно «Сетевые подключения» Нажав правой кнопкой мыши, выберите в контекстном меню пункт Свойства. В открывшемся диалоговом окне (рис. 13), по умолчанию, установлены следующие компоненты: – Клиент для сетей Microsoft; – Служба доступа к файлам и принтерам сетей Microsoft; – Планировщик пакетов QoS; – Протокол Интернета TCP/IP.
Рис. 7.13. Диалоговое окно «Подключение по локальной сети - свойства» Выберите компонент Протокол Интернета TCP/IP и нажмите на кнопку Свойства в диалоговом окне. В новом открывшемся диалоговом окне (рисунок 14) настройте IP-адрес компьютера, маску подсети, шлюз и сервера DNS.
Рис. 7.14. Диалоговое окно «Свойства: протокол Интернета (TCP/IP)» В случае, если ваш компьютер подключен к многоранговой сети, в которой функционирует выделенный сервер, на этом сервере может быть настроен протокол DHCP (Dynamic Host Configuration Protocol — протокол динамической конфигурации узла). Это сетевой протокол, позволяющий клиентским компьютерам автоматически получать IP-адрес и другие параметры, необходимые для работы в сети TCP/IP. Если протокол DHCP на сервере вашей сети активирован, то вся настройка сетевого подключения сводится к выбору пункта «Получить IP-адрес автоматически». В противном случае настройку адреса придется проводить вручную. Для каждого из компьютеров сети необходимо выбрать свой IP-адрес, причем так, чтобы эти адреса находились в одной логической IP-сети. IP-адрес состоит из двух частей: номера сети и номера узла. В случае изолированной сети её адрес может быть выбран администратором из специально зарезервированных для таких сетей блоков адресов (192.168.0.0÷16, 172.16.0.0÷12 или 10.0.0.0÷8). Если же сеть должна работать как составная часть Интернета, то адрес сети выдаётся провайдером. IP-адрес не может начинаться с числа 127, так как адреса в диапазоне 127.х.х.х зарезервированы для обозначения так называемого «локального хоста». Обращение по адресу 127.0.0.1 приводит к активированию так называемой «внутренней петли», образующей сеть из одного компьютера, что используется для самодиагностики сетевых протоколов. Маска подсети в простых одноранговых сетях, как правило, выражается значением 255.255.255.0. В поле «основной шлюз» необходимо занести IP-адрес компьютера, управляющего доступом из локальной сети в глобальную сеть Интернет. DNS сервер – компьютер, обрабатывающий DNS-запросы - осуществляющий преобразование IP-адресов (например 192.168.0.4) в адреса доменного имени (например www.google.com). В случае многоранговой сети адрес DNS-сервера либо совпадает с адресом шлюза, либо выдается провайдером Интернет. В случае одноранговой сети адрес DNS-сервера оставляют пустым. После определения всех необходимых настроек, нажмите кнопку «ОК». В случае, если выбранный вами IP-адрес уже используется в сети, то вскоре после нажатия на кнопку «ОК» операционная система выдаст соответствующее предупреждение. Для завершения настройки сети выберите сетевое имя компьютера и рабочую группу (домен). Для этого: на рабочем столе (или в меню «Пуск») найдите значок «Мой компьютер», нажмите на нем правой кнопкой мыши, выберите пункт «Свойства», а в открывшемся окне перейдите на вкладку «Имя компьютера» (рис. 7.15). В поле «Описание» внесите произвольный текст для опознания вашего компьютера пользователями сети. Нажатие на кнопку «Изменить» открывает диалоговое окно (рис. 16), позволяющее дать вашему компьютеру сетевое имя и присоединить его к определенной рабочей группе или домену.
Рис. 7.15. Диалоговое окно «Свойства системы: Имя компьютера»
Рис. 7.16. Диалоговое окно «Изменение имени компьютера» Использование команд командной строк и Windows10 для проверки работоспособности сети и определения текущих настроек. Для запуска командной строки нажмите в главном меню Windows на кнопку Пуск → Выполнить, а в открывшемся диалоговом окне наберите “cmd”. Общий вид окна командной строки представлен на рис.7.17.
Рис. 7.17. Окно командной строки Windows Для получения информации о настройках протокола TCP/IP используется команда «ipconfig» (рис.7.18.). Команда выдает информацию о базовых настройках всех сетевых подключений, настроенных на компьютере. Более полная информация, включающая названия и физические адреса (MAC-адреса) сетевых адаптеров, сетевое имя компьютера и др. может быть получена при использовании команды «ipconfig» с ключом «-all».
Рис. 7.18. Результат выполнения команды ipconfig Для диагностики работоспособности всей цепочки Операционная система первого компьютера → сетевой адаптер первого компьютера → кабель → концентратор(коммутатор) → кабель → сетевой адаптер второго компьютера → операционная система второго компьютера используется команда «ping». В качестве аргумента команды используется IP-адрес (либо доменный адрес) удаленного компьютера. В случае успешного обмена эхо-пакетами, на экране появится информация о времени отклика удаленного компьютера, количестве потерянных пакетов и др. (рис. 7.19.)
Рис. 7.19. Результат выполнения команды ping Общее использование ресурсов в Windows 10 Важным преимуществом локальных компьютерных сетей является возможность обмена файлами между разными рабочими станциями без использования сменных носителей, а также совместное использование оборудования (принтеры, сканеры и т.д.). Операционная система Windows 10 позволяет легко получать доступ к ресурсам других компьютеров и организовывать общий доступ к ресурсам локального компьютера. Для обзора компьютеров, находящихся в локальной сети, найдите на рабочем столе или в основном меню значок «Сетевое окружение» и дважды щелкните на нем левой кнопкой мыши. В открывшемся окне выбирайте: Вся сеть → Microsoft Windows Network. Открывшееся окно (рис. 7.20.) содержит список рабочих групп локальной сети. Выбрав одну из рабочих групп, вы переходите к обзору рабочих станций (компьютеров), входящих в эту рабочую группу (рис. 7.21.). Выбрав одну из рабочих станций, вы получаете доступ к списку общих ресурсов этой рабочей станции (рис. 7.22.). В этом списке будут перечислены как общие папки с данными, так и общее оборудование (принтеры, сканеры и т.д.). Далее, перемещаясь по структуре папок удаленной рабочей станции, вы можете копировать находящиеся там файлы, а при соответствующих настройках – изменять их, удалять или копировать файлы со своего компьютера на удаленный компьютер.
Рис. 7.20. Список рабочих групп локальной сети
Рис. 7.21. Список рабочих станций рабочей группы
Рис. 7.22. Список общих ресурсов рабочей станции Альтернативным способом получения доступа к папке на удаленном компьютере является подключение сетевого диска. В этом случае папка общего доступа будет добавлена в систему в качестве логического диска (как, например, диски «С», «D»).Для подключения сетевого диска в окне любой открытой папки Windows выберите в главном меню Сервис → Подключить сетевой диск. Откроется диалоговое окно, представленное на рис.7.23.
Рис. 7.23. Подключение сетевого диска В верхнем поле ввода выберите букву для сетевого диска, а в нижнем поле ввода введите имя сервера и имя сетевой папки в формате «\\server\share» (имя сервера может быть заменено IP-адресом). Поставив отметку в поле «Восстанавливать при входе в систему», вы активируете опцию повторного подключения сетевого диска при последующей загрузке системы.
Рис. 7.24. Диалоговое окно «Мой компьютер» с подключенными сетевыми дисками Для того, чтобы произвести отключение ранее подключенного сетевого диска, в окне любой открытой папки Windows выберите в главном меню Сервис → Отключить сетевой диск, выберите желаемый диск и нажмите ОК. Для того чтобы иметь возможность пользоваться периферийным оборудованием, подключенным к удаленному компьютеру (например, принтером), необходимо произвести установку драйверов для этого оборудования в систему. Процесс установки драйвера для сетевого принтера: нажмите Пуск → Настройка → Принтеры и факсы. В открывшемся диалоговом окне выберите пункт Установка принтера, после чего запустится Мастер установки принтеров. В первом диалоговом окне мастера нажмите Далее. Во втором диалоговом окне мастера выберите пункт Сетевой принтер или принтер, подключенный к другому компьютеру и также нажмите Далее. Откроется диалоговое окно, представленное на рис.7.25.
Рис. 7.25. Мастер установки принтеров Если вы не знаете доменного имени или IP-адреса компьютера, к которому подключен интересующий вас принтер, выберите пункт Обзор принтеров и нажмите Далее, после чего система произведет поиск доступных принтеров в локальной сети. В зависимости от размера локальной сети, этот процесс может быть достаточно долгим. Чтобы ускорить его, выберите пункт «Подключиться к принтеру или выполнить обзор принтеров» и в поле ввода «имя» введите доменное имя или IP-адрес компьютера, к которому подключен сетевой принтер, в следующей форме: «\\host\» («\\ххх.ххх.ххх.ххх\»). В этом случае поиск принтеров будет производиться только на указанном вами компьютере и займет значительно меньше времени. После того, как сетевой принтер будет обнаружен, произведите установку его драйверов в систему нажатием на кнопку Установить. Создание папки открытой для общего доступа. В диалоговом окне Мой компьютер или Проводник найдите интересующую вас папку, нажмите на ней правой кнопкой мыши и в появившемся контекстном меню выберите пункт Свойства. В открывшемся диалоговом окне (рис. 7.26.) перейдите на вкладку Доступ.
Рис. 7.26. Вкладка «Доступ» диалогового окна «Свойства папки» Поставьте флажок напротив пункта Открыть общий доступ к этой папке. Для открытой папки можно назначить сетевое имя – имя, под которым эта папка будет отображаться при просмотре ресурсов вашего компьютера с других компьютеров сети. Следует отметить, что если поставить в конце сетевого имени значок доллара ($), то сетевая папка не будет видна при просмотре ресурсов вашего компьютера из сети, однако ее можно будет подключить как сетевой диск. Открытие общего доступа к папке дает возможность пользователям сети только копировать файлы с вашего компьютера и открывать их в режиме чтения. Для того, чтобы дать им возможность изменять и удалять файлы, находящиеся в папке общего доступа на вашем компьютере, поставьте флажок напротив пункта «Разрешить изменение файлов по сети». Чтобы разрешить пользователям сети пользоваться принтером, установленным на вашем компьютере, запустите Пуск → Настройка → Принтеры и факсы. Нажмите правой кнопкой мыши на интересующем вас принтере, в контекстном меню выберите пункт Свойства. В открывшемся диалоговом окне перейдите на вкладку Доступ (рис. 7.27.). Доступ к принтеру можно открыть аналогично доступу к папке - установив флажок напротив пункта Общий доступ к данному принтеру и выбрав его сетевое имя.
Рис. 7.27. Вкладка «Доступ» диалогового окна «Свойства принтера» Контрольные вопросы: 1. Что такое компьютерная сеть? 2. Назовите основные сетевые топологии. Какая из них наиболее надежная и почему? 3. В чем заключается функция сервера? Расскажите о технологии клиент-сервер. 4. Перечислите основные аппаратные сетевые компоненты и их назначение. 5. Что такое сетевой протокол? Расскажите о протоколе TCP/IP. 6. Как узнать основные сетевые настройки вашего компьютера? 7. Как получить доступ к папке, открытой для общего доступа на удаленном компьютере? 8. Как установить в системе сетевой принтер? 9. Как предоставить общий доступ к папке, находящейся на вашем компьютере? Содержание отчета Отчет должен содержать: название и цель работы, список используемых программных средств, результаты выполнения заданий и ответ на индивидуальный вопрос соответствующего варианта. Задания 1. Определите IP-адрес вашего компьютера, его сетевое имя и рабочую группу, в которую он входит. 2. Создайте на локальном компьютере новую папку. Откройте общий доступ к созданной папке. 3. Создайте в папке текстовый файл, в который поместите ответы на задание 1, а также на индивидуальный вопрос вашего варианта. 4. Составьте список папок, открытых для общего доступа на сервере кафедры. 5. Подключите одну из папок, открытых для общего доступа на сервере кафедры, в качестве сетевого диска. Сделайте скриншот, подтверждающий подключение сетевого диска, сохраните его в графический файл, который поместите в папку, созданную в задании 2. 6. Установите в системе сетевой принтер, подключенный к серверу кафедры. 7. Разрешите сетевым пользователям изменение файлов, содержащихся в папке, созданной в задании 2. 8. Скопируйте в папку, созданную в задании 2, текстовый файл, созданный другим студентом вашей группы с ответом на вопросы его варианта. Нужный файл найдите на компьютере этого студента. 9. После демонстрации результатов работы преподавателю удалите созданные вами файлы и папки и сетевой принтер, отключите сетевые диски.
Вопросы к лабораторной работ е На основание изученного материала студент готовит письменный отчет, который включает рисунки и ответы на следующие вопросы: 1. Типы сетей 2. Одноранговые сети - рабочая группа (workgroup) 3. Специализированные серверы 4. Комбинированные сети 5. Компоновка сети 6. Топология сети
|
||||
|
Последнее изменение этой страницы: 2021-05-27; просмотров: 185; Нарушение авторского права страницы; Мы поможем в написании вашей работы! infopedia.su Все материалы представленные на сайте исключительно с целью ознакомления читателями и не преследуют коммерческих целей или нарушение авторских прав. Обратная связь - 3.145.37.211 (0.007 с.) |

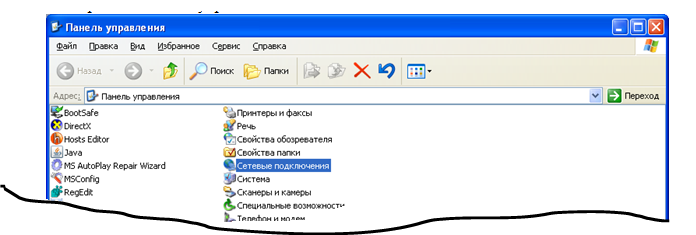
 .
.