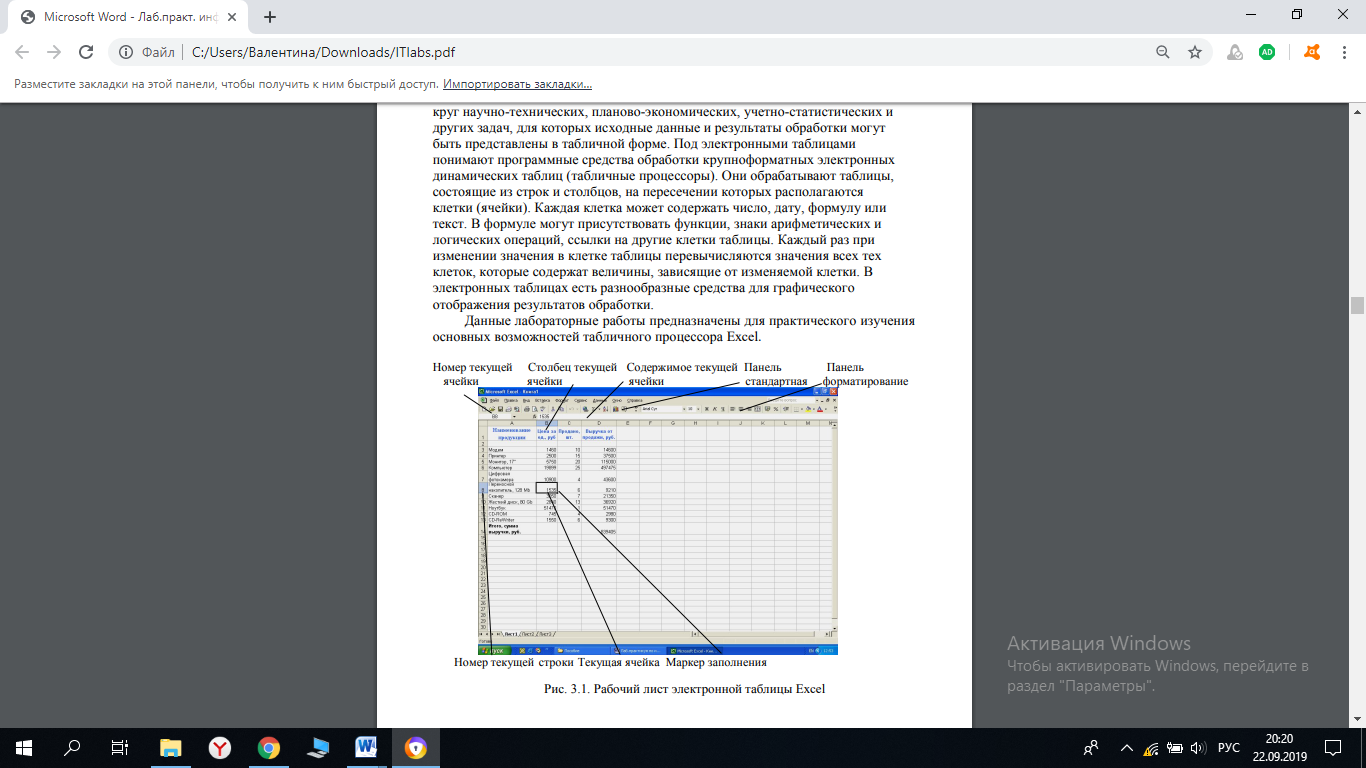Заглавная страница Избранные статьи Случайная статья Познавательные статьи Новые добавления Обратная связь FAQ Написать работу КАТЕГОРИИ: ТОП 10 на сайте Приготовление дезинфицирующих растворов различной концентрацииТехника нижней прямой подачи мяча. Франко-прусская война (причины и последствия) Организация работы процедурного кабинета Смысловое и механическое запоминание, их место и роль в усвоении знаний Коммуникативные барьеры и пути их преодоления Обработка изделий медицинского назначения многократного применения Образцы текста публицистического стиля Четыре типа изменения баланса Задачи с ответами для Всероссийской олимпиады по праву 
Мы поможем в написании ваших работ! ЗНАЕТЕ ЛИ ВЫ?
Влияние общества на человека
Приготовление дезинфицирующих растворов различной концентрации Практические работы по географии для 6 класса Организация работы процедурного кабинета Изменения в неживой природе осенью Уборка процедурного кабинета Сольфеджио. Все правила по сольфеджио Балочные системы. Определение реакций опор и моментов защемления |
Глава 3. Обработка данных средствами электронных таблиц Microsoft ExcelСодержание книги
Поиск на нашем сайте
С появлением класса персональных компьютеров широкое распространение получила группа пакетов обработки электронных таблиц (spreadsheet – крупноформатная таблица), позволяющих решать широкий круг научно-технических, планово-экономических, учетно-статистических и других задач, для которых исходные данные и результаты обработки могут быть представлены в табличной форме. Под электронными таблицами понимают программные средства обработки крупноформатных электронных динамических таблиц (табличные процессоры). Они обрабатывают таблицы, состоящие из строк и столбцов, на пересечении которых располагаются клетки (ячейки). Каждая клетка может содержать число, дату, формулу или текст. В формуле могут присутствовать функции, знаки арифметических и логических операций, ссылки на другие клетки таблицы. Каждый раз при изменении значения в клетке таблицы перевычисляются значения всех тех клеток, которые содержат величины, зависящие от изменяемой клетки. В электронных таблицах есть разнообразные средства для графического отображения результатов обработки. Данные лабораторные работы предназначены для практического изучения основных возможностей табличного процессора Excel.
Документ Excel называется Рабочей книгой. Рабочая книга представляет собой набор рабочих листов, каждый из которых имеет табличную структуру и может содержать одну или несколько таблиц. В окне документа Excel отображается только текущий рабочий лист, с которым и ведется работа (см. рис. 3.1). Рабочий лист состоит из строк и столбцов. Столбцы озаглавлены прописными латинскими буквами и, далее, двухбуквенными комбинациями. Всего рабочий лист может содержать до 256 столбцов, пронумерованных от A до IV. Строки последовательно нумеруются цифрами от 1 до 65536. Одна из ячеек всегда является активной и после щелчка на нее мышью выделяется рамкой активной ячейки. Эта рамка играет роль курсора. Операции ввода и редактирования всегда производятся в активной ячейке.
Лабораторная работа №11. «Редактирование рабочей книги»
Цель работы: создание и сохранение электронной таблицы (рабочейкниги). Изучение способов работы с данными в ячейке (форматирование содержимого ячеек, выбор диапазона ячеек и работа с ними, редактирование содержимого ячеек). Изучение возможностей автозаполнения. Методика выполнения работы 1. Создайте новую рабочую книгу (кнопка Создать на стандартной панели инструментов или меню Файл команда Создать как). 2. Переименуйте текущий рабочий лист (дважды щелкните на ярлыке текущего рабочего листа и переименуйте его). 3. Добавьте еще один рабочий лист в рабочую книгу (щелкните правой кнопкой мыши на ярлыке листа и в контекстном меню выберите команду Добавить). 4. Сохраните созданный Вами файл под именем book.xls в своем каталоге (меню Файл, команда Сохранить). 5. Создайте таблицу по предложенному образцу (см. табл. 3.1). Для этого нужно выполнить следующие действия: · в ячейку А 1 ввести заголовок таблицы “Экзаменационная ведомость”; · в ячейку A 3 ввести “№ п/п”; · в ячейку В З ввести “Фамилия, имя, отчество”; · в ячейку С З ввести “№ зачетной книжки”; · в ячейку D 3 ввести “Оценка”; · в ячейку Е 3 ввести “Фамилия экзаменатора”. Пример выполнения пятого пункта задания.
6. Отформатируйте ячейки шапки таблицы: · выделите блок ячеек (А З: Е З); · выполните из меню Формат команду Ячейки и откройте вкладку Выравнивание; · в диалоговом окне Выравнивание выберите опции: Горизонтальное –по центру, Вертикальное –по верхнему краю; · установите флажок Переносить по словам; · откройте вкладку Шрифт и установите шрифт Times New Roman, начертание полужирное, размер 12 пт. Аналогичные операции проделайте для ячейки A 1. 7. Измените ширину столбцов, в которые не поместились введенные данные. Для этого можно перетащить границы между строками и столбцами или навести указатель мыши на границу между заголовками столбцов, дважды щелкнуть основной кнопкой мыши. Для более точной настройки надо выбрать команду Строка (Столбец) из меню Формат и активизировать подходящую команду из открывающегося меню. 8. Присвойте каждому студенту свой порядковый номер (не менее 10 студентов), используя маркер заполнения. Для этого: · сделайте текущей первую ячейку столбца “№ п/п” и введите в нее цифру1; · затем заполните цифрой 2 следующую ячейку этого столбца; · выделите блок, состоящий из двух заполненных ячеек; · установите указатель мыши на правый нижний угол выделенного блока. Указатель мыши станет черным крестиком – это маркер заполнения. Перетащите маркер заполнения при нажатой правой кнопке мыши вниз или выберите команду Правка—> Заполнить—>Прогрессия. 9. Заполните столбец “Фамилия экзаменатора”. Воспользуйтесь методом автозавершения, который состоит в том, что Excel “угадывает” слово, которое собирается вводить пользователь, или заполните ячейки с помощью маркера заполнения. Для включения Автозавершения надо в меню сервис выполнитькоманду Параметры, открыть вкладку Правка и установить флажок Автозавершение значений ячеек. 10. Заполните 2-ой и 3-ий столбцы таблицы данными для своей группы. 11. Обрамите таблицу: Панель инструментов—> кнопка Обрамление (Граница).
12. Скопируйте таблицу на другой рабочий лист при помощи буфера обмена. Для этого следует: · выделить таблицу или диапазон ячеек; · правой клавишей мыши вызвать контекстное меню; · выполнить команду Копировать; · затем перейти на другой лист; · установить курсор в первую ячейку предполагаемой таблицы; · выполнить команду Вставить из контекстного меню. 13. Добавьте в новую таблицу одну строку и один столбец. Для этого нужно: · выделить диапазон ячеек по столбцу; · щелкнуть правой кнопкой мыши и в открывшемся контекстном меню выбрать команду Добавить ячейки;
· то же самое повторить для строки. 14. Внесите в таблицу ряд изменений: · очистите колонку с фамилией экзаменатора; · озаглавьте эту колонку “Подпись экзаменатора”. 15. Отсортируйте в новой таблице столбцы 2 и 3 по возрастанию – Данные —> Сортировка или на Стандартной панели инструментов - кнопка Сортировать по возрастанию. Контрольные вопросы 1. Каково назначение электронной таблицы? 2. Как называется документ в программе Excel? Из чего он состоит? 3. Каковы особенности типового интерфейса табличных процессоров? 4. Какие типы данных могут содержать электронные таблицы? 5. Какие данные называют зависимыми, а какие независимыми? 6. По какому признаку программа определяет, что введенные данные являются не значением, а формулой? Что в Excel используется в формулах в качестве операндов
|
||||||||||||||||||||||||||||||||||||||||||||||||||||||||||||||||||||||||||||||||
|
Последнее изменение этой страницы: 2021-05-27; просмотров: 235; Нарушение авторского права страницы; Мы поможем в написании вашей работы! infopedia.su Все материалы представленные на сайте исключительно с целью ознакомления читателями и не преследуют коммерческих целей или нарушение авторских прав. Обратная связь - 3.145.78.203 (0.008 с.) |
|||||||||||||||||||||||||||||||||||||||||||||||||||||||||||||||||||||||||||||||||