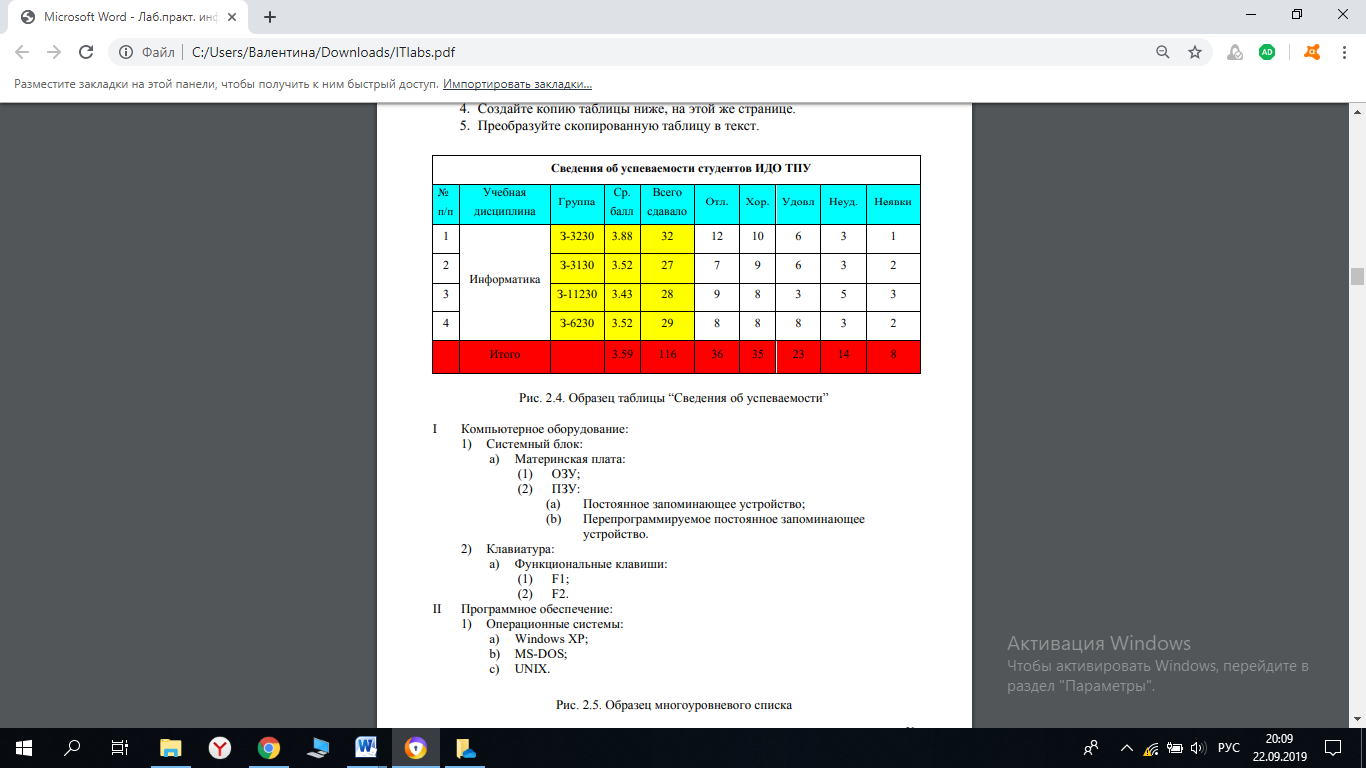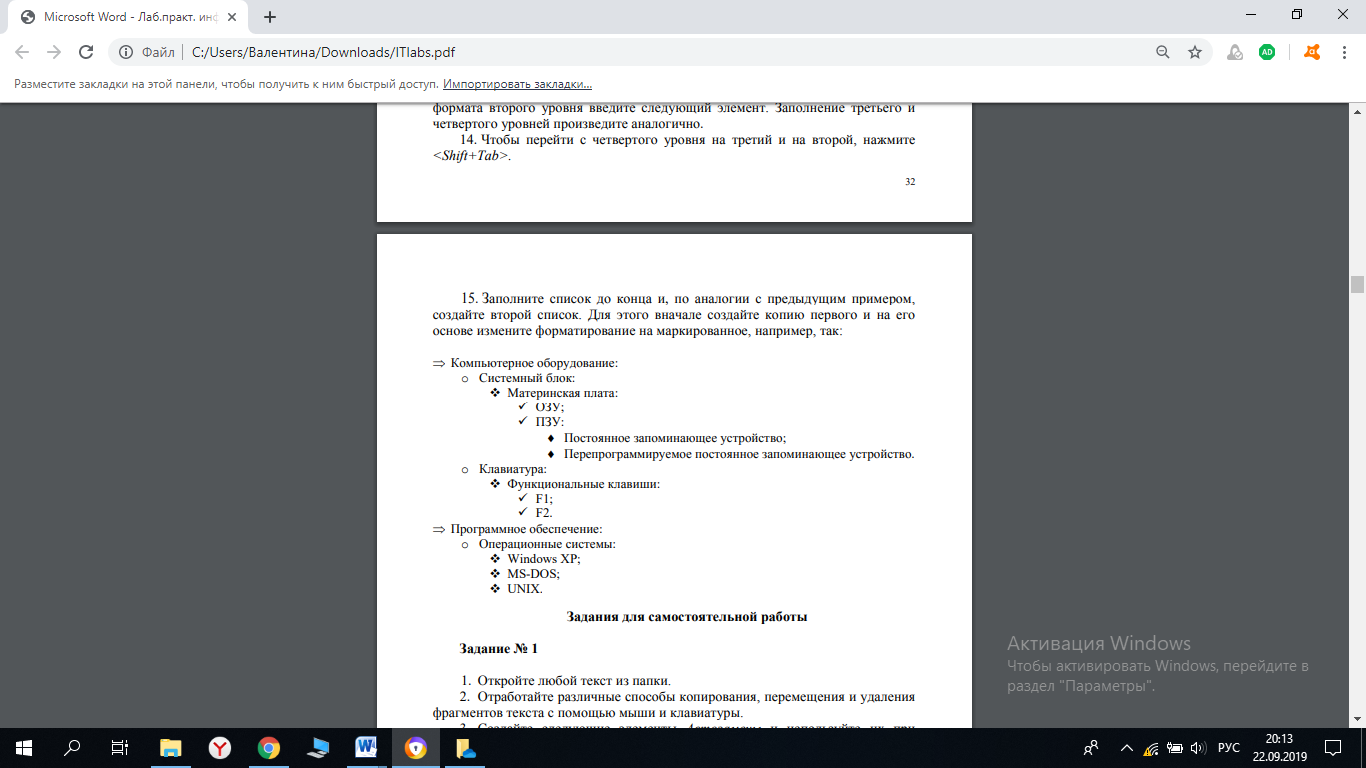Заглавная страница Избранные статьи Случайная статья Познавательные статьи Новые добавления Обратная связь FAQ Написать работу КАТЕГОРИИ: ТОП 10 на сайте Приготовление дезинфицирующих растворов различной концентрацииТехника нижней прямой подачи мяча. Франко-прусская война (причины и последствия) Организация работы процедурного кабинета Смысловое и механическое запоминание, их место и роль в усвоении знаний Коммуникативные барьеры и пути их преодоления Обработка изделий медицинского назначения многократного применения Образцы текста публицистического стиля Четыре типа изменения баланса Задачи с ответами для Всероссийской олимпиады по праву 
Мы поможем в написании ваших работ! ЗНАЕТЕ ЛИ ВЫ?
Влияние общества на человека
Приготовление дезинфицирующих растворов различной концентрации Практические работы по географии для 6 класса Организация работы процедурного кабинета Изменения в неживой природе осенью Уборка процедурного кабинета Сольфеджио. Все правила по сольфеджио Балочные системы. Определение реакций опор и моментов защемления |
Лабораторная работа № 10. «Создание таблиц и списков»Содержание книги
Поиск на нашем сайте
Цель работы: Изучить создание и форматирование таблиц в текстовыхдокументах, а также создание и редактирование маркированных, нумерованных и многоуровневых списков. Задание 1. В новом документе создайте таблицу, установив заданные ниже размеры, фоновые узоры, цвета, обрамления снаружи и внутри таблицы, направление текста строго в соответствии с образцом, представленным на рис. 2.4. 2. Произведите заполнение таблицы, оптимально подобрав размер и тип шрифта, чтобы не нарушить установленные размеры таблицы. 3. Произведите выравнивание информации внутри ячеек таблицы по центру горизонтали и центрирование по вертикали. 4. Создайте копию таблицы ниже, на этой же странице. 5. Преобразуйте скопированную таблицу в текст. Сведения об успеваемости студентов СМК
6. Создайте многоуровневый список. Вид списка должен быть в соответствии с образцом, представленным на рис. 2.5. Методика выполнения работы 1. Откройте новый документ и установите следующие параметры страницы: отступ слева – 1,2 см; отступ справа – 0,05см. 2. Создайте таблицу, вид которой должен соответствовать образцу, состоящую из 7-ми строк и 10-ти столбцов. Для этого нужно выбрать команду Таблица —> Вставить таблицу. 3. Выполните объединение ячеек первой строки и внесите в нее информацию согласно образцу. Для этого выделите нужные ячейки и выберите команду Таблица —> Объединить ячейки. 4. Измените следующие параметры таблицы: · высота первой строки – 1,19 см, остальные –минимум; · ширина первого столбца – 0,94 см, второго – 3,25 см, остальных – 1,75см. 5. Введите соответствующий текст в ячейки таблицы, следуя образцу, установив шрифт Times New Roman; размер для первой строки – 12 пт., второй – 11 пт., остальных – 10 пт. 6. Затените ячейки таблицы, выбрав узор и цвет Фона по своему усмотрению. Для этого выделите нужные ячейки и выберите команду Формат —> Границы и заливка —> Заливка. 7. Оформите линии сетки с помощью команды Формат —> Границы и заливка —> Границы. 8. Произведите выравнивание информации внутри ячеек таблицы по центру горизонтали и центрирование по вертикали. 9. Создайте копию Вашей таблицы ниже, на этой странице. Для этого выделите таблицу и скопируйте в буфер обмена, а затем установите курсор в нужное место и вставьте таблицу. 10. Преобразуйте скопированную таблицу в текст с помощью команды Таблица —> Преобразовать —> Преобразовать в текст и наоборот (Таблица —> Преобразовать —> Преобразовать в таблицу). 11. Добавьте в документ многоуровневый список. Вид списка должен быть в соответствии с образцом. Для этого нужно выбрать команду Формат —> Список —> Многоуровневый. После выбора нужного варианта списка нажмитекнопку Изменить. Далее настройте нужные уровни списков. 12. Напечатайте первый элемент списка (см. рис. 2.5) и нажмите <Enter>. 13. Перейдите на второй уровень, нажав <Таb>. После появления цифры формата второго уровня введите следующий элемент. Заполнение третьего и четвертого уровней произведите аналогично. 14. Чтобы перейти с четвертого уровня на третий и на второй, нажмите <Shift+Tab>. 15. Заполните список до конца и, по аналогии с предыдущим примером, создайте второй список. Для этого вначале создайте копию первого и на его основе измените форматирование на маркированное, например, так:
Задание 1 1. Откройте любой текст из папки. 2. Отработайте различные способы копирования, перемещения и удаления фрагментов текста с помощью мыши и клавиатуры. 3. Создайте следующие элементы Автозамены и используйте их при наборе и редактировании текста: · при вводе текста первая буква в предложении заменяется на прописную; сделайте так, чтобы это не происходило после словосочетаний см., рис., табл., т.д.,т.е.; · при вводе кавычек “ _”, чтобы они не заменялись на «_». 4. Проверьте, как работает режим Автозамены. 5. Создайте три элемента Автотекста при вводе, в которых будут находиться часто повторяющиеся выражения, и вставьте их на свободное место документа. 6. Найдите синонимы, антонимы и значение слова Прежде, а также еще для любых двух слов, у которых есть антонимы. 7. С помощью режима вставки символов определите, как с клавиатуры можно ввести длинное тире (─). Задание 2 Создайте новый документ и добавьте в него следующие многоуровневые списки: Список 1
Статья I. Основы алгоритмизации и программирования.
Раздел 1.01 Алгоритмизация:
a) Алгоритмы и способы их описания; b) Составление алгоритма на языке блок-схем;
c) Базовые управляющие конструкции алгоритмов. Раздел 1.02 Программирование:
a) Символы, простейшие конструкции и операторы языка Паскаль;
b) Операции и выражения:
(i) Арифметические выражения;
(ii) Логические выражения; c) Процедуры и функции. Статья II. Текстовый процессор Word.
Раздел 2.01 Использование редактора формул. Раздел 2.02 Установка списков:
a) Маркированный список;
b) Нумерованный список;
c) Многоуровневый список.
Список 2
A Автомобильный транспорт: a) Легковой:
1) Жигули;
2) Волга;
3) Москвич.
b) Грузовой:
1) Камаз;
2) Краз;
3) Газ;
4) Маз.
B Воздушный транспорт:
a) Пассажирский:
1) Ту 154;
2) Ан 24.
b) Военный:
1) Су 29;
2) Миг 25.
Контрольные вопросы 1. Что нужно сделать, чтобы быстро выделить с помощью мыши слово, строку, несколько строк, предложение, абзац, весь документ? 2. Как установить интервал между символами в тексте, например, не равный 1,2 пт.? 3. Какие Вы знаете способы копирования фрагментов текста и рисунков? 4. Чем отличается перетаскивание объекта левой кнопкой мыши от перетаскивания правой? 5. Как установить или убрать обрамление текста, обрамление с определенных сторон, а также создать свой стиль рамки? 6. Что нужно сделать, чтобы установить рамку на страницу, соблюдая стандартные параметры: 0,5 см до верхнего, нижнего и правого краев, 2 см от рамки до левого края? 7. Что нужно сделать, чтобы изменить цвет и узор выделения текста? 8. Как можно выделить и скопировать текст, используя клавиши клавиатуры (не заходя в меню)? 9. Что нужно сделать, чтобы найти антоним указанного слова? 10. Можно ли присвоить символу комбинацию клавиш и как это сделать? 11. Какими способами можно установить нумерацию страниц и в каком месте страницы? 12. Что нужно сделать, чтобы установить колонтитул только на первой странице? 13. Может ли колонтитул размещаться в центре страницы? 14. Как создать нижний колонтитул и как его убрать? 15. Какую информацию можно занести в колонтитул, например, можно ли занести таблицу? 16. Какими способами можно разделить текст на колонки и сколько колонок можно создать в тексте? 17. Как можно изменить ширину колонок и установить между ними разделители? 18. После создания рисунка в графическом редакторе, например в Microsoft Paint, какими способами можно вставить его в свой документ? 19. Чем отличается стиль абзаца от стиля шрифта и как его определить в стилей на панели инструментов, а также как создать свой стиль? 20. Что нужно сделать, чтобы изменить шрифт в формуле с установленного по умолчанию Times New Roman на какой-нибудь другой и увеличить размеры символов и индексов? 21. Для чего в редакторе формул предназначен стиль Текст и какие еще стили существуют в редакторе формул? 22. Какими способами можно установить пробел в редакторе формул? 23. Что необходимо сделать, чтобы изменить формат линии при рисовании, например установить стрелку, и как изменить ее тип и размер? 24. Как сгруппировать элементы рисунка в единое целое и повернуть изображение?
36
|
||||
|
Последнее изменение этой страницы: 2021-05-27; просмотров: 343; Нарушение авторского права страницы; Мы поможем в написании вашей работы! infopedia.su Все материалы представленные на сайте исключительно с целью ознакомления читателями и не преследуют коммерческих целей или нарушение авторских прав. Обратная связь - 18.117.94.221 (0.006 с.) |