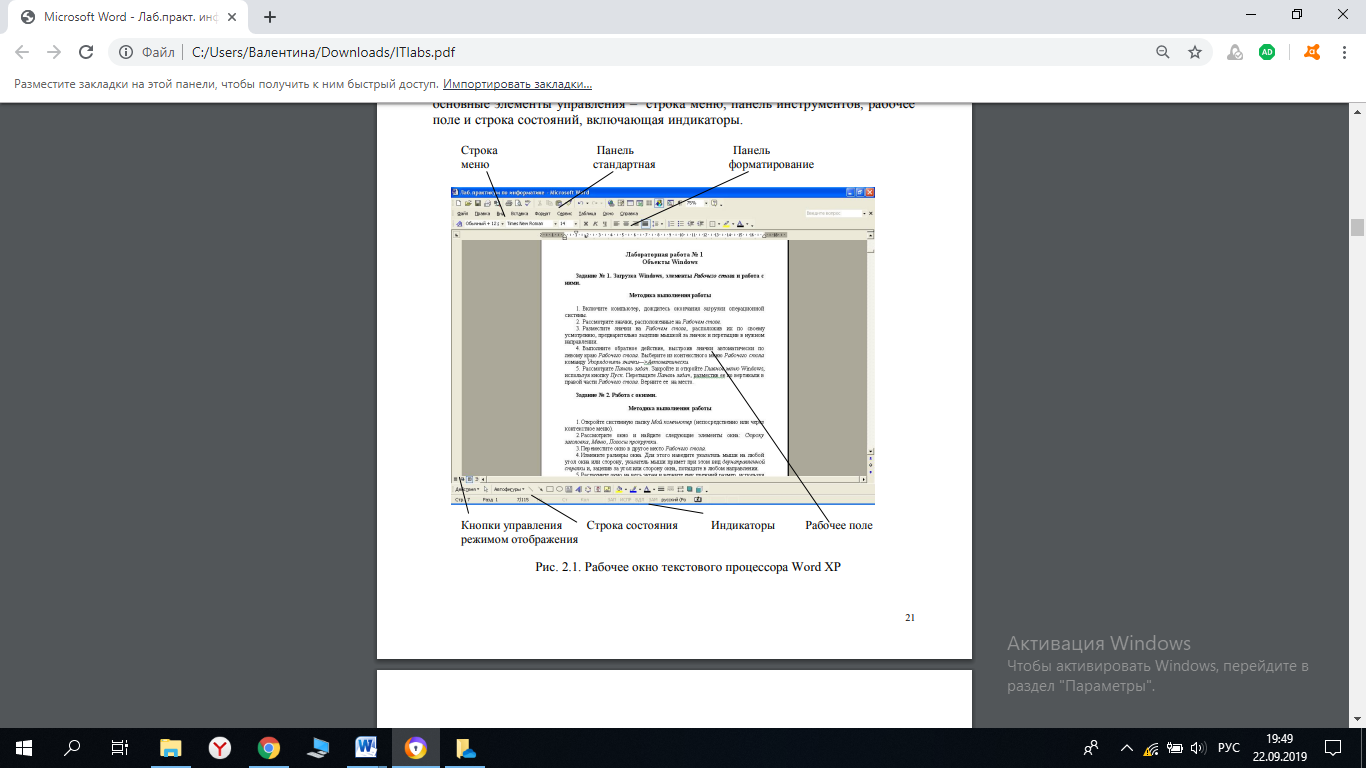Заглавная страница Избранные статьи Случайная статья Познавательные статьи Новые добавления Обратная связь КАТЕГОРИИ: ТОП 10 на сайте Приготовление дезинфицирующих растворов различной концентрацииТехника нижней прямой подачи мяча. Франко-прусская война (причины и последствия) Организация работы процедурного кабинета Смысловое и механическое запоминание, их место и роль в усвоении знаний Коммуникативные барьеры и пути их преодоления Обработка изделий медицинского назначения многократного применения Образцы текста публицистического стиля Четыре типа изменения баланса Задачи с ответами для Всероссийской олимпиады по праву 
Мы поможем в написании ваших работ! ЗНАЕТЕ ЛИ ВЫ?
Влияние общества на человека
Приготовление дезинфицирующих растворов различной концентрации Практические работы по географии для 6 класса Организация работы процедурного кабинета Изменения в неживой природе осенью Уборка процедурного кабинета Сольфеджио. Все правила по сольфеджио Балочные системы. Определение реакций опор и моментов защемления |
Глава 2. Создание текстовых документов с помощью процессора Microsoft Word
Несмотря на широкие возможности использования компьютеров для обработки самой разной информации, наиболее популярными являются программы, предназначенные для работы с текстами, - текстовые редакторы. Самый популярный текстовый процессор Microsoft Word имеет мощные и полезные возможности, благодаря которым можно создавать любой документ. Данные лабораторные работы предназначены для практического изучения основных возможностей текстового процессора Microsoft Word 97 (Word 8.0). Их можно также использовать при работе в среде Microsoft Word 2000 (Word 9.0) и Microsoft Word 10 (Word 10.0). Рабочее окно процессора Microsoft Word 10 представлено на рис. 2.1. Его основные элементы управления – строка меню, панель инструментов, рабочее поле и строка состояний, включающая индикаторы.
Начиная с седьмой версии (Microsoft Word 95), поддерживается возможность самостоятельной настройки панелей инструментов. Настройку выполняет пользователь путем подключения функциональных панелей, необходимых ему по роду работы (Вид → Панели инструментов). Расширение общей панели инструментов сопровождается некоторым уменьшением площади рабочего окна документа. В последних версиях текстового процессора панели инструментов не только допускают настройку, но и обладают контекстной чувствительностью. Так, при выделении в поле документа какого-либо объекта автоматически открывается панель инструментов, предназначенная для его редактирования. Рассмотрим состав и назначение панелей инструментов текстового процессора Word 10: 1. Стандартная –элементы управления файловыми операциями,редактированием, экранным отображением. 2. Форматирование –элементы управления форматированием документа. 3. Visual Basic –доступ к средствам создания и редактирования макросов и Web-сценариев. 4. Word -Art –элементы управления для создания художественныхзаголовков. 5. Автотекст –средства быстрого доступа к настройке функцииавтотекста. 6. База данных –элементы управления,характерные для работы с базамиданных (сортировка, поиск и пр.). 7. Web -компоненты–комплект готовых компонентов для созданияэлементов управления Web-страницы. 8. Web -узел–элементы управления для навигации вWeb-структурахданных. 9. Настройка изображения –элементы управлении для основных функцийнастройки растровых изображений.
10. Рамки –элементы управления для создания фреймов(особыепрямоугольные области для вывода нескольких Web-документов в рамках одной Web-страницы. В печатных документах фрейм используется, например, для вывода колонтитулов). Современные текстовые процессоры позволяют создавать документы трех типов: 1. Печатные документы, которые создаются и распечатываются на одном рабочем месте и в одной рабочей группе. Дальнейшее движение документа происходит только в бумажной форме. 2. Электронные документы в формате текстового процессора. Они передаются заказчику в виде файла. 3. Web-документы, преобразование в печатные документы не планируется. В каждом случае используется свой набор допустимых средств оформления. Наиболее широк он для Web-документов.
Лабораторная работа № 5. «Операции с текстом» Цель работы: научиться создавать,сохранять и редактировать документы,применяя форматирование абзацев, страниц и текста. Задание 1. Создайте документ, в который скопируйте текст из меню Справка на заинтересовавшую Вас тему и отформатируйте в соответствии с методикой выполнения работы. 2. Установите следующие параметры страницы: поля сверху и снизу –1,5 см, слева –3 см, справа –2 см. 3. Отработайте различные способы быстрого выделения фрагментов текста (символов, слов, строк, абзаца, предложения) и всего текста. 4. Наберите следующее выражение: F (x, y (k), y (k + 1), …, y (n)) = 0 и установите для него интервал междусимволами 2 пт. (пт. – полиграфический пункт, 1 пт.=1/72 дюйма, 1 дюйм» 25.5 мм, 1 пт.» 2.82 мм). Методика выполнения работы 1. Осуществите запуск Word. 2. Создайте новый документ и сохраните его под именем My_text(фамилия). 3. В свой документ скопируйте текст из справочной информации на заинтересовавшую вас тему. Для этого вызовите Справку и наберите ключевые слова темы, например, “Изменение” (“Выделение”, “Восстановление” и т. д.). 4. В появившемся диалоговом окне с помощью мыши выберите интересующую вас тему. 5. Скопируйте появившийся текст в буфер (при нажатой левой клавиши мыши выделите текст, затем нажмите правую кнопку мыши и в появившемся контекстном меню выполните команду Копировать).
6. Выйдя из справки, вставьте этот текст в свой документ (нажмите правую кнопку мыши и в появившемся контекстном меню выполните команду Вставить). 7. Установите единицы измерения — сантиметры. Для этого выберите команду Сервис —> Параметры —> Общие и установите единицы измерения– сантиметры. 8. Используя клавишу <Enter> для разбиения строки на две и <De lete> для удаления лишнего текста, панель инструментов форматирования, метки на линейке и способы выделения фрагментов текста, отредактируйте вставленный текст следующим образом: · заголовок – полужирным шрифтом; · заголовки абзацев подчеркнутым курсивом; · для первого абзаца — отступ слева 1 см, шрифт “Times New Roman”; · для второго абзаца — отступ слева 2 см, шрифт “Arial”; · для третьего абзаца — отступ слева 3 см, шрифт “Century”; · для четвертого абзаца — выравнивание по центру страницы, шрифт “Courier”; · для пятого и последующих— выравнивание по правому краю страницы, отступ справа 1 см, шрифт выберите самостоятельно. 9. Сохраните ваш документ в своей папке, указав при этом имя файла (например “Лаб_раб_1” или другое). Для этого выберите команду Файл —> Сохранить как. 1 0. Наберите следующее выражение: F(x, y (k), y (k + 1), …, y (n)) = 0. 11. Чтобы набрать верхний индекс, выберите команду: Шрифт и установите верхний индекс. 12. Интервал между символами поставьте 2 пт., выбрав в окне Шрифт закладку Интервал.
|
||||||
|
Последнее изменение этой страницы: 2021-05-27; просмотров: 172; Нарушение авторского права страницы; Мы поможем в написании вашей работы! infopedia.su Все материалы представленные на сайте исключительно с целью ознакомления читателями и не преследуют коммерческих целей или нарушение авторских прав. Обратная связь - 18.220.140.5 (0.008 с.) |