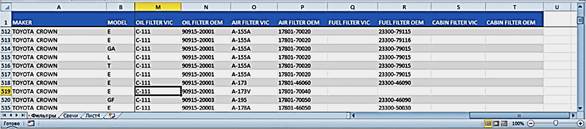Заглавная страница Избранные статьи Случайная статья Познавательные статьи Новые добавления Обратная связь КАТЕГОРИИ: ТОП 10 на сайте Приготовление дезинфицирующих растворов различной концентрацииТехника нижней прямой подачи мяча. Франко-прусская война (причины и последствия) Организация работы процедурного кабинета Смысловое и механическое запоминание, их место и роль в усвоении знаний Коммуникативные барьеры и пути их преодоления Обработка изделий медицинского назначения многократного применения Образцы текста публицистического стиля Четыре типа изменения баланса Задачи с ответами для Всероссийской олимпиады по праву 
Мы поможем в написании ваших работ! ЗНАЕТЕ ЛИ ВЫ?
Влияние общества на человека
Приготовление дезинфицирующих растворов различной концентрации Практические работы по географии для 6 класса Организация работы процедурного кабинета Изменения в неживой природе осенью Уборка процедурного кабинета Сольфеджио. Все правила по сольфеджио Балочные системы. Определение реакций опор и моментов защемления |
Изменение масштаба отображения листа
Изменить масштаб отображения листа можно при работе в любой вкладке Excel 2010. Для этого достаточно щелкнуть по кнопке со знаком + (плюс) для увеличения масштаба или по кнопке со знаком - (минус) для уменьшения, которые находятся возле ярлыков режима просмотра листа (см. рис.3.1). Масштаб можно также изменять перетаскиванием ползунка линейки масштаба.
ОДНОВРЕМЕННЫЙ ПРОСМОТР РАЗЛИЧНЫХ ЧАСТЕЙ ЛИСТА Разделение листа Для того чтобы независимо просматривать и прокручивать различные части листа, можно разделить лист по горизонтали и по вертикали на отдельные области. Разделение листа на области позволяет просматривать различные части одного и того же листа рядом друг с другом и может оказаться полезным, например, при необходимости вставить данные из одной области большого листа в другую.
Например, в таблице на рис.3.8 можно просматривать в левой области листа данные столбцов A: H, а в правой части – I: P. В верхней части можно просматривать данные строк 1:7, в то время как в нижних областях будут отображаться последние строки таблицы.
Рис.3.8. Таблица с разделением листа
При необходимости линии разделения листа можно перемещать перетаскиванием. Для прекращения режима разделения листа следует нажать кнопку Закрепление областей листа Закрепление строк, столбцов и областей листа используется при просмотре больших таблиц для того, чтобы при прокрутке листа закрепленные строки и столбцы оставались в окне. Закреплять можно только строки, только столбцы или и строки и столбцы одновременно. Для закрепления областей листа используется кнопка Закрепить области в группе Окно вкладки Вид.
Для закрепления произвольной области следует выделить ячейку ниже закрепляемой строки (строк) и правее закрепляемого столбца (столбцов), а затем в меню выбрать команду Например, при работе с таблицей на рис.3.10 на листе закреплена область столбцов с наименованием автомобиля и модели (столбцы A и B) и строки с названиями столбцов таблицы (строка 1). Для отмены закрепления строк, столбцов или областей листа следует щелкнуть по кнопке Закрепить области и в меню выбрать команду Снять закрепление областей. Одновременно разделить лист и закрепить области листа невозможно.
Рис.3.10. Таблица с закрепленной областью
|
||||||||||||
|
Последнее изменение этой страницы: 2021-05-27; просмотров: 74; Нарушение авторского права страницы; Мы поможем в написании вашей работы! infopedia.su Все материалы представленные на сайте исключительно с целью ознакомления читателями и не преследуют коммерческих целей или нарушение авторских прав. Обратная связь - 18.217.203.172 (0.005 с.) |
 Масштаб по выделенному в группе Масштаб вкладки Вид.
Масштаб по выделенному в группе Масштаб вкладки Вид. 100%.
100%. Рис.3.5. Изменение масштаба отображения во вкладке Вид
Рис.3.5. Изменение масштаба отображения во вкладке Вид
 Рис.3.6. Изменение масштаба в диалоговом окне Масштаб
Рис.3.6. Изменение масштаба в диалоговом окне Масштаб
 Рис.3.7. Вешки разделения окна
Рис.3.7. Вешки разделения окна

 Разделить в группе Окно вкладки Вид. Или дважды щелкнуть ЛКМ по одному из разделителей.
Разделить в группе Окно вкладки Вид. Или дважды щелкнуть ЛКМ по одному из разделителей. Рис.3.9. Закрепление
областей листа
Рис.3.9. Закрепление
областей листа
 Закрепить области.
Закрепить области.