
Заглавная страница Избранные статьи Случайная статья Познавательные статьи Новые добавления Обратная связь КАТЕГОРИИ: ТОП 10 на сайте Приготовление дезинфицирующих растворов различной концентрацииТехника нижней прямой подачи мяча. Франко-прусская война (причины и последствия) Организация работы процедурного кабинета Смысловое и механическое запоминание, их место и роль в усвоении знаний Коммуникативные барьеры и пути их преодоления Обработка изделий медицинского назначения многократного применения Образцы текста публицистического стиля Четыре типа изменения баланса Задачи с ответами для Всероссийской олимпиады по праву 
Мы поможем в написании ваших работ! ЗНАЕТЕ ЛИ ВЫ?
Влияние общества на человека
Приготовление дезинфицирующих растворов различной концентрации Практические работы по географии для 6 класса Организация работы процедурного кабинета Изменения в неживой природе осенью Уборка процедурного кабинета Сольфеджио. Все правила по сольфеджио Балочные системы. Определение реакций опор и моментов защемления |
С использованием средств MS Excel
Именованные ячейки и диапазоны могут находиться на любом листе текущей книги. Также в раскрывающемся списке Имя можно ввести с использованием клавиатуры адрес нужной ячейки и нажать клавишу «Enter».
ВЫДЕЛЕНИЕ ФРАГМЕНТОВ ДОКУМЕНТА Большинство действий при работе с книгами выполняются с выделенными элементами: листами, ячейками и диапазонами ячеек, диаграммами и т.д. Выделение листов Листы выделяют с использованием их ярлыков. У выделенного листа цвет ярлыка ярче, чем у остальных листов. Выделенным всегда является текущий лист. Для выделения нескольких рядом расположенных листов следует щелкнуть ЛКМ по ярлыку первого листа из группы, а затем при нажатой клавише «Shift»щелкнуть ЛКМ по ярлыку последнего листа из группы.
Для снятия выделения с группы листов следует щелкнуть ЛКМ по ярлыку любого листа, не входящего в нее. Если выделены все листы книги, то следует щелкнуть ЛКМ по ярлыку любого листа. Можно также щелкнуть ПКМ по ярлыку любого выделенного листа и в контекстном меню выбрать команду Разгруппировать листы.
Выделение элементов листов Хотя бы одна ячейка на листе всегда выделена. Эта ячейка обведена толстой линией. Одиночный выделенный фрагмент листа также обведен толстой линией.
Для выделения одной ячейки достаточно навести на нее указатель мыши в виде белого крестика и один раз щелкнуть ЛКМ.
Для выделения диапазона смежных ячеек необходимо навести указатель мыши в виде белого крестика на крайнюю ячейку выделяемого диапазона, нажать ЛКМ и, не отпуская ее, распространить выделение на смежные ячейки. При описании диапазона смежных ячеек указывают через знак двоеточия (:) левую верхнюю и правую нижнюю ячейки, например, А1:С12. Для выделения нескольких несмежных ячеек следует выделить первую ячейку, а затем каждую следующую при нажатой клавише «Ctrl». Точно так же можно выделить и несколько несмежных диапазонов. Первый диапазон выделяется обычным образом, а каждый следующий при нажатой клавише «Ctrl». При описании диапазона несмежных ячеек указывают через точку с запятой каждый диапазон, например, А1:С12; Е4:Н8. Для выделения столбца листа достаточно щелкнуть ЛКМ по заголовку столбца. Для выделения нескольких смежных столбцов необходимо навести указатель мыши (в виде вертикальной черной стрелки, направленной вниз) на заголовок столбца, нажать ЛКМ и, не отпуская ее, распространить выделение на смежные столбцы. При выделении несмежных столбцов следует выделить первый столбец или диапазон столбцов, а затем каждый следующий столбец или диапазон столбцов выделять при нажатой клавише «Ctrl». Строки на листе выделяются аналогично столбцам. Для выделения строки достаточно щелкнуть ЛКМ по заголовку строки. Для выделения нескольких смежных строк необходимо навести указатель мыши в виде горизонтальной черной стрелки, направленной вправо, на заголовок строки, нажать ЛКМ и, не отпуская ее, распространить выделение на смежные строки.
Выделять фрагменты листа можно перемещением клавишами управления клавиатуры при нажатой клавише «Shift».
При этом можно использовать все известные комбинации клавиш для перехода по листу. Для выделения ячеек листа можно использовать также кнопку 1. Щелкнуть по кнопке 2. В меню (рис.3.20) выбрать признак, по которому необходимо выделить ячейки. Для расширения возможностей выделения ячеек следует выбрать в меню (см. рис.3.20) команду Выделение группы ячее,. Затем установить необходимый переключатель и/или флажок в окне Выделение группы ячеек (рис.3.21).
ОТМЕНА И ВОЗВРАТ ДЕЙСТВИЙ Отмена действий При работе в Excel существует возможность отмены действий, выполненных с книгами.
Некоторые действия, в первую очередь, связанные с листами, являются необратимыми, и отменить их нельзя. Возврат действий Отмененные действия можно вернуть. Для возврата последнего отмененного действия используется кнопка
|
|||||||||||||||||||||
|
Последнее изменение этой страницы: 2021-05-27; просмотров: 57; Нарушение авторского права страницы; Мы поможем в написании вашей работы! infopedia.su Все материалы представленные на сайте исключительно с целью ознакомления читателями и не преследуют коммерческих целей или нарушение авторских прав. Обратная связь - 3.144.252.201 (0.007 с.) |
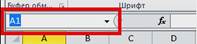 Рис.3.16. Переход к ячейкам с использованием раскрывающегося списка Имя
Рис.3.16. Переход к ячейкам с использованием раскрывающегося списка Имя
 Рис.3.17. Выделение всех листов книги
Рис.3.17. Выделение всех листов книги
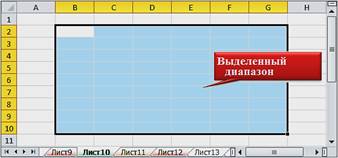 Рис.3.18. Выделенный фрагмент листа
Рис.3.18. Выделенный фрагмент листа
 Рис.3.19. Выделение всех ячеек листа (кнопка Выделить все)
Рис.3.19. Выделение всех ячеек листа (кнопка Выделить все)
 Найти и выделить в группе Редактирование вкладки Главная. Для этого необходимо выполнить следующие действия:
Найти и выделить в группе Редактирование вкладки Главная. Для этого необходимо выполнить следующие действия: Рис.3.20. Выделение ячеек по какому-либо признаку
Рис.3.20. Выделение ячеек по какому-либо признаку
 Рис.3.21. Выделение ячеек по какому-либо признаку
Рис.3.21. Выделение ячеек по какому-либо признаку
 Отменить в Панели быстрого доступа (рис.3.22).
Отменить в Панели быстрого доступа (рис.3.22).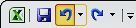 Рис.3.22. Отмена последнего действия
Рис.3.22. Отмена последнего действия
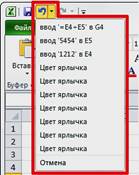 Рис.3.23. Отмена нескольких действий
Рис.3.23. Отмена нескольких действий
 Вернуть в Панели быстрого доступа.
Вернуть в Панели быстрого доступа. Рис.3.24. Возврат нескольких действий
Рис.3.24. Возврат нескольких действий



